色は、人間の生活やコンピューターの画面に大きな影響を与えます。 Ubuntuには、必要なフォルダーの色を変更する機能があります。 Ubuntuユーザーは、フォルダーアイコンの色をデフォルトから緑、青、黄色などに変更できます。さらに、お気に入り、進行中、終了などのさまざまなフラグをフォルダに追加することもできます。
この詳細なガイドは、Ubuntu22.04でフォルダーの色を変更する手順を示しています。
Ubuntu22.04でフォルダーの色を変更する方法
ユーザーは、Yaru-folder-colorのPPAリポジトリをUbuntuのデフォルトのパッケージリポジトリに追加することで、Ubuntu22.04の最新バージョンのフォルダの色を変更できます。 Yaruが提供するfolder-colorユーティリティは、フォルダに適用できる12の異なる色で構成されています。次の手順を実行して、Yaru-folder-colorパッケージを取得し、Ubuntu22.04にインストールします。
ステップ1:Yaruフォルダーの色のPPAリポジトリを追加する
Yaru-folder-colorのPPAリポジトリをUbuntuの公式パッケージリポジトリに追加するには、次のコマンドを入力して実行します。
$ sudo add-apt-repository ppa:costales/yaru-colors-folder-color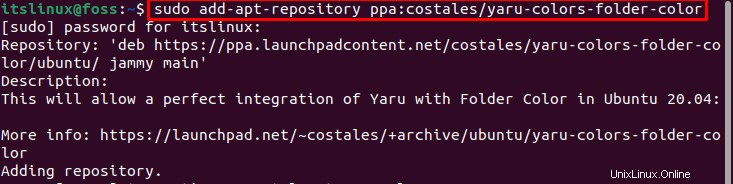
出力は、yaru-colors-folder-colorのPPAがUbuntuの22.04リポジトリリストに追加されていることを示しています。
ステップ2:システムの公式リポジトリを更新する
ユーザーは、更新されたパッケージのシステムのパッケージリポジトリを更新する必要があります。システムのパッケージを更新するには、ターミナルで次のコマンドを実行します。
$ sudo apt update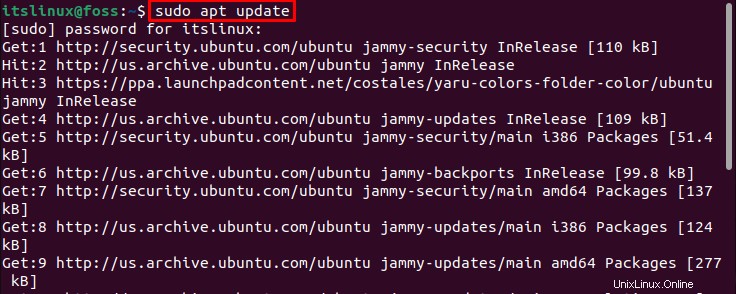
インストールされたパッケージは正常に更新されます。
ステップ3:yaru-colors-folderパッケージをインストールする
次に、Yaru-colorテーマのaptパッケージマネージャーを使用して、Yaru-color-folder-colorパッケージをインストールします。 。この目的のために、ターミナルで次の「Yaru-color-folder-colorpackage」コマンドを実行します。
$ sudo apt install yaru-colors-folder-color folder-color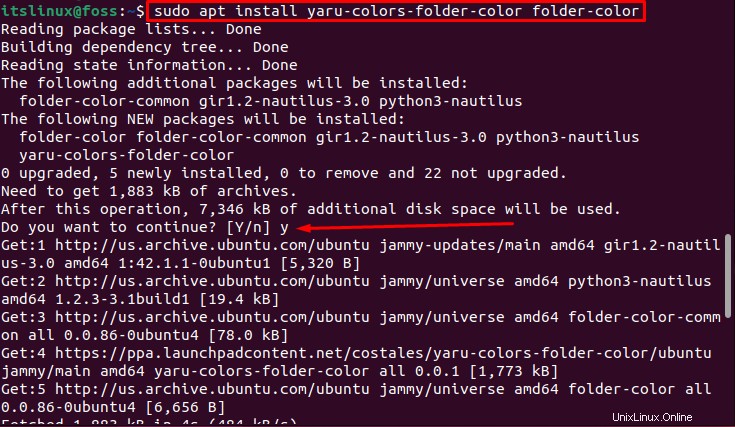
「Y」を押します プロセスを続行するためのキー。
出力は、yaru-colors-folderpackageが正常にインストールされたことを示しています。
ステップ4:ノーチラスを終了する
Nautilusは、GNOMEデスクトップ環境の公式ファイルマネージャーです。変更を適応させるためにNautilusファイルマネージャーを終了します:
$ nautilus -q
ノーチラスは成功裏に終了しました。
ステップ5:フォルダに色を適用する
yaru-colors-folderパッケージのインストールが成功した後 、任意のディレクトリを右クリックして、色のオプションを取得できます。
たとえば、ドキュメントの色を変更したい場合 フォルダを右クリックします。 [フォルダの色]を選択します ’は次のメニューから。色の名前が付いた新しいメニューが開きます。フォルダに選択した新しい色を選択してください。
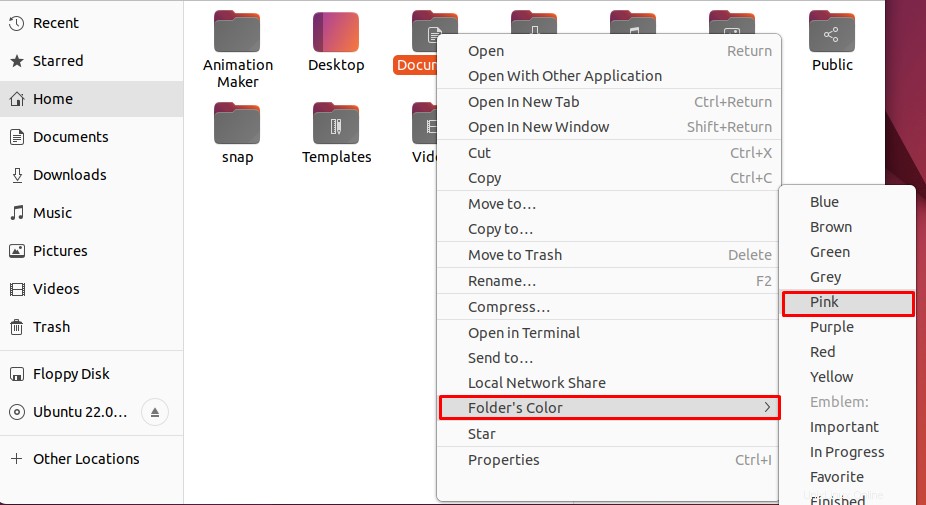
「ピンク」を選択しました 」とドキュメントの色 正常に変更されました。
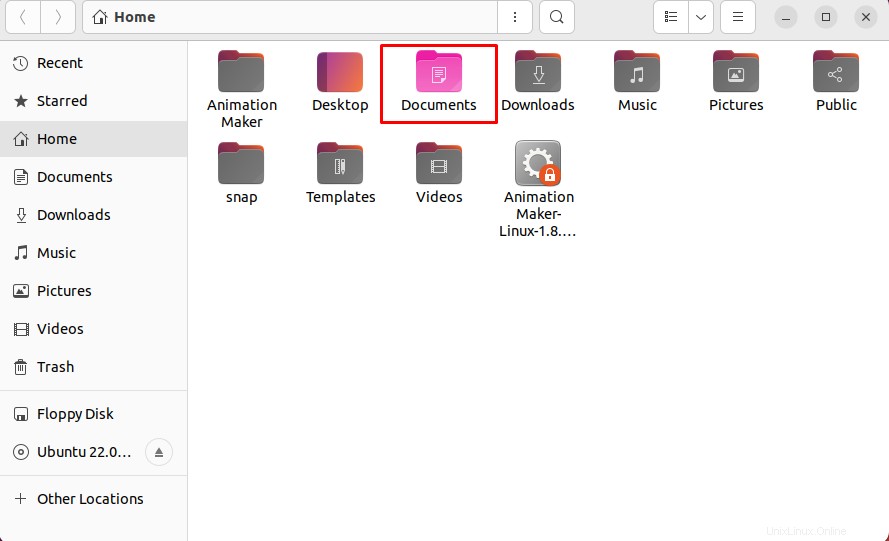
ユーザーは、同じ方法を使用して任意のフォルダーの色を変更できます。
ここでは、Ubuntu22.04にフォルダカラーユーティリティをインストールして使用する方法を学びました。
Ubuntu22.04からフォルダーカラーユーティリティを削除する方法
ユーザーがフォルダのカラーユーティリティを使用したくない場合は、Ubuntu22.04の最新バージョンから削除できます。フォルダのカラーユーティリティを削除するには、ターミナルで次のremoveコマンドを入力して実行します。
$ sudo apt remove folder-color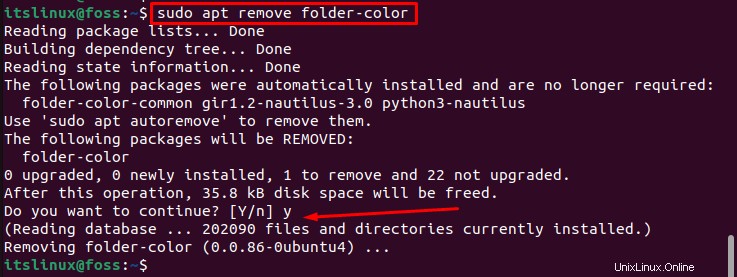
出力は、フォルダカラーユーティリティがUbuntu22.04から正常に削除/アンインストールされたことを示しています。
結論
Yaru-folder-colorのPPAリポジトリを追加することで、フォルダの色を変更できます。フォルダの色を変更したり、IDを設定したりできます。この記事では、Ubuntu22.04でフォルダーの色を変更する方法を説明しました。ヤルカラーフォルダーパックには、完成、進行中、お気に入りなど、主に使用される色とエンブレム効果が装備されています。