一般に、ホスト名は、コンピューター、ラップトップ、またはネットワークに接続されているその他のデバイスに割り当てられた名前です。ホスト名はコンピュータのニックネームであり、ネットワーク上でマシンを一意に識別するために使用されると言えます。
認識しやすいように、コンピュータに新しいホスト名を付ける必要がある場合があります。同じネットワーク上の2台のコンピューターに同じホスト名を付けないことを強くお勧めします。これにより、ネットワークで競合が発生し、問題が発生する可能性があります。ホスト名は、ネットワークを介してコンピューターを一意に識別するために使用されます。
このチュートリアルでは、Ubuntuマシンのホスト名を変更する手順を説明します。それを行うにはいくつかの方法があり、それらすべてについて説明します。
Ubuntuシステムのホスト名を変更する
コマンドラインとGUIメソッドを見ていきます。
コンピュータの現在のホスト名を確認する
開始する前に、ターミナルで次のコマンドを使用して現在のホスト名を確認できます。
hostname
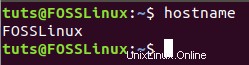
お気づきのとおり、私のコンピューターの現在のホスト名はFOSSLinuxです。次のいくつかの手順で、これを新しいものに変更します。
コマンドラインからホスト名を変更
このセクションでは、ターミナルを使用したコマンドライン方式を使用してマシンのホスト名を変更する方法を学習します。次のような複数のコマンドを使用できます。
- ホスト名コマンド
- hostnamectlコマンド
hostnameコマンドを使用してコンピューターのホスト名を変更する
この方法を使用すると、システムを再起動しなくても、コンピューターのホスト名を永続的に変更できます。
手順1.このショートカットキーCtrl+ALT+Tを使用してターミナルを起動します。
手順2.必要な新しいホスト名で次のhostnameコマンドを使用します。
sudo hostname FossLinux1

ステップ3.お気に入りのエディターを使用してホスト名構成ファイルを開きます。
sudo vi /etc/hostname

手順4.ホスト名構成ファイルを編集し、新しいホスト名を追加します。
FossLinux1

ステップ5.お気に入りのエディターを使用して「hosts」構成ファイルを開きます。
sudo vi /etc/hosts

ここで、「#」記号を使用してすべての古いホスト名にコメントしたことを確認する必要があります。次に、次のように新しいホスト名を追加します。
127.0.0.1 FossLinux1
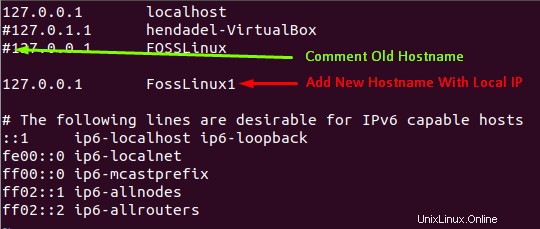
ステップ6.今すぐホスト名を確認してください。
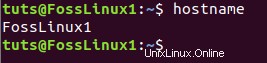
hostnamectlコマンドを使用してコンピューターのホスト名を変更する
手順1.次のコマンドを使用して、現在のコンピューターのホスト名を確認します。
hostnamectl
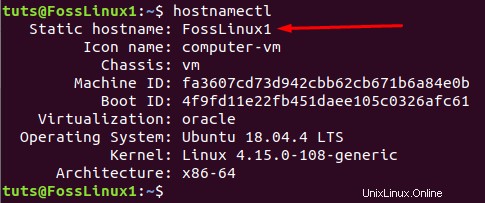
ご覧のとおり、現在のコンピューターの名前はFossLinux1であり、これを変更します。
手順2.hostnamectlを使用して、コンピューターの名前を設定します。
sudo hostnamectl set-hostname FossLinux2

ステップ3。お気に入りのエディタを使用して/etc/hostsファイルを編集します。
sudo vi /etc/hosts

古いホスト名をコメントアウトし、次のように新しいホスト名を追加したことを確認します。
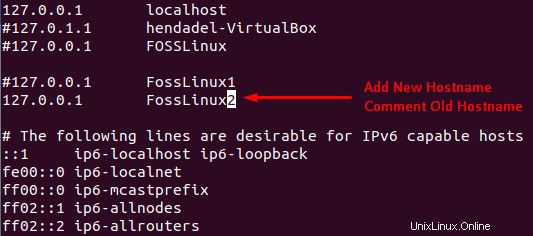
ステップ4.現在のホスト名を確認します。
hostname
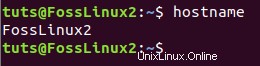
グラフィカルユーザーインターフェイスを介したホスト名の変更
コンピュータのホスト名を変更する最も簡単な方法は、システムのグラフィカル設定メニューを使用することです。
手順1.画面の上部からドロップダウン矢印を開きます。
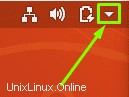
手順2.設定ボタンを選択します。
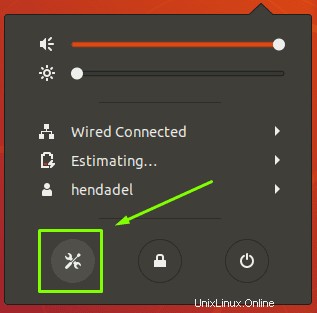
ステップ3.左側のメニューから、[詳細]メニューを選択します。
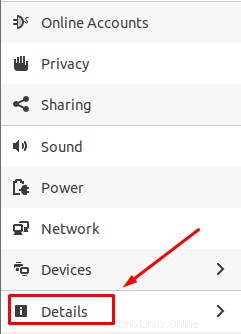
ステップ4.次に、[バージョン情報]オプションを開きます。
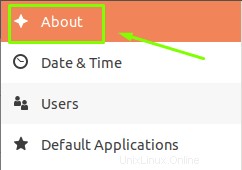
ステップ5.右側から、コンピューターの情報が表示されます。ホスト名はデバイス名の下にあります。
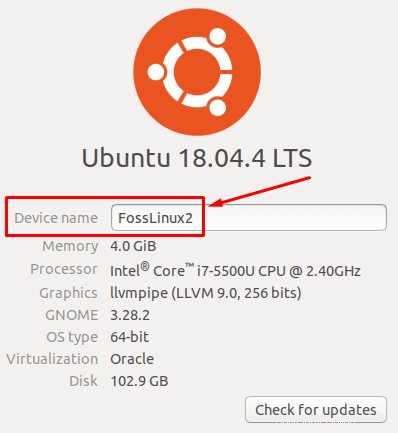
ステップ6.デバイスのホスト名を新しいホスト名に簡単に変更できます。

ステップ7.システムを再起動します。
ステップ8.現在のホスト名を確認します。
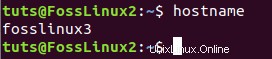
おめでとう;さまざまな方法を使用してコンピュータのホスト名を変更する方法を学習しました。以上です!