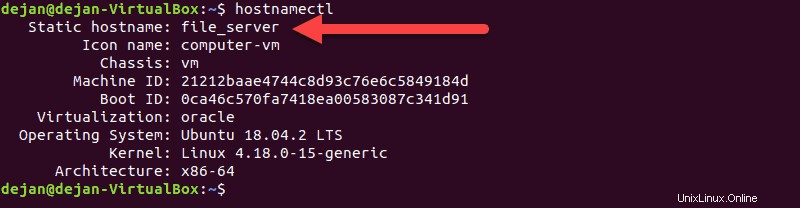ホスト名 ネットワーク上でシステムを識別するためにシステムに付けられた名前です。ネットワーク上で一意である必要があり、カスタマイズ可能です。カスタムホスト名を設定すると、覚えやすい名前やわかりやすい名前を作成して、ネットワーク上のさまざまなサーバーを簡単に見つけることができます。
このガイドはUbuntu18.04を対象としていますが、同じ手順がUbuntu16.04でも機能します。それでは、Ubuntuでホスト名を変更する方法を学びましょう。 。
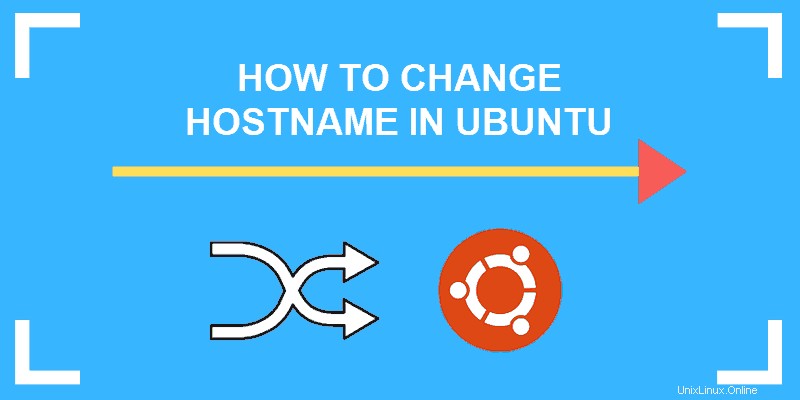
前提条件
- Ubuntu16.04または18.04を実行しているサーバー
- sudo権限を持つUbuntuユーザーへのアクセス
- コマンドプロンプトへのアクセス( Ctrl – Alt – T )
- nanoなどのテキストエディタ 、デフォルトで含まれています
Ubuntuでのホスト名の変更
ステップ1:現在のホスト名を見つける
現在のホスト名を表示するには、ターミナルウィンドウを開き、次のコマンドを入力します。
hostnamectlシステムは静的ホスト名と追加情報を返します。 静的ホスト名 作業しているシステムのホスト名です。ホスト名を確認するもう1つのオプションは、Linuxでhostnameコマンドを使用することです。
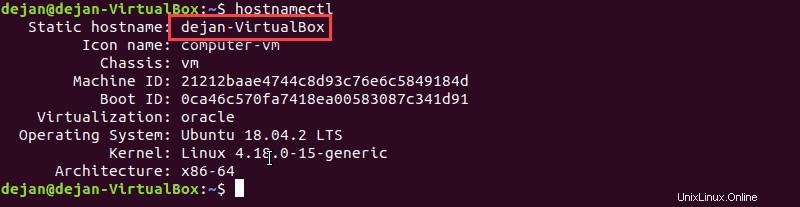
ステップ2:Ubuntuホスト名を変更する
オプション1:hostnamectlコマンドでホスト名を変更する(最も簡単な方法)
hostnamectlのオプションを使用して、ホスト名を簡単に変更できます。 コマンド:
sudo hostnamectl set-hostname file_server
これにより、システムの名前が file_serverに変更されます。 。好きな名前を指定できます。 hostnamectlを再実行すると、変更を確認できます。 コマンド。
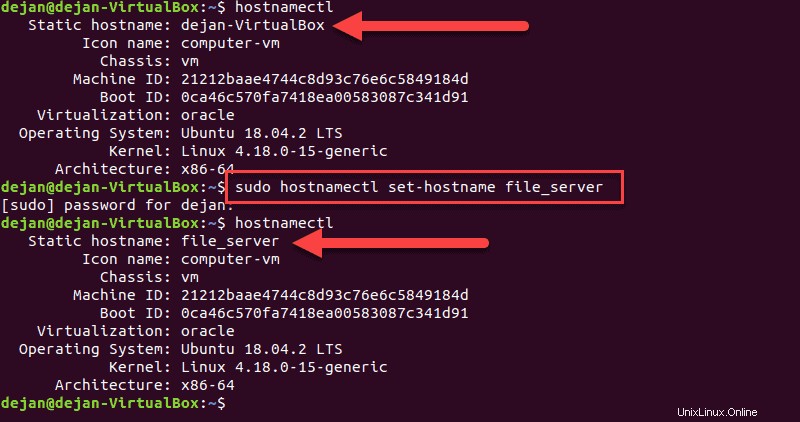
オプション2:ホストファイルを編集してホスト名を変更する
/ etc / hosts ファイルはIPアドレスをホスト名に解決します。次の3つの構成ファイルを編集して、ホスト名を変更できます。
- / etc / hosts
- / etc / hostname
- /etc/cloud/cloud.cfg – cloud-initがある場合にのみ必要です パッケージがインストールされています。通常、cloud-initはクラウドサービスを開始するために使用されます。
/ etc/hostsファイルの編集
まず、 / etc / hostsを編集します ファイル。変更を加える前に、LinuxのIPアドレスを確認する必要があります。次のように入力すると、すばやく見つけることができます:
hostname -I出力には、システムのIPアドレスが表示されます:

ホストを開きます テキストエディタを使用したファイル(nanoを使用しています):
sudo nano /etc/hosts一番上に次のような行が表示されます。
127.0.0.1 localhost次のように、そのすぐ下に2行目を追加します(IPアドレスを自分のものに置き換えます):
10.0.2.15 file_serverファイルを保存して終了します。
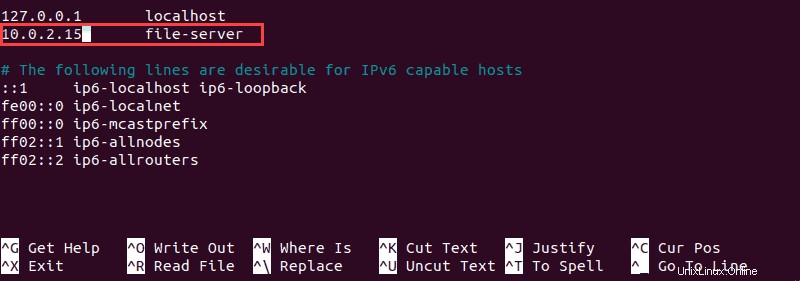
/ etc/hostnameファイルの編集
次に、 / etc / hostnameを編集します ファイル:
sudo nano /etc/hostnameこのファイルには、現在のホスト名が表示されます。現在のエントリを選択したホスト名に置き換えます。例:
file_server次に、ファイルを保存して終了します。
/etc/cloud/cloud.cfgファイルの編集
最後に、 cloud-initがある場合 インストールしたら、 /etc/cloud/cloud.cfgを開きます ファイル:
sudo nano /etc/cloud/cloud.cfg次のような行を探します:
preserve_hostname: true
preserve_hostnameであることを確認してください trueに設定されています 。
ファイルを保存して終了します。
ステップ3:変更を確認する
ホスト名が正常に変更されたことを確認するには、システムを再起動します。
変更を確認するには、次のコマンドを実行します。
hostnamectlこれで、コンソールに新しいサーバー名が表示されます。