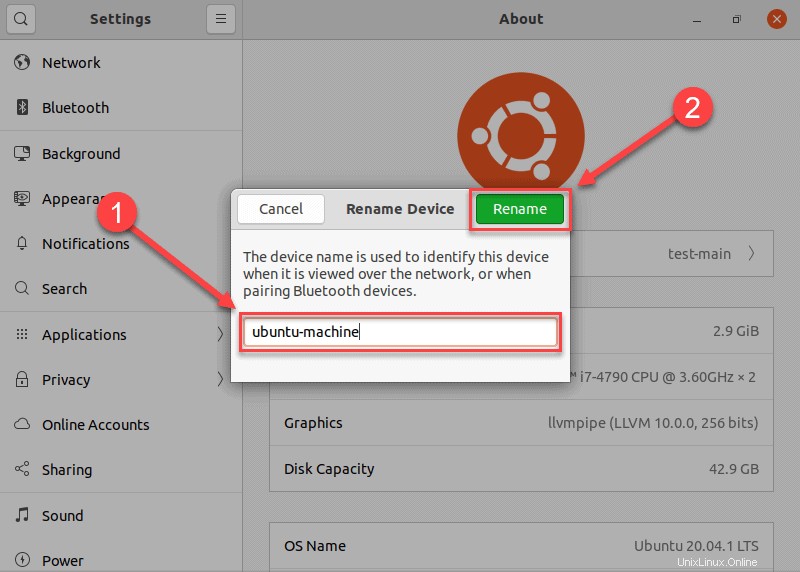はじめに
ホスト名は、ネットワーク内のコンピューターシステムを識別するユーザー生成のカスタム名です。 Ubuntu 20.04では、ユーザーはOSのセットアップ中にマシンにホスト名を割り当てます。
いくつかの理由で、コンピュータのホスト名を変更することを決定する場合があります。たとえば、ネットワーク上の2台のコンピューターが同じホスト名を持つことはできません。このような状況に陥った場合は、ネットワークの競合を回避するためにホスト名を変更する必要があります。
このチュートリアルでは、LinuxコマンドラインまたはGUIを使用してUbuntu20.04でホスト名を変更する方法を学習します。
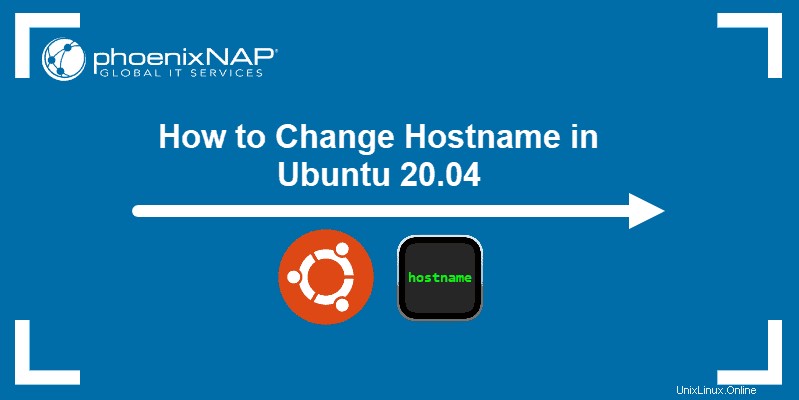
前提条件
- Ubuntu20.04がインストールされています
- sudo権限を持つアカウント
- GUI以外のメソッドのコマンドラインへのアクセス
Ubuntu20.04で現在のホスト名を確認する方法
Ubuntuシステムの現在のホスト名を確認するには、使用可能な2つのコマンドのいずれかを使用します。
hostnameコマンドはホスト名自体のみを表示します。

- もう1つのコマンド、
hostnamectl、コンピュータシステムに関する追加情報を表示します。
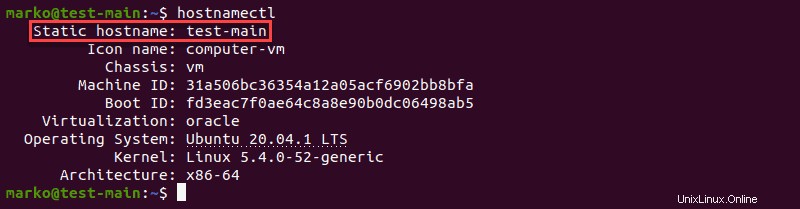
Static hostname 行には、マシンのホスト名が表示されます。
Ubuntu20.04でホスト名を一時的に変更する
hostnameコマンドを使用して、コンピューターのホスト名を一時的に変更します。
ターミナルで、 new-hostnameを置き換えて次のように入力します 選択した名前で:
sudo hostname new-hostname成功した場合、このステップは出力を提供しません。プロセスの結果を確認するには、現在のシステムホスト名を確認してください:

Ubuntu 20.04でホスト名を変更する(再起動は不要)
コンピュータを再起動せずにホスト名を永続的に変更する場合は、 hostnamectlを使用します コマンド。
ステップ1:set-hostnameを使用してホスト名を変更する
次のコマンドを入力します:
hostnamectl set-hostname new-hostname
new-hostnameの代わりに、独自のホスト名を選択してください 。
ステップ2:hostnamectlを使用して変更を確認する
hostnameと同じように コマンド、成功した場合、 hostnamectl set-hostname 出力は生成されません。したがって、 hostnamectlを使用してください 結果を確認します。
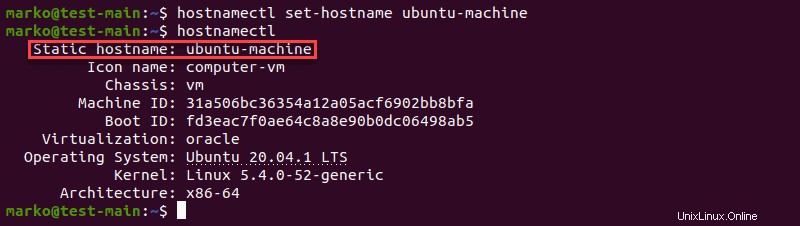
ステップ3:プリティホスト名を変更する(オプション)
「きれいな」ホスト名は、ネットワーク上の別のコンピューターではなく、ユーザーに提示されるホスト名です。コンピュータシステムは、静的ホスト名によってのみ別のコンピュータを識別します。
マシンの「きれいな」ホスト名を変更するには、同じ hostnamectlを使用します --prettyを使用したコマンド オプション:
hostnamectl set-hostname "new-hostname" --pretty
new-hostnameを置き換えます 独自のUTF-8値を使用します。
hostnamectlで結果を確認した後 、出力にコンピュータの「きれいな」ホスト名をリストする追加の行が表示されます。
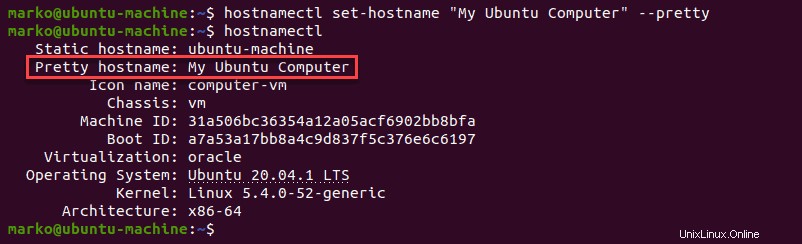
Ubuntu 20.04でホスト名を変更–代替方法(再起動が必要)
ホスト名を永続的に変更するもう1つの方法は、2つの構成ファイルを編集することです。
- / etc / hostname
- / etc / hosts
変更は、システムの再起動直後に有効になります。
ステップ1:/ etc/hostnameを開いてホスト名を変更する
選択したテキストエディタでファイルを編集します。この例では、Vimエディターを使用します:
sudo vi /etc/hostname/ etc / hostname ファイルには現在のホスト名のみが含まれます。新しい選択肢に置き換えてください。
ファイルを保存して終了します。
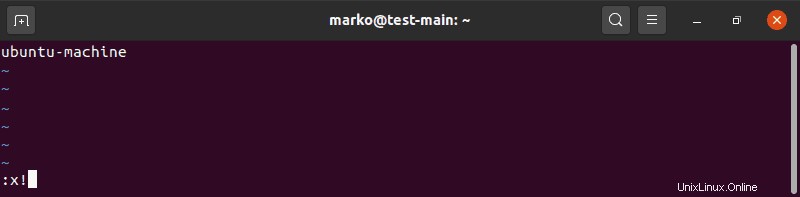
ステップ2:/ etc/hostsを開いてホスト名を変更する
次に、 / etc / hostsを編集します 同じ方法でファイルします。
sudo vi /etc/hostsファイル/etc / hosts ホスト名をIPアドレスにマップします。変更するホスト名を探して、新しい選択肢に置き換えるだけです。
編集内容を保存して終了します。
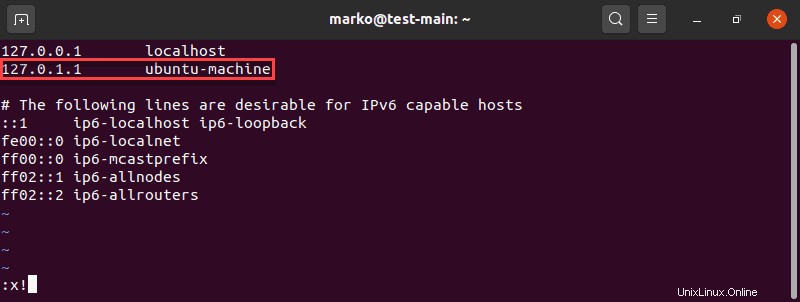
ステップ3:システムを再起動します
コンピュータを再起動して変更を適用します:
sudo systemctl rebootGUIを使用してUbuntu20.04でホスト名を変更する
Ubuntu GUIには、システムのホスト名を編集する方法もあります。
1.まず、設定に移動します>概要 。
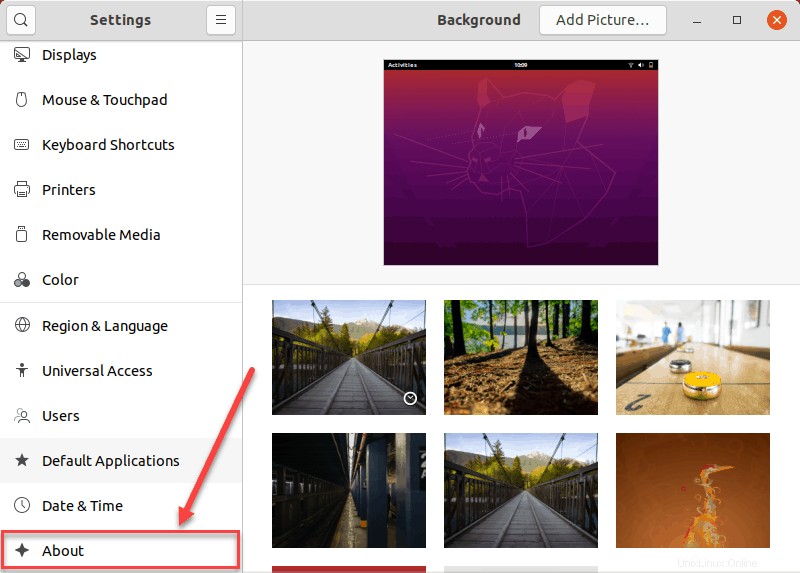
2.次に、デバイス名を見つけます フィールド。
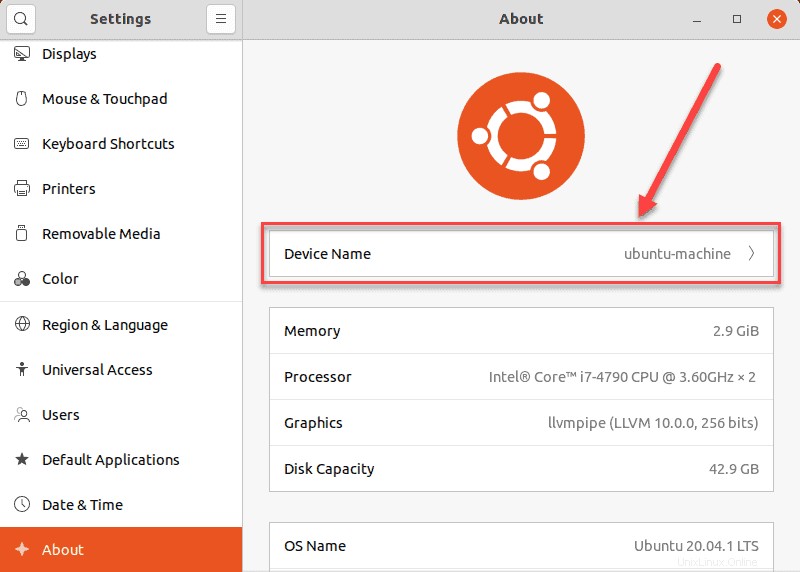
3デバイス名をクリックします [デバイスの名前変更]フィールドが開きます ダイアログボックス。
4.デバイスの名前変更 ダイアログボックスで、現在のホスト名を新しいホスト名に置き換え、名前の変更をクリックして選択を確認します ボタン。このアクションにより、ホスト名が永続的に変更されます。