はじめに
Etcher(フルネームbalenaEtcherとも呼ばれます)は、無料のオープンソースイメージフラッシャーであり、.imgおよび.isoファイルから起動可能なSDカードまたはUSBフラッシュドライブを作成するためのユーティリティです。シンプルでユーザーフレンドリーなEtcherは、特に技術に精通していない人にも適しています。
このチュートリアルでは、AppImage形式またはコマンドラインインターフェイスを使用してUbuntuにEtcherをインストールする方法を学習します。
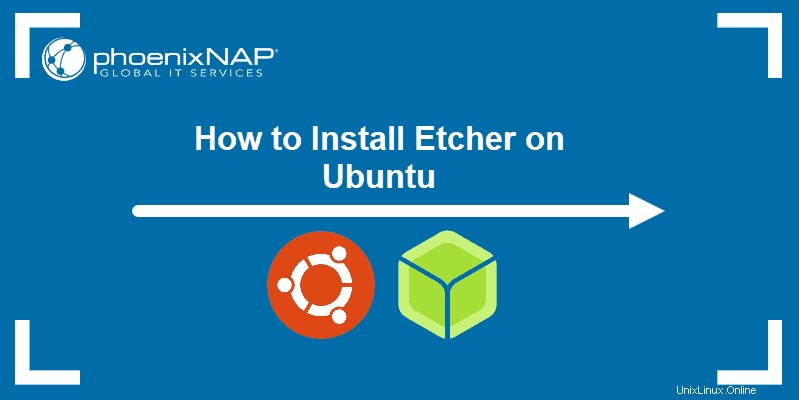
前提条件
- Ubuntu18.04LTS以降
- コマンドラインへのアクセス(コマンドライン方式の場合)
- Sudo権限(コマンドラインメソッド用)
AppImageを使用したUbuntuへのEtcherのインストール
Etcherは、ポータブルソフトウェア配布形式であるAppImageとしてダウンロードできます。 AppImageを使用すると、複雑なインストールプロセスを実行しなくても、アプリケーションを簡単に実行できます。
次の手順は、AppImageからEtcherを実行するのに役立ちます。
ステップ1:BalenaのウェブサイトからAppImageをダウンロードする
Etcherの公式ウェブサイトにアクセスして、Linux用のAppImageをダウンロードしてください。 18.04エディション以降、Ubuntuは64ビットアーキテクチャのみをサポートしているため、x64バージョンを選択してください。
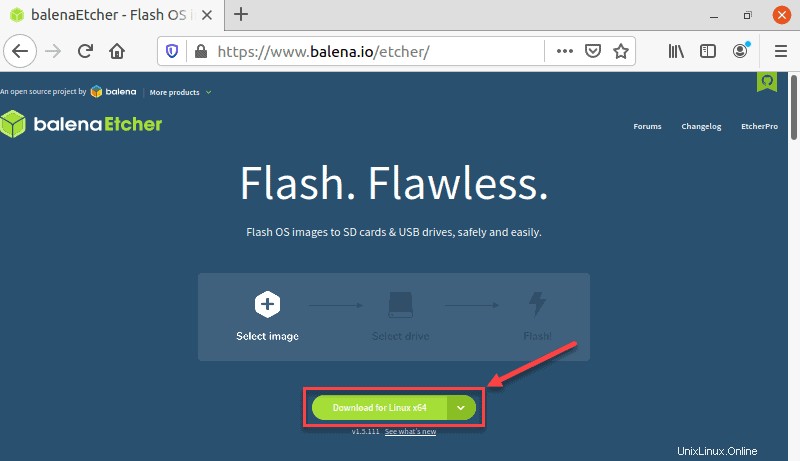
ステップ2:.zipファイルを抽出する
1.AppImageを含む.zipファイルをダウンロードしたドライブ上の場所に移動します。
2. .zipファイルを右クリックして、[ここに抽出]を選択します。 。
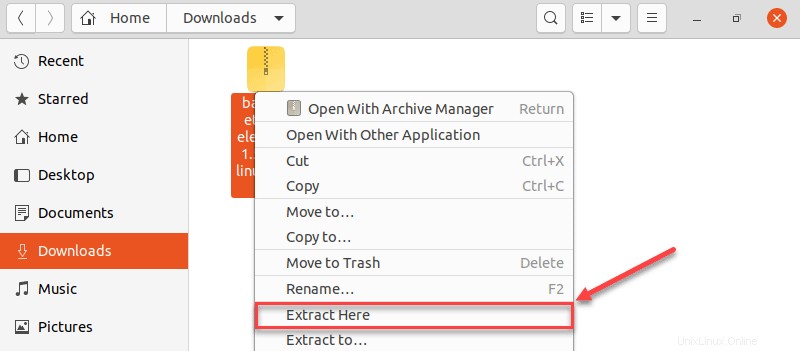
3..zipファイルがフォルダーに抽出されます。そのフォルダに移動します。
ステップ3:実行権限をAppImageファイルに割り当てる
1.ファイルを右クリックして、[プロパティ]を選択します 。
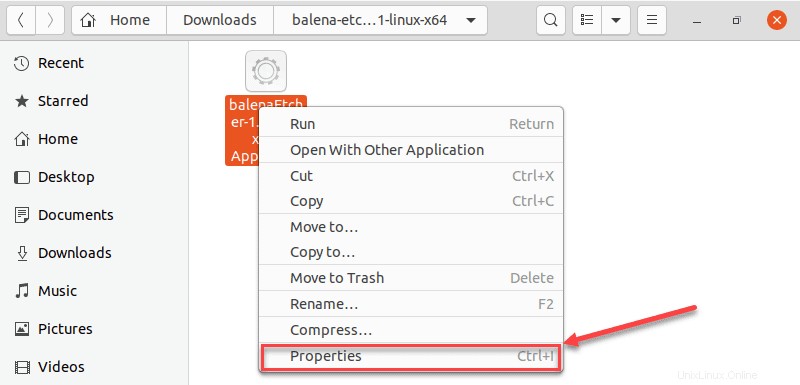
2.プロパティ 、権限をクリックします タブ。
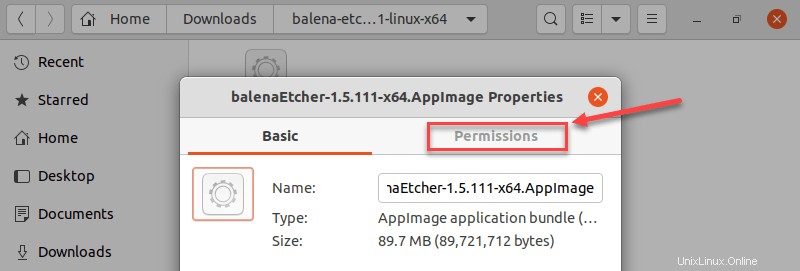
3.実行で 権限のセクション タブで、[ファイルをプログラムとして実行することを許可する]チェックボックスをオンにします 。
4.プロパティを閉じます 対話。
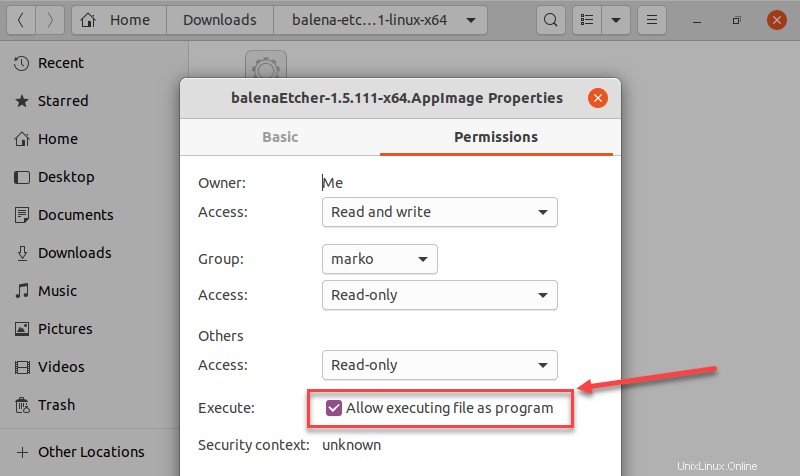
ステップ4:Etcherを実行する
AppImageにアプリケーションとして実行する権限を与えたら、アプリアイコンをダブルクリックするだけで、Etcherが起動します。
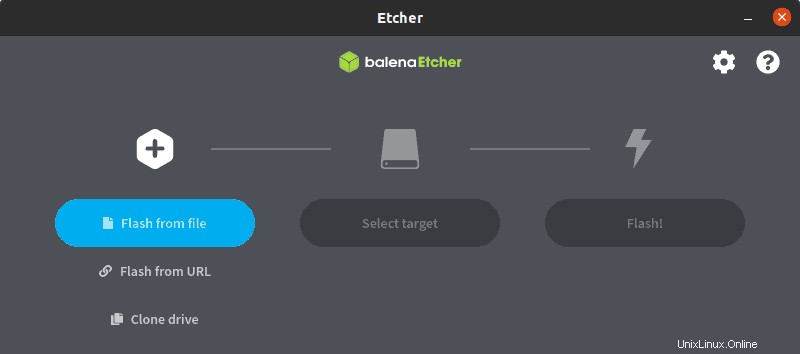
Aptを使用したUbuntuへのEtcherのインストール
他のソフトウェアと同じようにEtcherをインストールして、将来の自動更新を受け取ることをお勧めします。その場合は、aptパッケージマネージャーを使用してプログラムをインストールしてください。
ステップ1:Etcher用のDebianリポジトリを追加する
Ubuntuがアプリケーションファイルを取得するリポジトリのリストにEtcherのリポジトリを追加します。コンソールで、次のコマンドを入力します。
echo "deb https://deb.etcher.io stable etcher" | sudo tee /etc/apt/sources.list.d/balena-etcher.listUbuntuはリポジトリの追加を確認します:

ステップ2:リポジトリキーを追加してパッケージソースを認証します
次に、 apt-keyを使用します Etcherのリポジトリキーを信頼できるリストに追加します。これを行うには、次のように入力します。
sudo apt-key adv --keyserver hkps://keyserver.ubuntu.com:443 --recv-keys 379CE192D401AB61出力は次のようになります。
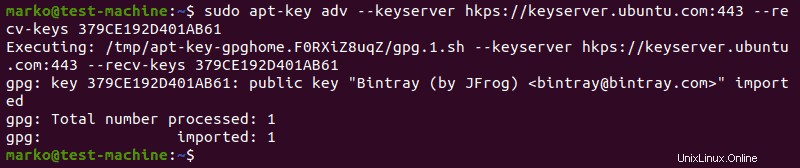
ステップ3:Etcherをインストールする
これで、aptを使用してEtcherのインストールを続行できます。
1.まず、パッケージリストを更新します:
sudo apt update2.次に、パッケージをインストールします:
sudo apt install balena-etcher-electron
3.プロンプトが表示されたら、 yと入力します Enterを押します 。
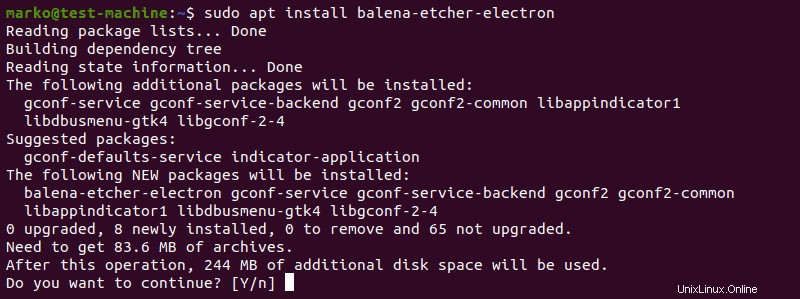
4.インストールが完了するのを待ち、UbuntuアプリケーションのリストでEtcherを見つけて実行します。または、 balena-etcher-electronと入力して開始します コマンドラインで。