はじめに
Wineは、LinuxシステムでWindowsプログラムを実行できるようにするアプリケーションです。 Wineはエミュレーターに似ていますが、パフォーマンスを向上させる異なるテクノロジーを備えています。
このチュートリアルでは、UbuntuにWineをインストールする方法を学びます。
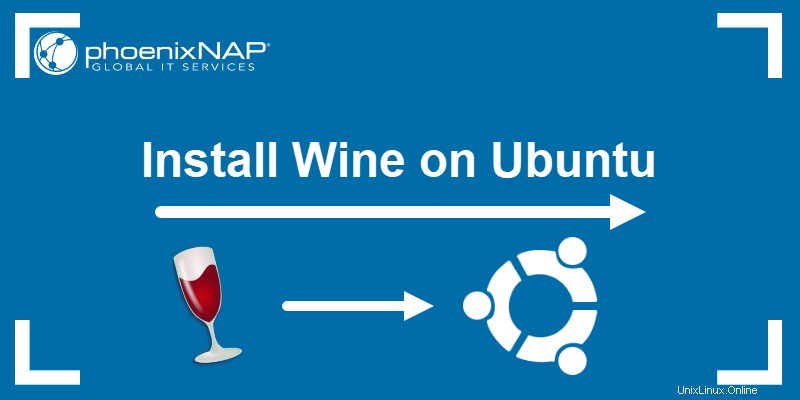
前提条件
- sudoのユーザーアカウント 特権
- Ubuntu18.04LTSデスクトップのインストールまたはUbuntu20.04
- ターミナルウィンドウ/コマンドラインへのアクセス(Ctrl-Alt-T)
UbuntuリポジトリからWineをインストールする
ステップ1:Ubuntu32ビットまたは64ビットシステムを確認する
Wineは、Ubuntuの32ビットバージョンと64ビットバージョンで異なるアプリケーションを使用します。
CPUの詳細を表示するには、次のコマンドを入力します。
lscpuCPU op-mode(s)フィールドは、使用しているアーキテクチャを示します。
CPU操作モード:32ビット: 32ビットOSを使用しています
CPU操作モード:64ビット: 64ビットOSを使用しています
CPU操作モード:32ビット、64ビット: 両方をサポートします
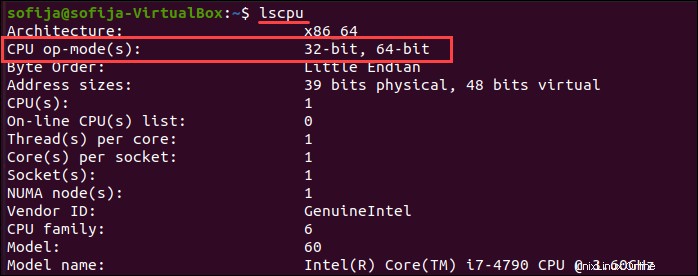
ステップ2:デフォルトのリポジトリからWineをインストールする
デフォルトのUbuntuリポジトリからWineをインストールするのが最も簡単なオプションです。ただし、最新バージョンが提供されていない場合があることに注意してください。
1.aptリポジトリパッケージリストを更新することから始めます。これにより、最新の安定バージョンのWineがインストールされます。
sudo apt update2. 64ビットWineをインストールするには、次のように入力します。
sudo apt install wine6432ビットWineをインストールするには、次のように入力します。
sudo apt install wine32ステップ3:インストールされているWineバージョンを確認する
操作が完了したら、実行中のバージョンを確認してインストールを確認します。
wine --version
公式のUbuntuリポジトリからWineをインストールすると、常に安定したインストールが提供されます。ただし、リポジトリには最新バージョンが含まれていない場合があります。
代替オプション:WineHQリポジトリからWineをインストールする
より新しいバージョンのWineが必要な場合は、開発者のリポジトリからUbuntuにインストールしてください。
1. 64ビットOSを使用している場合は、32ビットアーキテクチャを有効にすることから始めます。
sudo dpkg --add-architecture i3862.次に、リポジトリを再度更新します。
sudo apt update
3. GPGキーを追加します:
wget -qO- https://dl.winehq.org/wine-builds/winehq.key | sudo apt-key add -
4.次に、次のコマンドを実行して、WineHQリポジトリをUbuntuに追加します。
sudo apt install software-properties-commonsudo apt-add-repository "deb https://dl.winehq.org/wine-builds/ubuntu/ $(lsb_release -cs) main"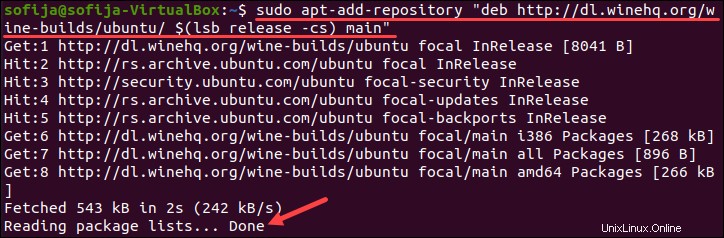
5.パッケージリストを更新します:
sudo apt update6.次のコマンドを使用して、最新の安定したWineリリースをインストールします。
sudo apt install --install-recommends winehq-stableまたは、Wineの最新の開発リリースをインストールするには、次のコマンドを使用します。
sudo apt install --install-recommends winehq-devel7.次を実行してインストールを確認します:
wine --version
ワインを更新する方法
ワインは頻繁に更新されます。ワインを手動で更新するには、次のコマンドを使用します:
sudo apt-get upgrade winehq-stable
stableを置き換えます develを使用 開発者向けバージョン。
安定したリリースは10〜12週間ごとにリリースされます。開発者向けの更新ははるかに頻繁に行われます。
デフォルトでは、wineはホームディレクトリにインストールディレクトリを作成します。仮想のc:\を使用します コマンドを解釈するためのドライブ。このディレクトリは、 /$HOME/.wine/drive_c/にあります。 。
UbuntuからWineをアンインストールする方法
ワインをアンインストールするには:
sudo apt remove wine[version]
wine[version]の代わりに 、「 wine64」と入力します 、 wine32 、 wine-stable またはwine-dev インストールしたバージョンに応じて。
このコマンドはWineを削除しますが、依存関係は削除しません。不要な依存関係をすべて削除するには、次のコマンドを実行します。
sudo apt autoremoveこれらの残りのフォルダの削除は手動で行う必要があります。次のコマンドを実行します:
rm -rf $HOME/.wine
rm -f $HOME/.config/menus/applications-merged/wine*
rm -rf $HOME/.local/share/applications/wine
rm -f /.local/share/desktop-directories/wine*
rm -f /.local/share/icons/????_*.xpmファイルとディレクトリを削除したら、次のコマンドを実行します。
sudo apt-get remove --purge ^wineここで、インストールエラーを修正するには、次のコマンドを実行します。
sudo apt-get updatesudo apt-get autocleansudo apt-get cleansudo apt-get autoremoveこれで、Wineがシステムから完全に削除されます。
Wineの使用を開始する
Wineの構成ディレクトリを設定するには、次のコマンドを実行します。
winebootこのコマンドは、〜/ .wineを作成します ディレクトリを作成し、すべてのコンポーネントを初期化します。
アプリケーションの起動
UbuntuでGUIを実行している場合は、 Windows.exeをダブルクリックします。 それを起動するファイル。 Wineは自動的に.exeファイル拡張子に関連付けられます。 アプリケーションを右クリックすることもできます Open With> Wine を選択します 。
コマンドラインからアプリケーションを起動するには、次のように入力します。
cd '/.wine/drive_c/program_folder'wine launcher.exe
作業ディレクトリをアプリケーションファイルの場所に変更することが重要です。 program_folderを置き換えます アプリケーションを保持する実際のディレクトリを使用します。 launcher.exeを置き換えます アプリケーションの実行可能ファイルを使用します。
ワインスタートコマンド
wine start コマンドは、基本的な wineよりも堅牢です 指図。これにより、Wineは作業ディレクトリを処理できます。特定の場所へのパスを指定するために使用します:
wine start 'C:\program_location\launcher.exe'Linuxパスを指定します:
wine start /unix "$HOME/program_location/installer.exe
wineを使用する またはwine start Windowsアプリケーションのインストーラーを起動するコマンド。
インストーラーをローカルディレクトリにダウンロードするには、 wgetを使用します 次に、wineコマンドを使用してインストーラーを起動します。アプリケーションは、Windowsの場合と同じようにインストールされます。ディスクからインストールする場合は、 wine startを使用してください インストーラーへのパスを指定するコマンド。必要に応じて、これを使用してインストールの途中でドライブを変更します。
セキュリティ上の理由から、rootユーザーとしてwineを実行しないでください。そうすることで、ウイルスやマルウェアがシステムに感染する可能性があります。