はじめに
タイプ2ハイパーバイザーを使用すると、ユーザーはホストシステム内で他のオペレーティングシステムの分離されたインスタンスを実行できます。 LinuxベースのOSとして、Ubuntuは幅広い仮想化ソリューションをサポートしています。
VirtualBoxやVMWareなどの一般的なサードパーティ製アプリの他に、LinuxカーネルにはKVM(カーネルベースの仮想マシン)と呼ばれる独自の仮想化モジュールがあります。
このチュートリアルでは、Ubuntu20.04にKVMをインストールしてセットアップする方法を学習します。
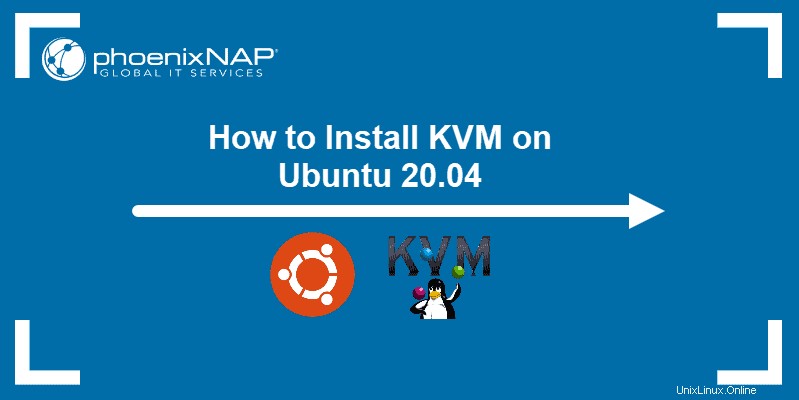
前提条件
- Ubuntu20.04を実行しているシステム
- sudo権限を持つアカウント
- コマンドライン/ターミナルへのアクセス
Ubuntu20.04での仮想化サポートを確認する
1. KVMのインストールを開始する前に、CPUがハードウェア仮想化をサポートしているかどうかを確認してください。
egrep -c '(vmx|svm)' /proc/cpuinfo出力の番号を確認してください:

コマンドが0の値を返す場合 、プロセッサはKVMを実行できません。一方、他の番号は、インストールを続行できることを意味します。
2.次に、次のように入力して、システムがKVMアクセラレーションを使用できるかどうかを確認します。
sudo kvm-ok出力は次のようになります。

kvm-okの場合 KVMアクセラレーションを使用できないというエラーが返されます。CPUチェッカーをインストールして問題を解決してみてください。
3. cpu-checkerをインストールするには、次のコマンドを実行します。
sudo apt install cpu-checker4.インストールが完了したら、ターミナルを再起動します。
これで、KVMのインストールを開始する準備が整いました。
注: サーバーに対して実行される場合、ハードウェア仮想化はサーバー仮想化と呼ばれます。
Ubuntu20.04にKVMをインストールする
Ubuntu 20.04でKVM仮想化を有効にするには:
- aptを使用して関連パッケージをインストールする
- ユーザーにVMの実行を許可する
- インストールが成功したことを確認します
ステップ1:KVMパッケージをインストールする
1.まず、リポジトリを更新します:
sudo apt update2.次に、次のコマンドを使用して重要なKVMパッケージをインストールします。
sudo apt install qemu-kvm libvirt-daemon-system libvirt-clients bridge-utilsこれにより、4つのKVMパッケージのインストールが開始されます。

3.プロンプトが表示されたら、 Yと入力します 、 ENTERを押します 、インストールが完了するのを待ちます。
ステップ2:ユーザーを承認する
1. libvirtのメンバーのみ およびkvm ユーザーグループは仮想マシンを実行できます。次のように入力して、libvirtグループにユーザーを追加します。
sudo adduser ‘username’ libvirtユーザー名を置き換えます 実際のユーザー名で。

2.kvmグループについても同じことを行います。
sudo adduser ‘[username]’ kvm
注: libvirtまたはkvmグループからユーザーを削除する必要がある場合は、 adduserを置き換えるだけです。 deluserを使用 上記のコマンドで。
ステップ3:インストールを確認する
1. virshを使用して、インストールが成功したことを確認します コマンド:
virsh list --all以下のような出力が期待できます:

2.または、 systemctlを使用します libvirtdのステータスを確認するコマンド:
sudo systemctl status libvirtd
すべてが正常に機能している場合、出力は active (running)を返します ステータス。
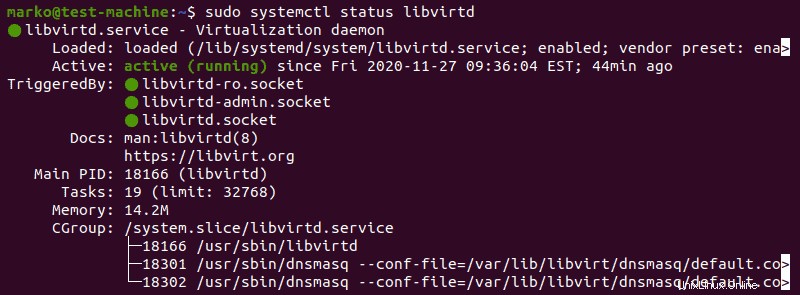
3. Qを押します ステータス画面を終了します。
4.仮想化デーモンがアクティブでない場合は、次のコマンドを使用してアクティブ化します。
sudo systemctl enable --now libvirtdUbuntu20.04での仮想マシンの作成
1.以下の2つの方法のいずれかを選択する前に、VMを作成および管理するためのツールであるvirt-managerをインストールします。
sudo apt install virt-manager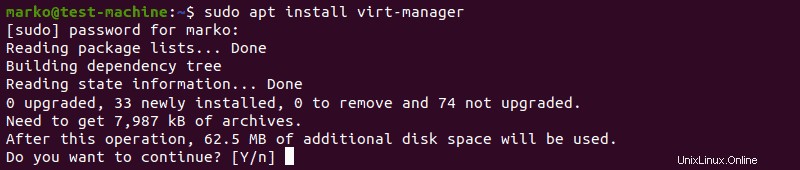
2. Yと入力します ENTERを押します 。インストールが完了するのを待ちます。
VMにインストールするOSを含むISOをダウンロードし、インストール方法の選択に進んでください。
方法1:Virt Manager GUI
1.次のコマンドでvirt-managerを起動します:
sudo virt-manager2.最初のウィンドウで、左上隅にあるコンピューターアイコンをクリックします。
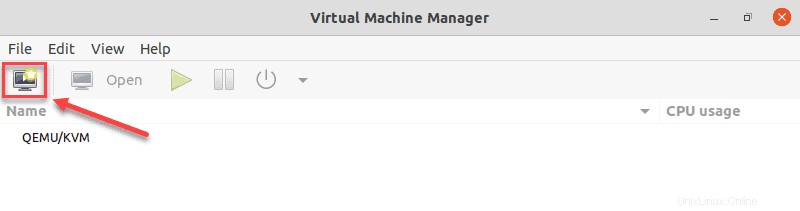
3.表示されるダイアログボックスで、ISOイメージを使用してVMをインストールするオプションを選択します。次に、[転送]をクリックします 。
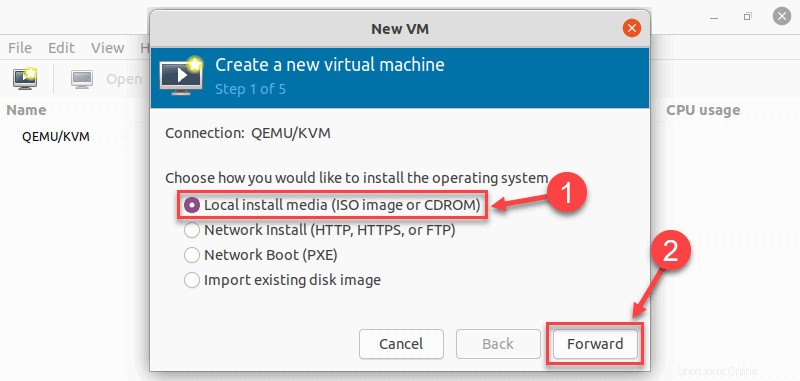
4.次のダイアログで、[ローカルを参照]をクリックします インストールするISOを保存したパスに移動します。
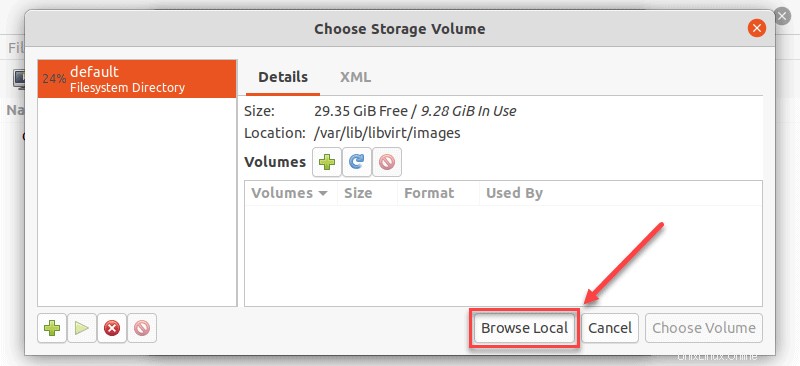
5.前のウィンドウで選択したISOが、ステップ2のフィールドに入力されます。進むをクリックして、ステップ3に進みます。 。
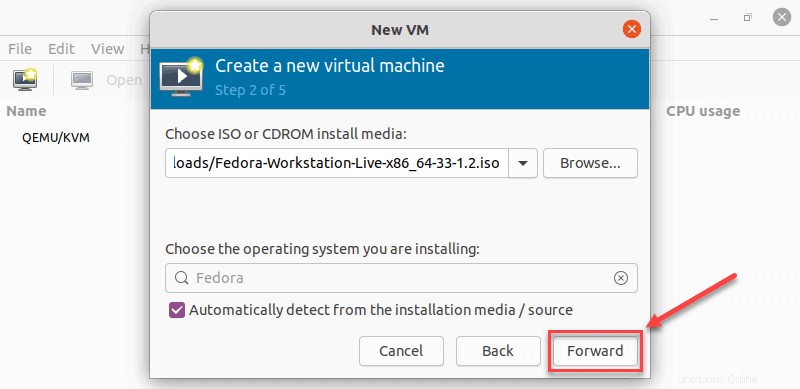
6. VMに割り当てるRAMの量とCPUの数を入力して、次の手順に進みます。
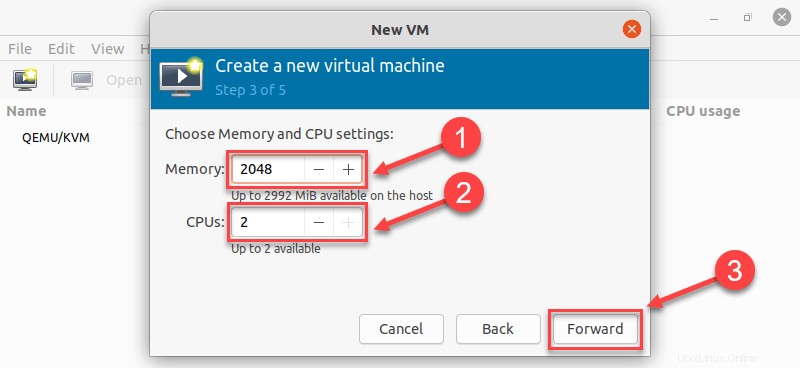
7.ハードディスクスペースをVMに割り当てます。 転送をクリックします 最後のステップに進みます。
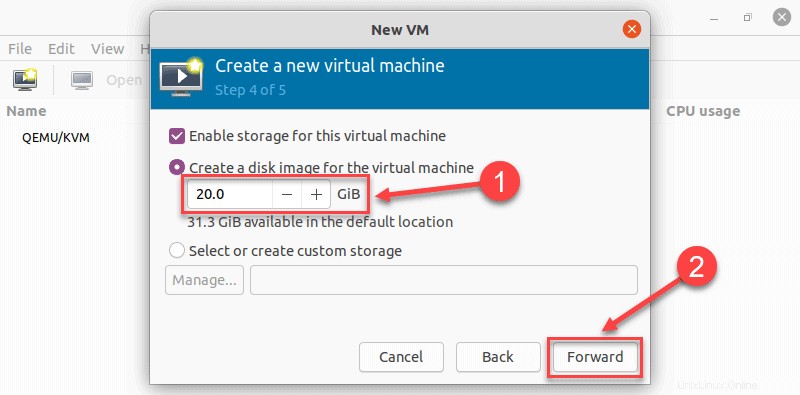
8. VMの名前を指定して、[完了]をクリックします セットアップを完了します。
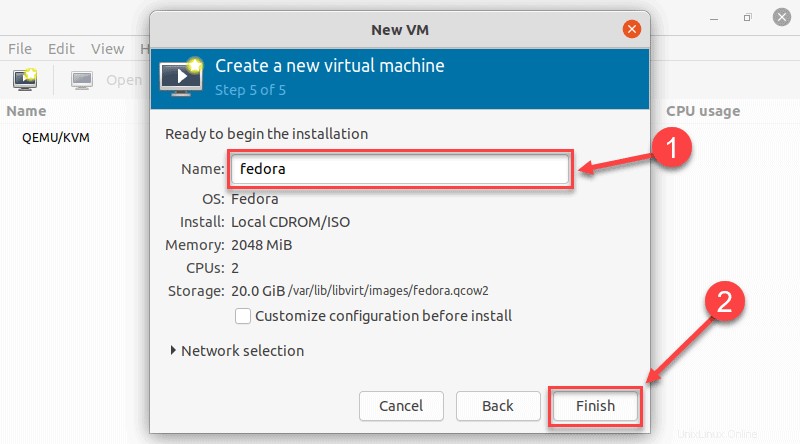
9. VMが自動的に起動し、ISOファイルにあるOSのインストールを開始するように求められます。
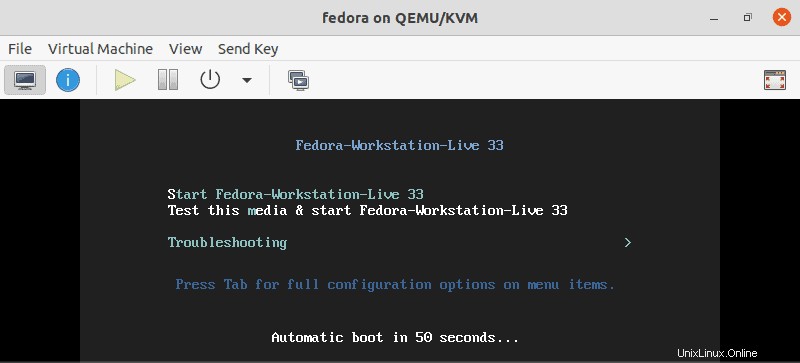
方法2:コマンドラインを使用する
virt-installを使用します Linuxターミナルを介してVMを作成するコマンド。構文は次のとおりです。
virt-install --option1=value --option2=value ...
次の例では、 virt-install Fedora33ワークステーションのインストールに使用されます。
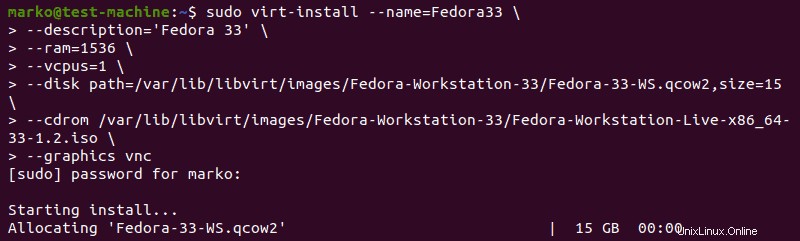
ヒント: 多くのオプションを含むコマンドの見栄えを良くするには、各オプションの後にバックスラッシュを入力します。そうすれば、 Enterを押すと 、コマンドは実行されず、カーソルは次の行に移動します。
コマンドの背後にあるオプションは、インストールのパラメータを定義するのに役立ちます。
それぞれの意味は次のとおりです。
| オプション | 説明 |
|---|---|
--name | VMに付ける名前 |
--description | VMの簡単な説明 |
--ram | VMに割り当てるRAMの量 |
--vcpus | VMに割り当てる仮想CPUの数 |
--disk | ディスク上のVMの場所(存在しないqcow2ディスクファイルを指定すると、自動的に作成されます) |
--cdrom | ダウンロードしたISOファイルの場所 |
--graphics | 表示タイプを指定します |