はじめに
ジェンキンス ソフトウェア開発者向けのソフトウェアパッケージです。これは、ソフトウェアのテスト、ビルド、配信、および展開の一部を自動化するために使用されます。
このガイドは、Ubuntu18.04システムにJenkinsをインストールするのに役立ちます。
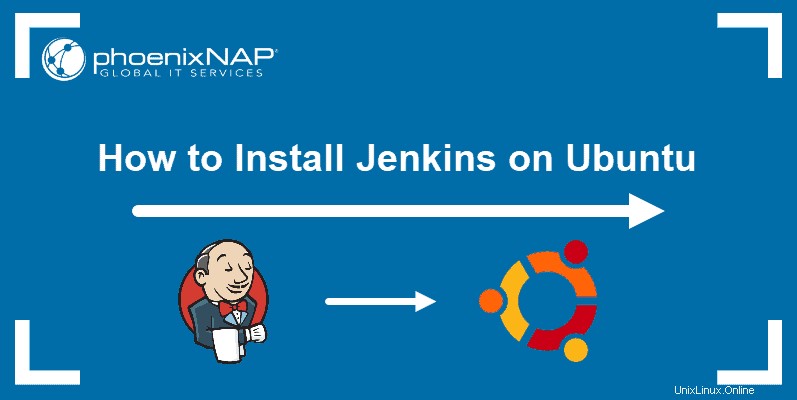
前提条件
- Ubuntu 18.04BionicBeaverを実行しているシステム
- sudoのユーザーアカウント 特権
- ターミナルウィンドウ/コマンドラインへのアクセス( CTRL + ALT + T または検索>ターミナル)
- Java8または11
Jenkinsに関する簡単なメモ
Jenkinsは、継続的インテグレーションをサポートするCI/CDソフトウェアプラットフォームです。 (CI)および継続的デリバリー (CD)。 CIは、コードの変更を定期的に公式リポジトリにプッシュします。 CDは、ビルド、テスト、および展開を通じて定期的に変更を実装します。
JenkinsにはJavaランタイム環境(JRE)が必要です。このガイドでは、Java環境にOpenJDKを使用しています。 OpenJDKは開発キットであり、Javaランタイム環境が含まれています。現時点では、JenkinsはUbuntuでJava8とJava11のみをサポートしています。システムに複数の異なるバージョンのJavaをインストールできます。その場合は、Java8またはJava11がデフォルトに設定されていることを確認してください。
ステップ1:Javaをインストールする
システムにすでにJavaがインストールされている場合は、次のセクションに進んでください。
デフォルトのリポジトリからOpenJDKをインストールすることをお勧めします。ターミナルウィンドウを開き、次のように入力します。
sudo apt update次のコマンドでOpenJDK8をインストールします:
sudo apt install openjdk-8-jdkまたは、バージョン11をインストールします:
sudo apt install openjdk-11-jdk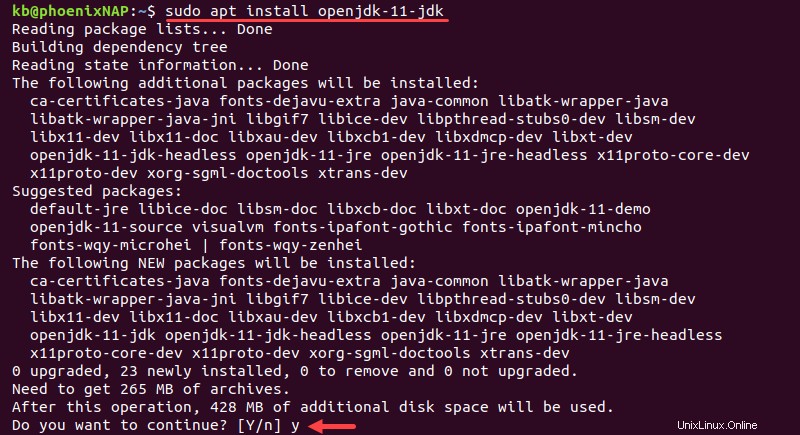
ダウンロードとインストールの確認を求められます。 Yを押します Enterを押します 、プロセスを終了させます。
ステップ2:Jenkinsリポジトリを追加する
ソフトウェアリポジトリは、ダウンロード用のソフトウェアパッケージを保持するサーバーです。 JenkinsはデフォルトのUbuntuリポジトリに含まれていないため、追加する必要があります。
1. GPGキーをインポートすることから始めます:
curl -fsSL https://pkg.jenkins.io/debian-stable/jenkins.io.key | sudo tee /usr/share/keyrings/jenkins-keyring.asc > /dev/null
端末はメッセージを出力しません。
2.次に、Jenkinsソフトウェアリポジトリをソースリストに追加し、認証用のキーを提供します。
echo deb [signed-by=/usr/share/keyrings/jenkins-keyring.asc] https://pkg.jenkins.io/debian-stable binary/ | sudo tee /etc/apt/sources.list.d/jenkins.list > /dev/nullこのコマンドは、ロングタームサポート(LTS)の安定したリリースをソースリストに追加します。
ステップ3:Jenkinsをインストールする
1. UbuntuにJenkinsをインストールするには、次のコマンドを使用します。
sudo apt updatesudo apt install jenkins
2.ダウンロードとインストールの確認を求めるメッセージが表示されます。 Yを押します Enterを押します 、システムがJenkinsをダウンロードしてインストールします。
3. Jenkinsがインストールされ、実行されていることを確認するには、次のように入力します。
sudo systemctl status jenkins
active (exited)という明るい緑色のエントリが表示されます。 。これは、サービスが実行されていることを意味します。
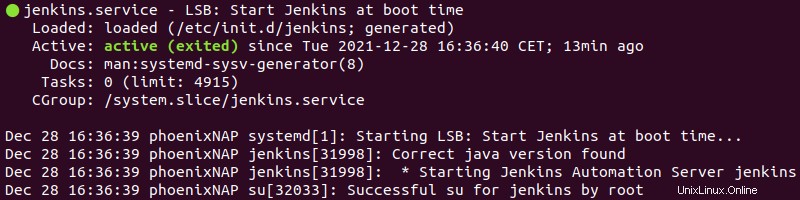
4. Ctrlを押してステータス画面を終了します + Z 。
ステップ4:Jenkinsを許可するようにファイアウォールを変更する
Jenkinsが通信できるようにするには、ポート8080を開く必要があります。
デフォルトのUFWファイアウォールを使用している場合は、次のように入力します。
sudo ufw allow 8080sudo ufw status
別のファイアウォールアプリケーションを使用している場合は、その特定の手順に従って、ポート8080でのトラフィックを許可します。
デフォルトのUFWでは、ファイアウォールを構成していない場合、ファイアウォールは非アクティブとして表示されます。以下を使用してUFWを有効にできます:
sudo ufw enableステップ5:Jenkinsを設定する
1. Jenkinsを起動して設定するには、Webブラウザを開き、サーバーのIPアドレスに移動します。
http://ip_address_or_domain:8080Jenkinsを使用しているサーバーの実際のIPアドレスまたはドメイン名を使用します。たとえば、ローカルで実行している場合は、次を使用します。
http://localhost:8080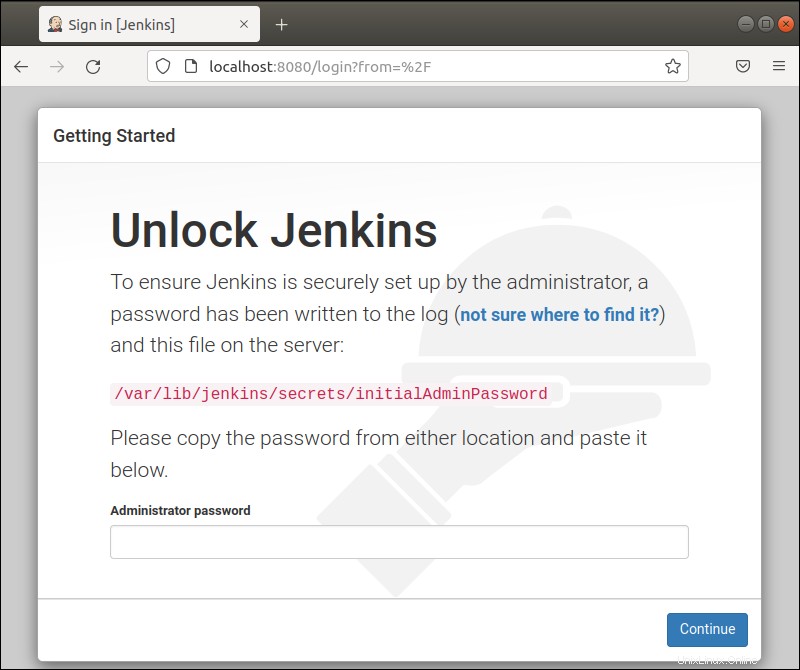
2.Jenkinsのロックを解除するように求めるページが表示されます。 。デフォルトのパスワードが必要です。コマンドラインに切り替えて次のように入力すると、デフォルトのパスワードを取得できます。
sudo cat /var/lib/jenkins/secrets/initialAdminPassword3.システムは英数字コードを返します。そのコードを入力し、[続行]をクリックします 。
4.次に、推奨プラグインをインストールするかどうかを確認するメッセージが表示されます。 またはインストールするプラグインを選択 。提案されたプラグインをインストールするだけで問題ありません。
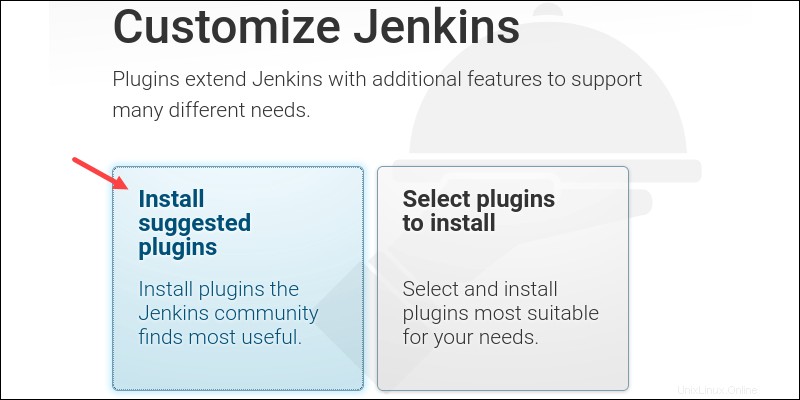
後でいつでもプラグインをインストールできます。システムはJenkinsの初期設定を続行します。
5.次に、最初の管理者ユーザーを作成するように求められます。 。
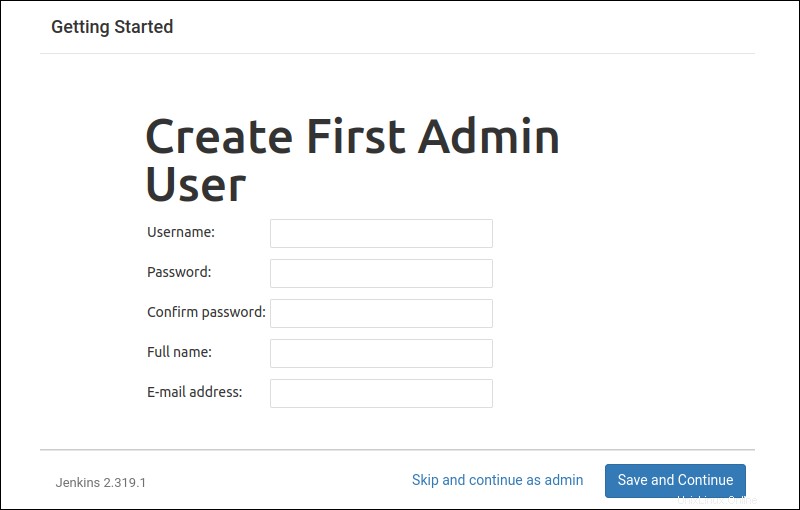
Jenkins管理者に使用する資格情報を入力し、保存して続行 。
6.この後、インスタンス構成を設定する必要があります 。これは、このJenkinsインストールの優先ネットワークアドレスです。サーバーに使用するアドレスを確認します。これは、この構成ページにアクセスするために使用したのと同じアドレスである可能性があります。満足したら、[保存して終了]をクリックします 。
7. Jenkinsの準備ができました!というページが表示されます。
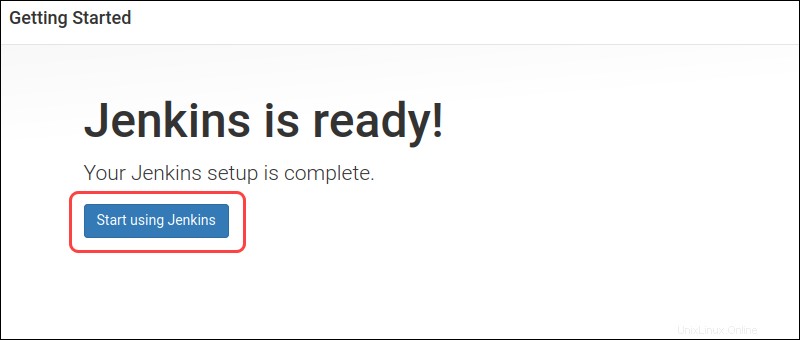
Jenkinsの使用を開始をクリックできます Jenkinsダッシュボードを開きます。