このチュートリアルの目的は、Ubuntu 22.04 JammyJellyfishLinuxでシステムのホスト名を変更する方法を示すことです。これはコマンドラインまたはGUIを介して実行でき、有効にするために再起動する必要はありません。
Linuxシステムのホスト名は、ネットワーク上のデバイスを識別するために使用されるため、重要です。ホスト名は、ターミナルプロンプトなど、他の目立つ場所にも表示されます。これにより、使用しているシステムを常に思い出させることができます。
ホスト名を使用すると、変更される可能性のある一連のIPアドレスを覚えていなくても、ネットワーク上または物理的に対話しているデバイスを知ることができます。 「server2」のようなあいまいなものではなく、「ubuntu-desktop」や「backup-server」のようなわかりやすいホスト名を選択する必要があります。
Ubuntu22.04でホスト名を変更する方法を確認するために読んでください。
このチュートリアルでは、次のことを学びます。
- コマンドラインからUbuntu22.04のホスト名を変更する方法
- GNOMEGUIを介してUbuntu22.04でホスト名を変更する方法

| カテゴリ | 使用する要件、規則、またはソフトウェアバージョン |
|---|---|
| システム | Ubuntu22.04ジャミークラゲ |
| ソフトウェア | N / A |
| その他 | rootまたはsudoを介したLinuxシステムへの特権アクセス コマンド。 |
| コンベンション | # –指定されたLinuxコマンドは、rootユーザーとして直接、またはsudoを使用して、root権限で実行する必要があります。 コマンド$ –特定のLinuxコマンドを通常の非特権ユーザーとして実行する必要があります |
Ubuntu22.04コマンドラインからホスト名を変更
Ubuntu 22.04でホスト名を変更するのは、ほんの数ステップの簡単なプロセスです。
- まず、現在のホスト名を確認します。これを行うには、
hostnamectlのいずれかを使用します またはhostnameコマンド:$ hostname ubuntu
hostnamectlの出力 コマンドは次のようになります。$ hostnamectl Static hostname: ubuntu Icon name: computer-vm Chassis: vm Machine ID: 4c1c3db5471746bd814d2bf4344b59eb Boot ID: c6606d2c45ea4caba20b0f154f68ee64 Virtualization: oracle Operating System: Ubuntu Jammy Jellyfish Kernel: Linux 5.13.0-19-generic Architecture: x86-64 Hardware Vendor: innotek GmbH Hardware Model: VirtualBoxいずれの場合も、システムの現在のホスト名は
ubuntuです。 。 - 次に、
hostnamectlを使用します Ubuntu22.04システムのホスト名を変更するコマンド。たとえば、ホスト名をlinuxconfigに切り替えます。 。$ sudo hostnamectl set-hostname linuxconfig
上記のコマンドは、Ubuntu22.04システムのホスト名を
<中央>注linuxconfigに変更します。 。
hostnamectlを使用してホスト名を変更した場合 コマンドホスト名の変更を適用するためにシステムを再起動する必要はありません。 - 次に、
/etc/hostsを編集します コマンドsudoedit /etc/hostsを実行して変更を反映するファイル 。たとえば、次のように変更します。FROM:
127.0.0.1 localhost 127.0.1.1 ubuntu
TO:
127.0.0.1 localhost 127.0.1.1 linuxconfig
-
hostnamectlを実行します ホスト名の変更を確認するコマンド:$ hostnamectl Static hostname: linuxconfig Icon name: computer-vm Chassis: vm Machine ID: 4c1c3db5471746bd814d2bf4344b59eb Boot ID: c6606d2c45ea4caba20b0f154f68ee64 Virtualization: oracle Operating System: Ubuntu Jammy Jellyfish Kernel: Linux 5.13.0-19-generic Architecture: x86-64 Hardware Vendor: innotek GmbH Hardware Model: VirtualBox
Ubuntu 22.04GNOMEGUIを介してホスト名を変更する
グラフィカルユーザー環境からUbuntu22.04のホスト名を変更する手順は、使用しているデスクトップ環境によって異なります。 Ubuntu 22.04のデフォルトのデスクトップ環境はGNOMEであるため、その手順については以下で説明します。別のデスクトップ環境を使用している場合は、わずかに異なる一連の手順が必要になる場合があります。
- まず、デスクトップの右上の領域をクリックして、[設定]オプションを表示します。次に、[設定]パネルを開きます。
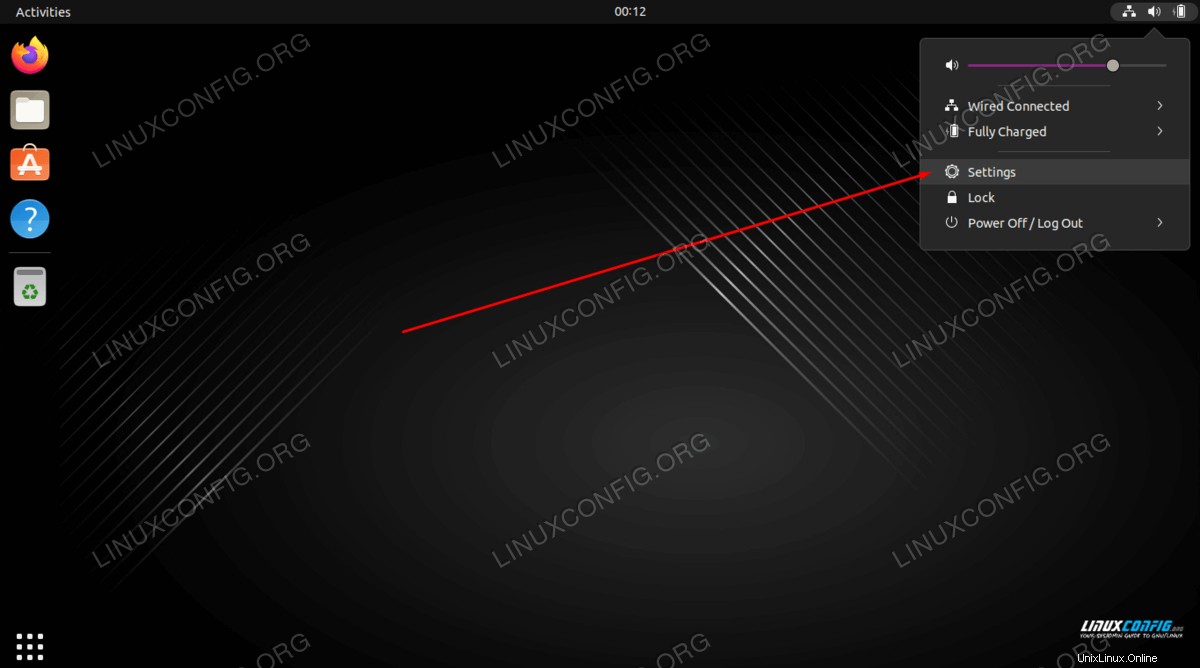
- パネルの左側で、[バージョン情報]タブまで下にスクロールします。 [設定]画面の右側にデバイス名が表示されます。
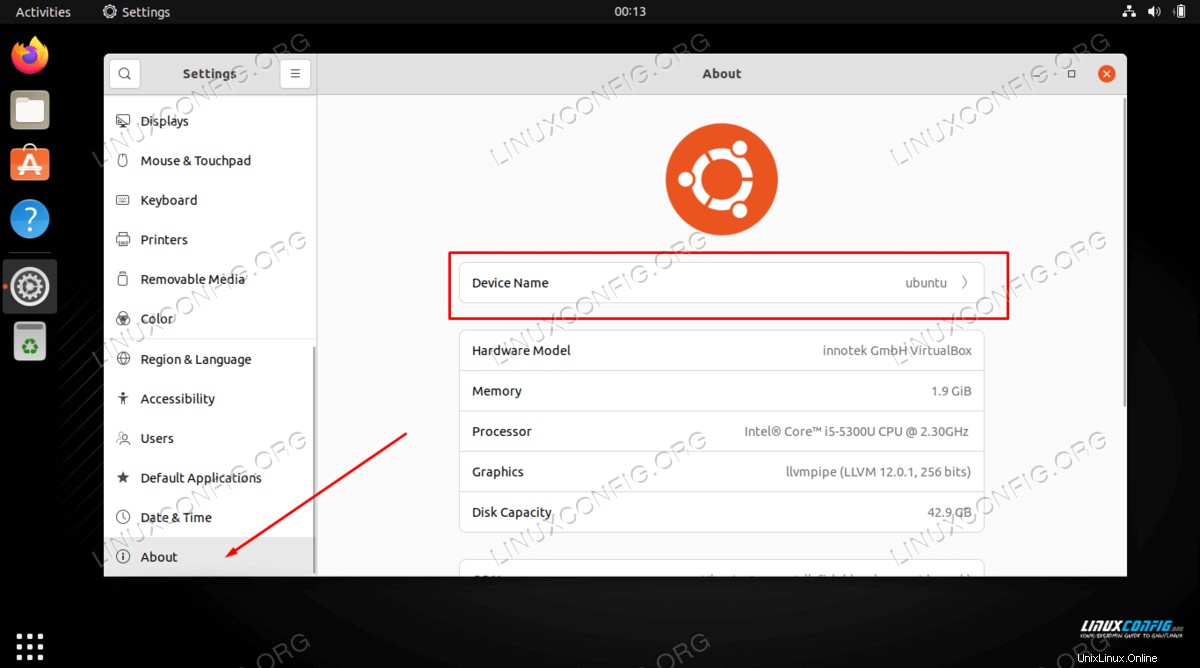
- 次に、ホスト名をクリックします。新しいウィンドウがポップアップ表示され、使用するホスト名を入力できます。例として、ホスト名を
linuxconfigに変更します 下のスクリーンショットで。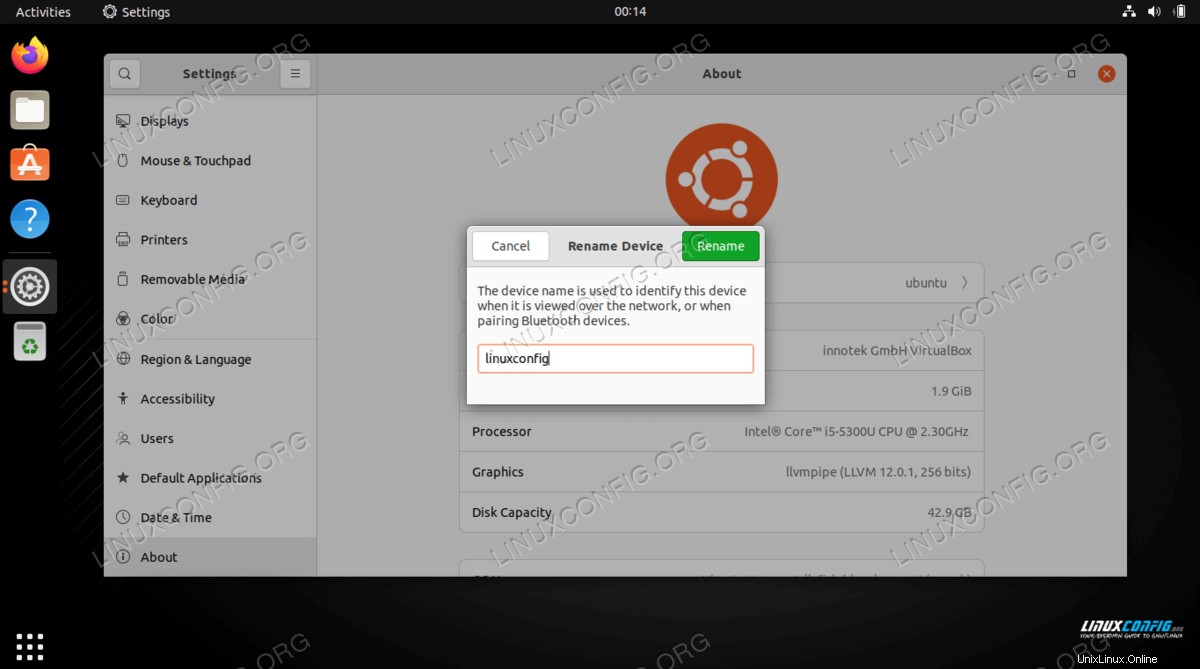
- 変更に問題がなければ、緑色の[名前の変更]ボタンをクリックして確定します。完了したら、[設定]メニューを完全に閉じることができます。変更を確認したい場合は、ターミナルを開いて
hostnameと入力できます。 コマンド。$ hostname linuxconfig
まとめ
このチュートリアルでは、コマンドラインとGUIを使用してUbuntu 22.04JammyJellyfishのホスト名を変更する2つの方法を見ました。また、システムを簡単に識別できるように、適切なホスト名を選択することの重要性についても学びました。管理者はこれらの方法を使用して、適切な名前のデバイスのネットワークを確保できます。