Apacheソフトウェアは、最も人気のあるサーバーソフトウェアの1つと見なされています。個人や機関向けに信頼性の高いシステムを構築できる、無料のオープンソースクロスプラットフォームを提供します。 Apacheサーバーの最も優れている点は、安全で信頼性が高く、高速で、高度にカスタマイズされたサーバーソフトウェアであるということです。さらに、Apacheを使用してUbuntu22.04で仮想ホストをセットアップできます。
この記事は、次の成果を達成することを目的としています。
- Apacheサーバーをインストールする方法 Ubuntu 22.04
- 仮想ホストを設定する方法 Ubuntu 22.04
Ubuntu22.04にApacheサーバーをインストールする方法
Apache Serverは、世界中の誰もが利用できる高速で高度にカスタマイズ可能なソフトウェアです。さらに、Apacheには、セキュリティ、パスワード認証、管理機能などのための多数の組み込みモジュールがあります。以下の手順を実行して、Ubuntu22.04にApacheサーバーをインストールできます。
ステップ1:システムパッケージを更新する
更新 コマンドは、システムのリポジトリを最新の状態に保ちます。
$ sudo apt update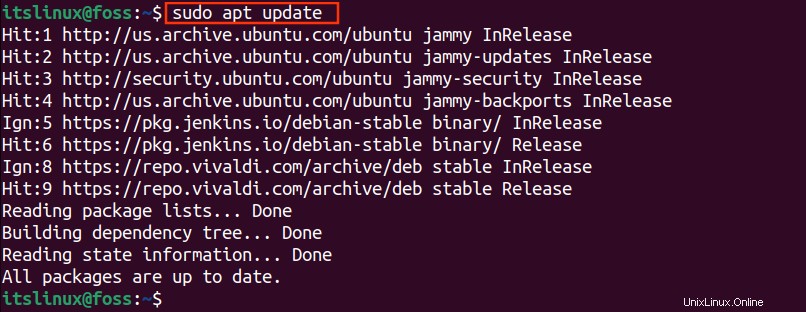
ステップ2:Apacheサーバーをインストールする
以下のone-linerコマンドを使用して、Ubuntu公式リポジトリからApacheサーバーをインストールします。ここでは、「-y」 パッケージを完全にインストールするための事前の許可を示します。
$ sudo apt install apache2 -y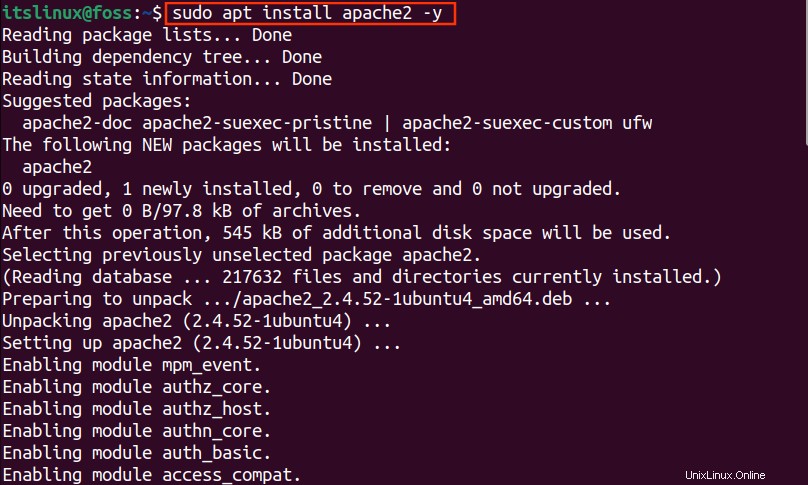
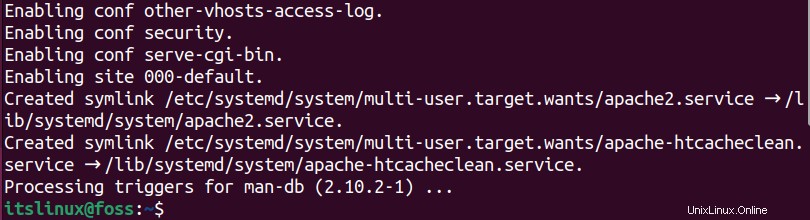
Apacheパッケージがインストールされると、以下のメッセージが画面に表示されます。
ステップ3:Apacheステータス
次のコマンドは、Apacheサーバーのステータスを表示します。ステータスが「アクティブ」(緑色で表示)の場合は、ApacheサービスがUbuntu22.04でアクティブに実行されていることを意味します。
$ systemctl status apache2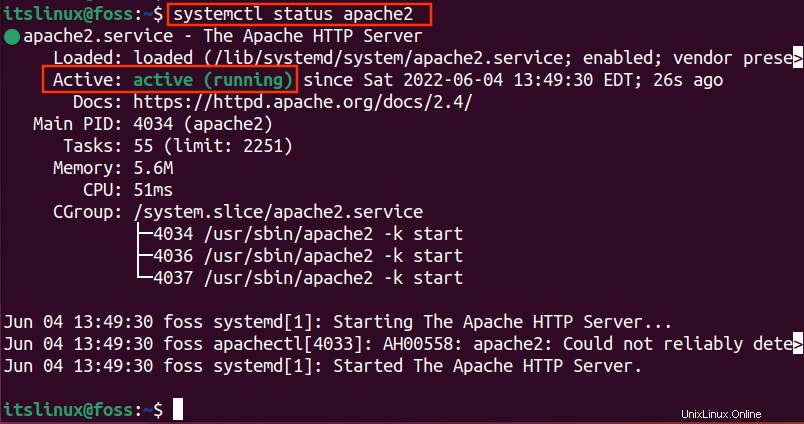
ステップ4:ファイアウォールをインストールする
次のステップに進む前に、外部からの要求にアクセスできるようにするために、ファイアウォールにいくつかの設定が必要になります。ファイアウォールパッケージの場合は、次のようにコマンドを実行します。
$ sudo apt install ufw -y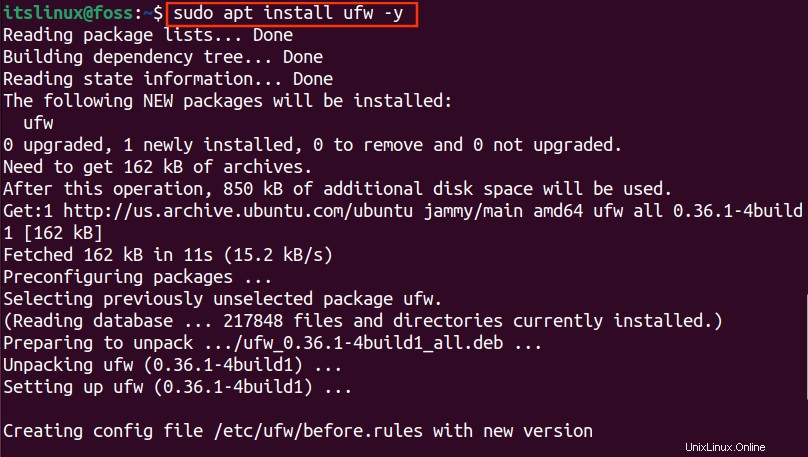
ご覧のとおり、ファイアウォールパッケージは、依存関係とライブラリとともに正常にインストールされています。

ステップ5:ファイアウォールを有効にする
次のコマンドを使用してファイアウォールを有効にします。
$ sudo ufw enable
ステップ6:ファイアウォールでApacheを許可する
以下のコマンドは、利用可能なファイアウォールアプリケーションのリストを返します。
$ sudo ufw app list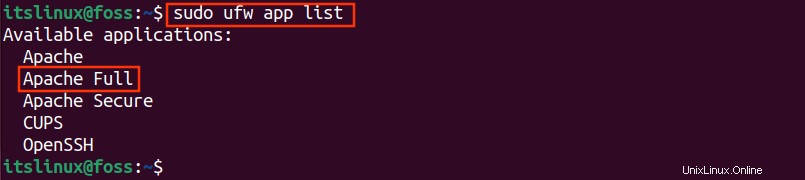
上記の出力のように、Apacheには3つの異なるオプションがありますが、ここでは「ApacheFull」を使用します。 。通常の(80)の両方が可能になります 安全な(443) ポート。
$ sudo ufw allow 'Apache Full'
ステップ7:ステータスを確認する
ufwのステータスを確認するには、以下のコマンドを実行します。
$ sudo ufw status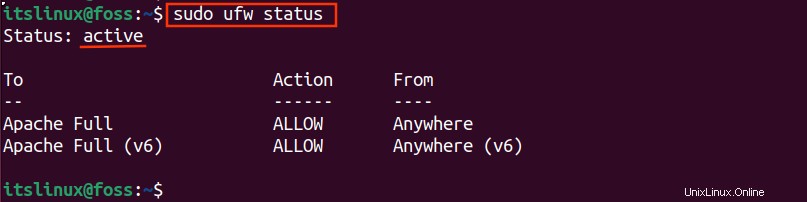
ステップ8:ローカルホストに移動します
ブラウザを開き、コマンドを使用してローカルホストを検索します。
http://localhost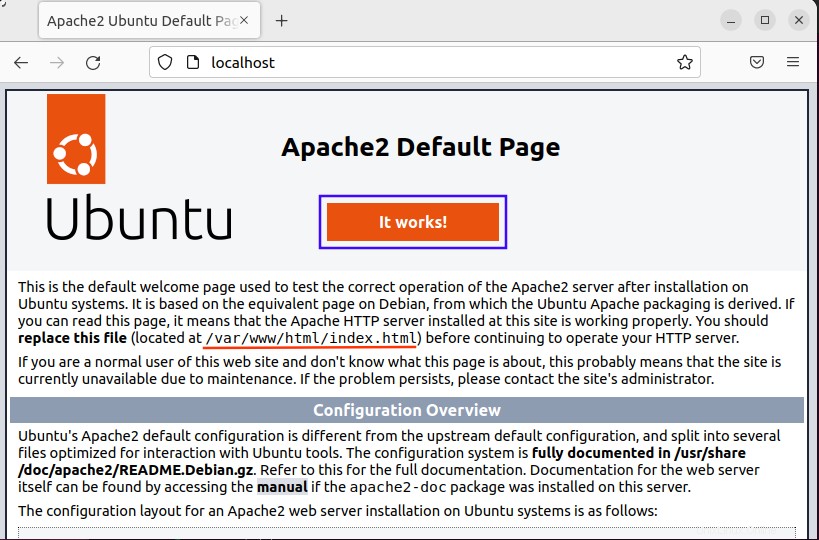
上記のページには、「ItWorks!」というメッセージが表示されます。 このページは、Apacheサーバーが動作していて正常に動作していることを確認します。
Apache構成の概要は、重要なファイルの場所とともに以下のスニペットで確認できます。
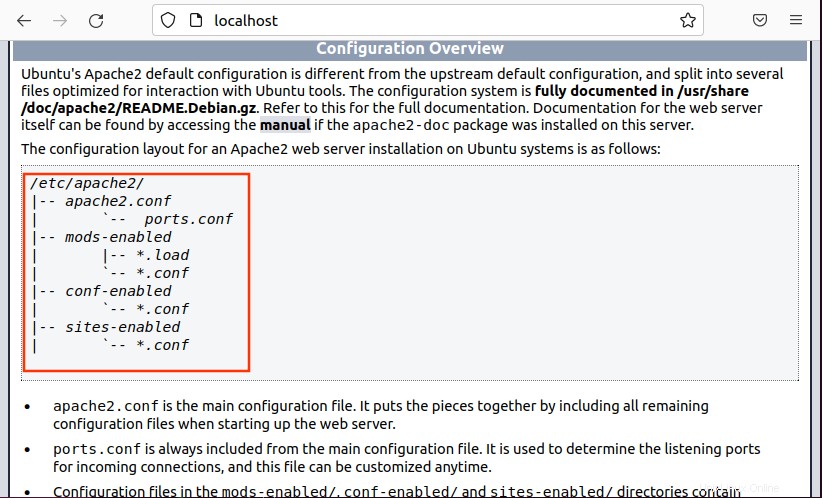
Apacheサーバーのインストールプロセスが完了しました。
Ubuntu22.04で仮想ホストをセットアップする方法
このセクションでは、Ubuntu22.04で仮想ホストをセットアップするために必要な手順について詳しく説明します。一緒にやりましょう。
ステップ1:ディレクトリを変更する
Apacheはすでに特定のディレクトリを割り当てています(/ www) あなたのプロジェクトのために。ディレクトリを/wwwに変更します 以下のコマンドで。
$ cd /var/www/
ステップ2:新しいディレクトリを作成する
/ var / www /にディレクトリを作成します example.comのようなドメイン用。
$ sudo mkdir -p /var/www/example.com
個人のドメイン名も使用できます。
ステップ3:所有権を割り当てる
そのディレクトリ(example.com)の所有権を環境変数($ USER)を持つユーザーに割り当てます。
$ sudo chown -R $USER:$USER /var/www/example.com
ステップ4:HTMLページを作成する
nanoエディターを開き、 /www/example.com/内にindex.htmlを作成します ディレクトリ。 HTMLスクリプトを入力し(下のスクリーンショットを参照)、 Ctrl+Oで保存します。
$ sudo nano /var/www/example.com/index.html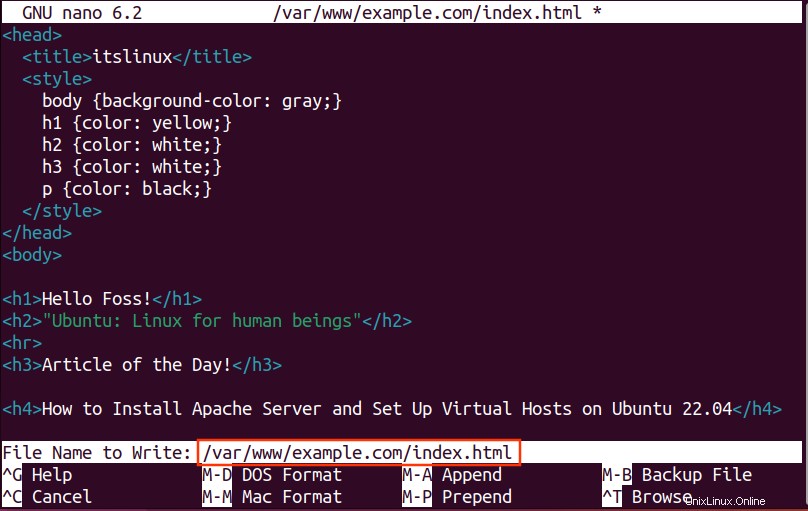
ステップ5:仮想ホストの構成
Apacheは、仮想ホスト構成ファイルを /etc/apache2/sites-available/example.com.confに保存します。 。構成ファイル(つまり、 example.com.conf )を開きます )次のようにnanoエディターを使用します:
$ sudo nano /etc/apache2/sites-available/example.com.conf
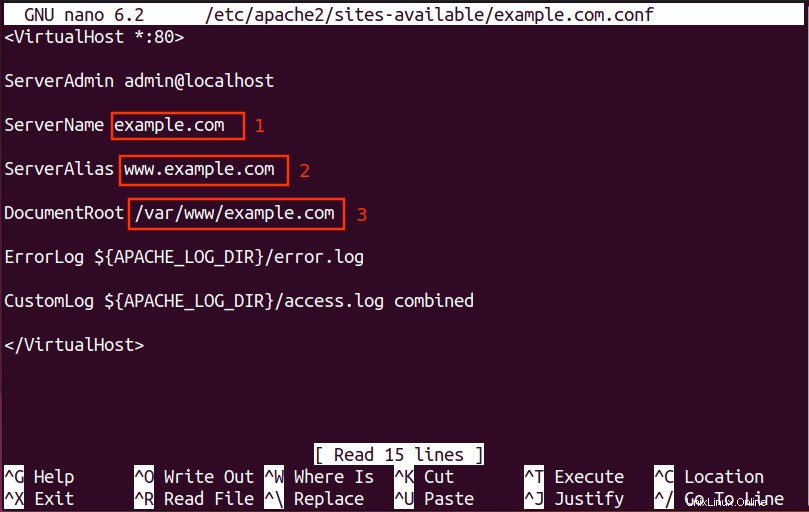
注: 上記のファイル(example.com.conf)で次のコンテンツを使用しました
<VirtualHost *:80>
ServerAdmin [email protected]
ServerName example.com
ServerAlias www.example.com
DocumentRoot /var/www/example.com
ErrorLog ${APACHE_LOG_DIR}/error.log
CustomLog ${APACHE_LOG_DIR}/access.log combined
</VirtualHost>ステップ6:構成ファイルを有効にする
A2ensiteは、構成ファイルを有効にするために使用されるスクリプトです。次のコマンドは、 example.com.confを有効にします ファイル:
$ sudo a2ensite example.com.conf
デフォルトでは構成ファイルが有効になっているため、以下に説明するコマンドを使用してそのファイルを無効にする必要があります。
$ sudo a2dissite 000-default.conf
ステップ7:構成ファイルをテストする
これで、構成ファイルをテストする準備が整いました。このコマンドを使用して、結果を表示します。 AH00558を受け取った場合 エラー、 servername.confを編集する必要があります / etc / apache2 /conf-available/にあるファイル。
$ sudo apache2ctl configtest
上記のメッセージでわかるように、エラー「AH00558」 テスト中に発生しました。
ステップ8:AH00558エラーの修正
nanoエディターで、servername.confファイルを開きます 。 サーバー名を編集した後、ファイルを保存します 。
$ sudo nano /etc/apache2/conf-available/servername.conf
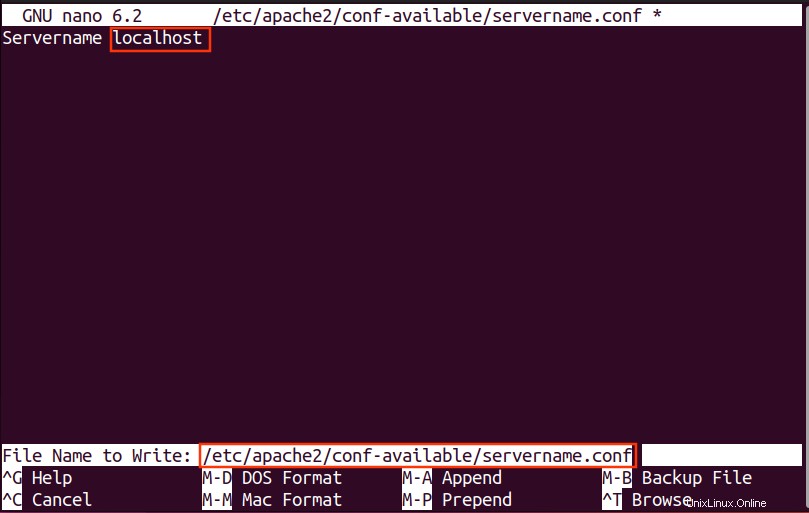
次のコマンドを実行して、構成ファイルの編集を有効にします。
$ sudo a2enconf servername
Apacheサーバーをリロードして、変更を更新します。
$ sudo systemctl restart apache2
コマンドを繰り返して、エラーが修正されたかどうかをテストします。
$ sudo apache2ctl configtest
これで上のスクリーンショットを見ることができます。構成はエラーで修正されています。
ドメインをローカルホストに設定したので、Webページはローカルホストで開きます。ドメイン名はローカルホストとは異なる場合があります。
http://localhost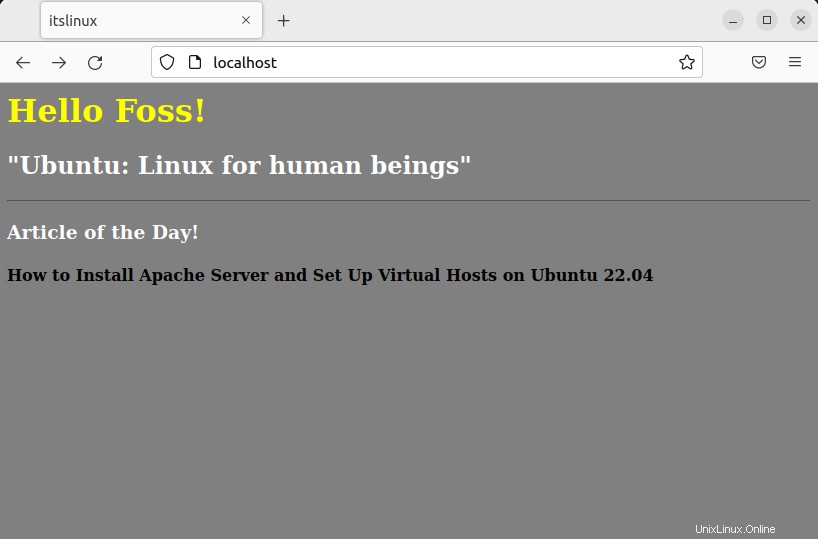
どうぞ! Apacheがインストールされ、仮想ホストがUbuntu22.04にセットアップされています。
Ubuntu22.04からApacheサーバーを削除する方法
次のコマンドは、Apacheパッケージと構成ファイルを削除します。
$ sudo apt autoremove apache2 --purge -y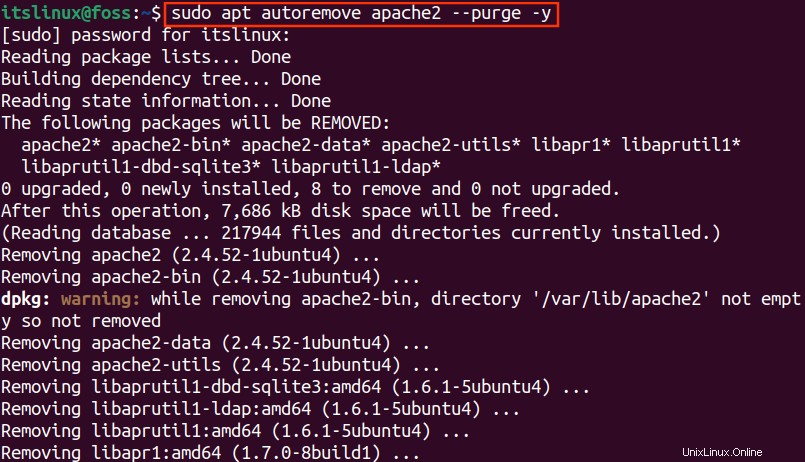
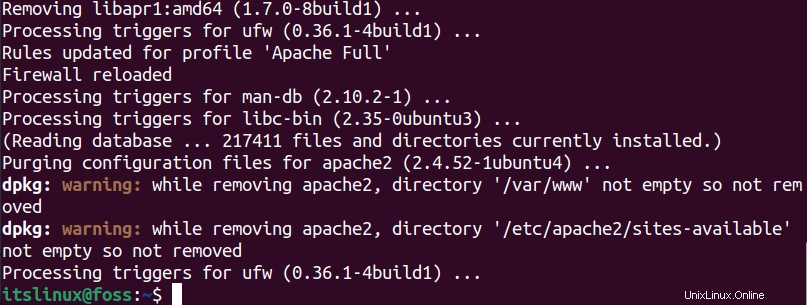
上記のように、Apacheパッケージとライブラリはシステムディレクトリから削除されました。
Apacheディレクトリは、以下のコマンドで削除できます。
$ sudo rm -R /etc/apache2/
コマンドが正常に実行されると、Apacheディレクトリがエラーなしで削除されます。
結論
Apache Serverは、「sudoaptinstallapache2」を使用してUbuntu22.04にインストールできます。この学習資料では、Apache Serverのインストールプロセスの詳細なデモンストレーションと、Ubuntu22.04での仮想ホストのセットアップについて説明します。 Linuxディストリビューションでは、カスタマイズ、キャッシング、パスワード認証など、多数の組み込みApacheモジュールをすべての個人が利用できます。 Ubuntu 22.04には、仮想ホストをセットアップするための組み込みツールが用意されています。