Kaffeineは、KDEによって開発された有名なマルチメディアプレーヤーです。これは、再生や編集などのさまざまなマルチメディアタイプをサポートするvlcベースのフレームワークプレーヤーです。Kaffeineは、特にLinuxオペレーティングシステム用に開発されています。さまざまなソースからのマルチメディアファイルを許可します。ライブストリーミングを提供するデジタルテレビをサポートします。 Kaffeineの重要性を考慮して、このガイドでは、Ubuntu22.04にKaffeineをインストールするためのさまざまな方法を示します。
Ubuntu22.04にKaffeineをインストールする方法
Kaffeineは、さまざまなマルチメディア形式をサポートするマルチメディアプレーヤーとして使用されるVLCフレームワークベースのアプリケーションです。 Ubuntuの公式リポジトリまたはスナップパッケージを介してUbuntu22.04にKaffeineをインストールできます。
方法1:aptパッケージマネージャーを使用してKaffeineをインストールする
ユーザーは、公式システムリポジトリを使用してUbuntu22.04にKaffeineをインストールできます。次の手順により、Ubuntu22.04の公式リポジトリからKaffeineを取得できます。
ステップ1:システムパッケージを更新する
Ubuntu 22.04にKaffeineをインストールする前に、システムパッケージリポジトリを更新する必要があります。システムのリポジトリを更新するには、次のコマンドを実行します。
$ sudo apt update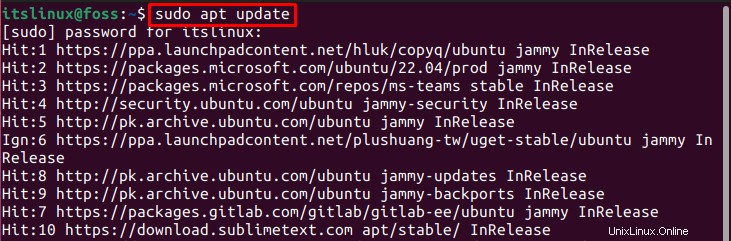
インストールされたパッケージは正常に更新されます。
ステップ2:Kaffeineをインストールする
システムが正常に更新されたら、以下のコマンドを使用して、Ubuntu2.04にKaffeineをインストールできます。
$ sudo apt install kaffeine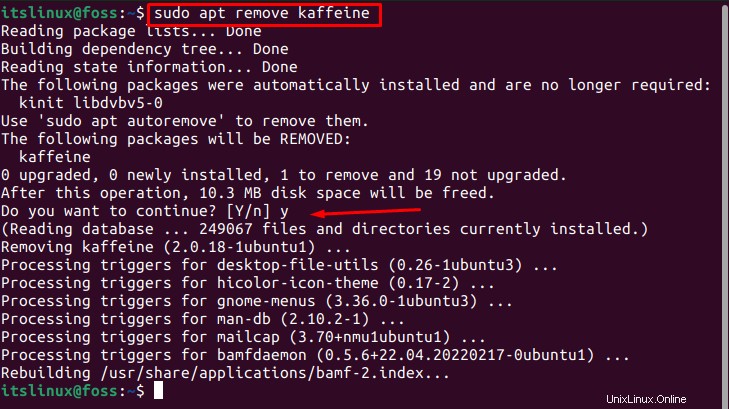
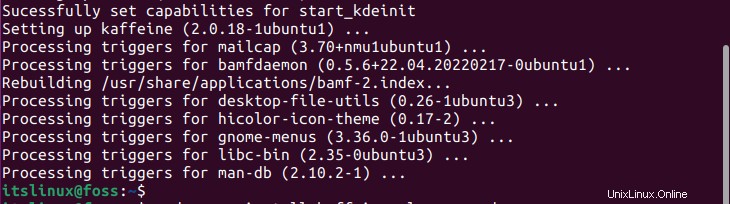
出力は、KaffeineがUbuntu22.04に正常にインストールされていることを示しています。
Ubuntuの公式リポジトリを介してUbuntuからKaffeineを削除する方法
今後Kaffeineを使用したくない場合は、Ubuntu22.04からKaffeineを削除できます。公式リポジトリからインストールした場合は、次のコマンドを発行して削除できます。
$ sudo apt remove kaffeine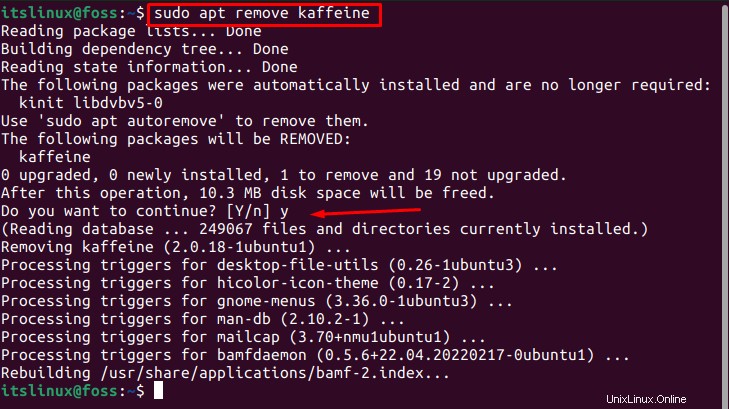
カフェインがマシンから削除されました。
方法2:スナップストアを使用してKaffeineをインストールする
スナップストアを使用して、Ubuntu22.04にKaffeineをインストールすることもできます。スナップサポートは、Ubuntuソフトウェアセンターおよびターミナルサポートからも利用できます。 Ubuntu 22.04にKaffeineをインストールするには、以下のコマンドを入力して実行します:
$ sudo snap install kaffeine-player --edge
出力は、Kaffeine-playerの2.0.14バージョンがスナップストアからインストールされていることを示しています。
スナップを介してUbuntuからKaffeineを削除する方法
Kaffeineプレーヤーがスナップストアを使用してインストールされている場合は、Ubuntu22.04からスナップストアから削除できます。 snapを使用してKaffeineを削除するには、次のコマンドを実行する必要があります。
$ sudo snap remove kaffeine-player
出力は、アプリケーションがUbuntu22.04から正常に削除されたことを示しています
Ubuntu22.04でKaffeineを使用する方法
Ubuntu 22.04にKaffeineが正常にインストールされたら、使いやすいユーザーインターフェイスで使用できます。
- アプリケーションに移動します カフェインを検索します。それをクリックして起動します。
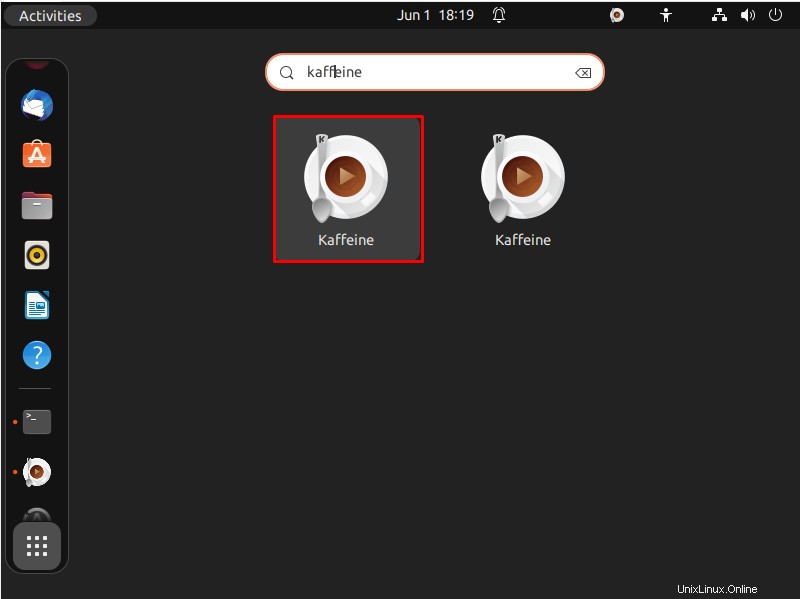
- 次のインターフェースが表示されます。システム、CD、またはDVDからメディアファイルを再生できることが確認されています。
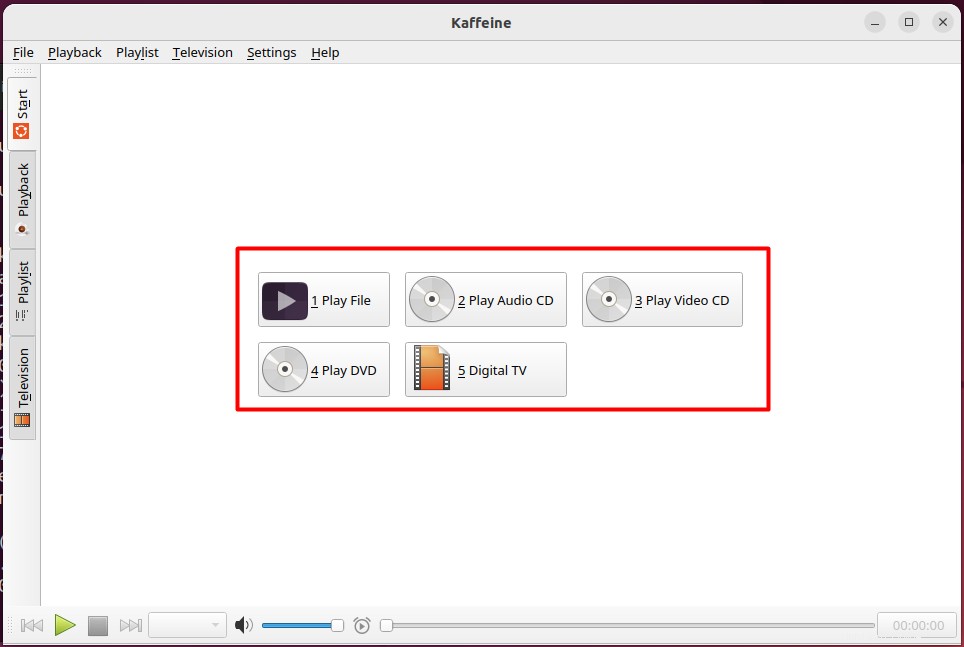
- 複数のオプションが可能です。ユーザーは、以下に示すように、プレイリストを作成、名前変更、保存、および削除できます。
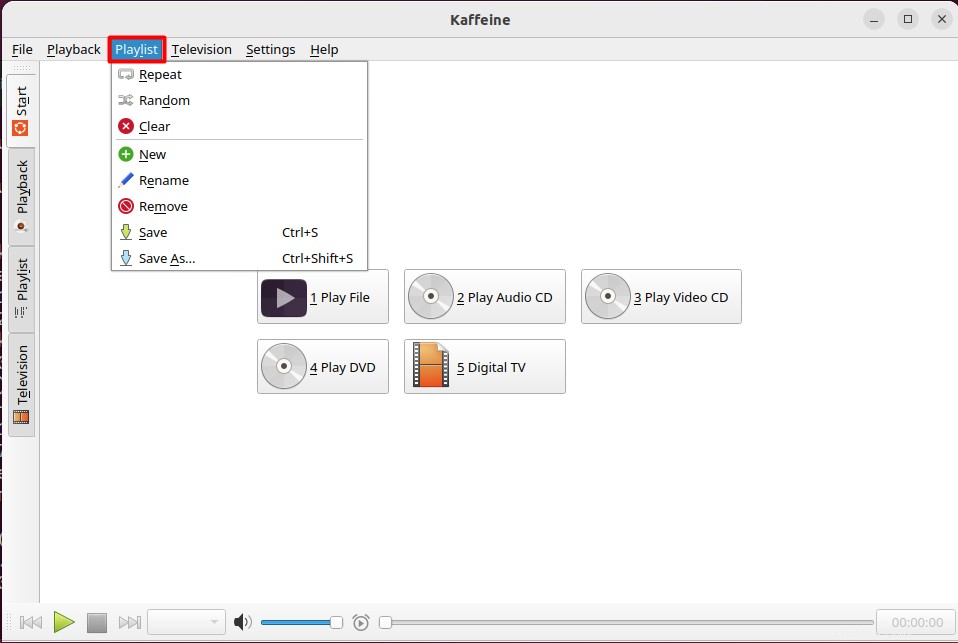
- Kaffeineはライブテレビストリーミングもサポートしています。ただし、Linuxシステムにチューナーカードがある場合にのみ可能です。チューナーカードを使用すると、コンピューターシステムから信号を受信できます。
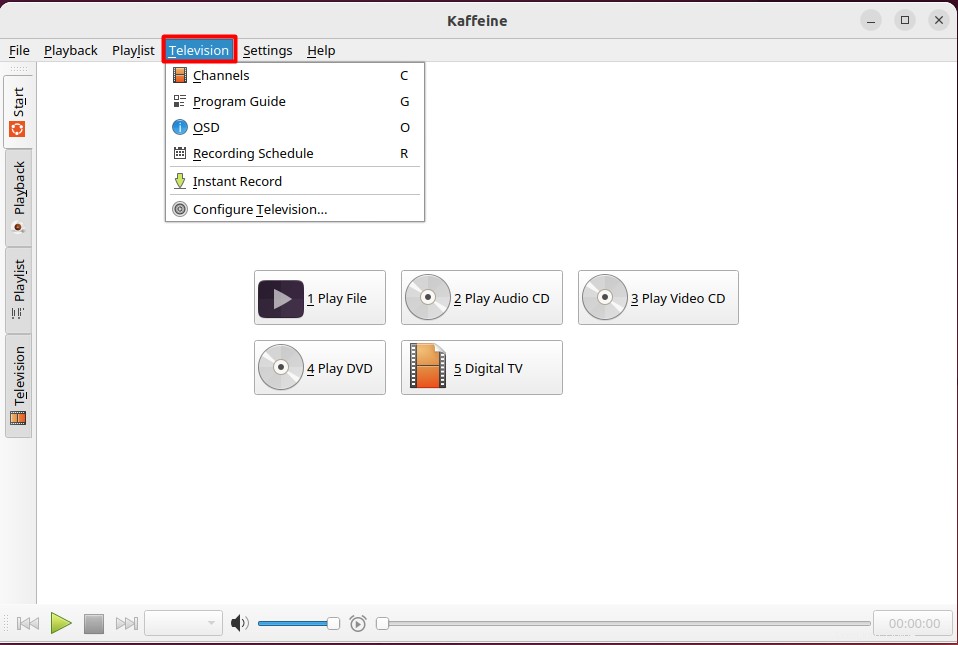
Kaffeineを使用してビデオファイルを再生する方法
[ファイルの再生]をクリックすると、システムに保存されている任意のメディアファイルを再生できます。 」オプションを以下に示します。
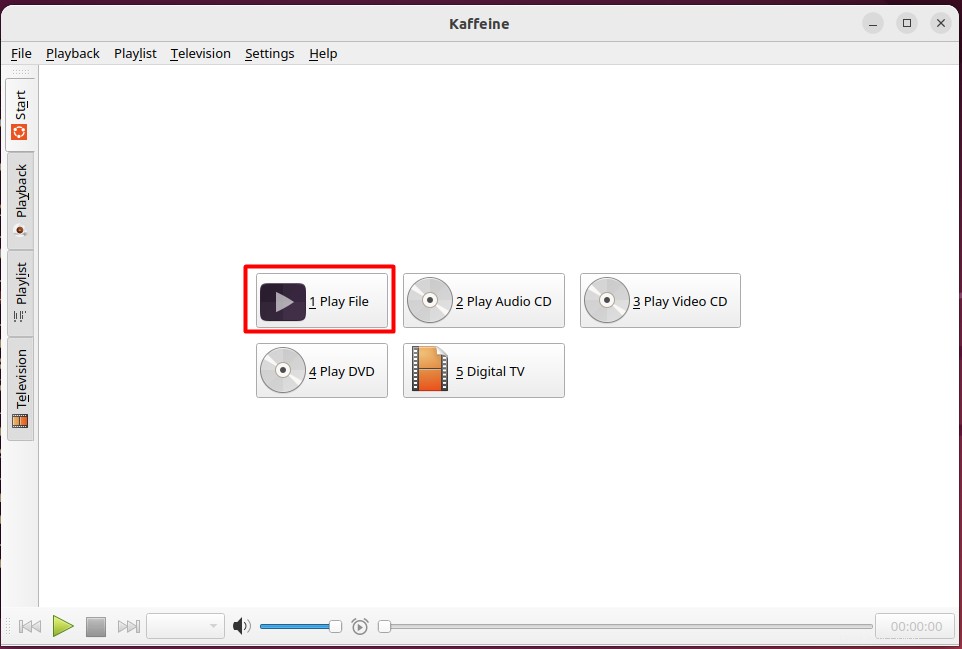
ビデオを選択してクリックします。
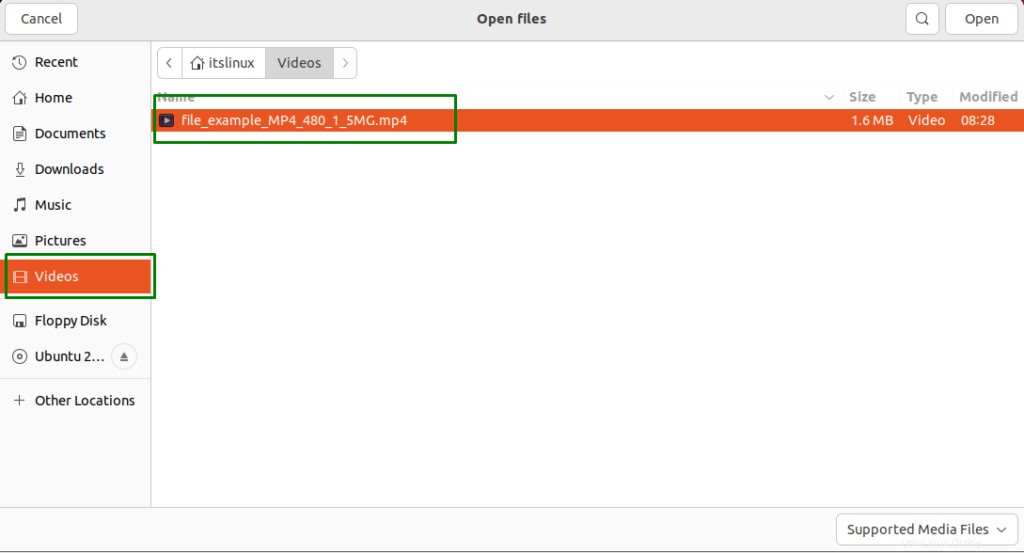
以下に示すように、ビデオの再生が開始されます。
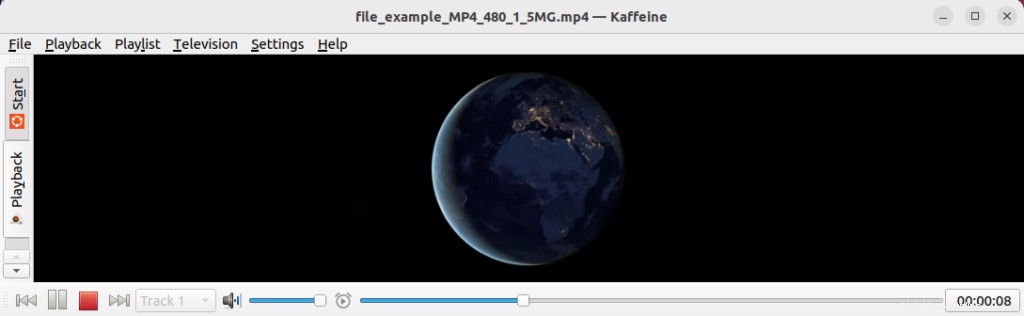
これで、Kaffeineをインストールし、Ubuntu22.04でメディアファイルを管理/操作できるようになりました。
結論
Kaffeineは、Ubuntuの公式リポジトリおよびスナップストアからUbuntu22.04にインストールできます。 Kaffeineは、さまざまなマルチメディア形式をサポートするVLCフレームワークベースのマルチメディアプレーヤーです。 KDEによって開発されました。この記事では、Ubuntu22.04にKaffeineをインストールして使用する方法を説明します。Kaffeineを使用して、システムまたはCD/DVDから任意のメディアファイルを再生できます。さらに、Ubuntu22.04でチューナーカードがあればテレビを見ることができます。