Kaffeineは、Linuxユーザーにとって非常に有名で便利なメディアプレーヤーです。このプレーヤーは、優れたユーザーインターフェイスを備えたKDEによって開発されました。このメディアプレーヤーによって提供されるDVBサポートは、すべての同様のアプリケーションの中で際立っています。その使いやすい性質のために、このアプリケーションは常にそのユーザーにとって最高の選択です。この記事では、Ubuntu 20.04にKaffeineをインストールする方法を探り、アプリケーションの全体的な機能を確認します。
カフェインのインストール
Kaffeineをシステムにインストールするために使用される主な方法は2つあります。
方法#1:スナップを使用したカフェインのインストール
最初の方法では、Snapパッケージを使用してKaffeineをインストールします。 Snapは、Ubuntuユーザーに必要な依存関係を持つアプリケーションをインストールするための完全なパッケージを提供します。この方法を使用するには、Ctrl + Alt+Tショートカットを使用してターミナルウィンドウを開きます。ターミナルウィンドウに次のコマンドを入力します。
$ sudo snap install kaffeine-player –edge

ユーザーはパスワードの提供を求められることがあります。それを提供し、

方法#2:aptパッケージを使用したKaffeineのインストール
次に、公式のUbuntuリポジトリを使用してKaffeineアプリケーションをインストールします。インストールを進める前に、aptリポジトリを更新する必要があります。これは、すべてのインストールエラーを防ぐために、aptキャッシュが最新である必要があるためです。次のコマンドを入力します:
$ sudo apt-get update

aptパッケージが更新されたら、kaffeineをインストールするには、ターミナルウィンドウに次のコマンドを追加する必要があります。
$ sudo apt install kaffeine

その後、Kaffeineのインストールが開始され、システムにプロンプトが表示されます。 Yと入力して続行し、Enterキーを押します。
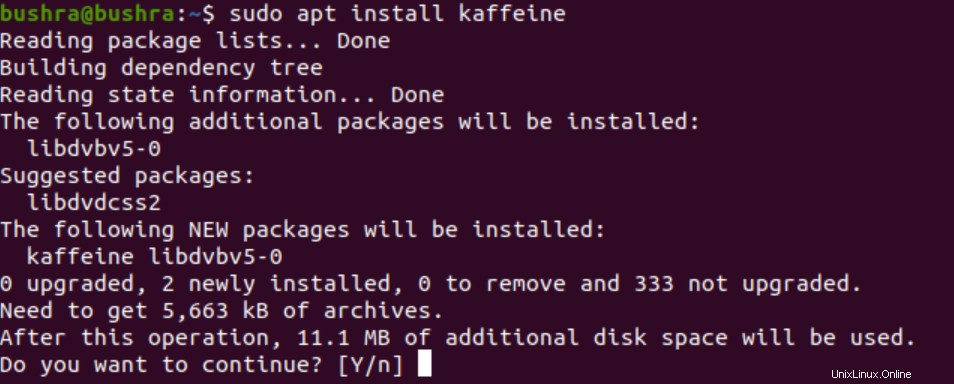
インストールプロセスには時間がかかるので、しっかりと座ってください。
アプリケーションへのアクセス
システムから新しくインストールされたアプリケーションにアクセスするには、ターミナルウィンドウで次のコマンドを入力する必要があります。
$ kaffeine

または
アプリケーションの検索バーにアプリケーションの名前を入力することもできます。
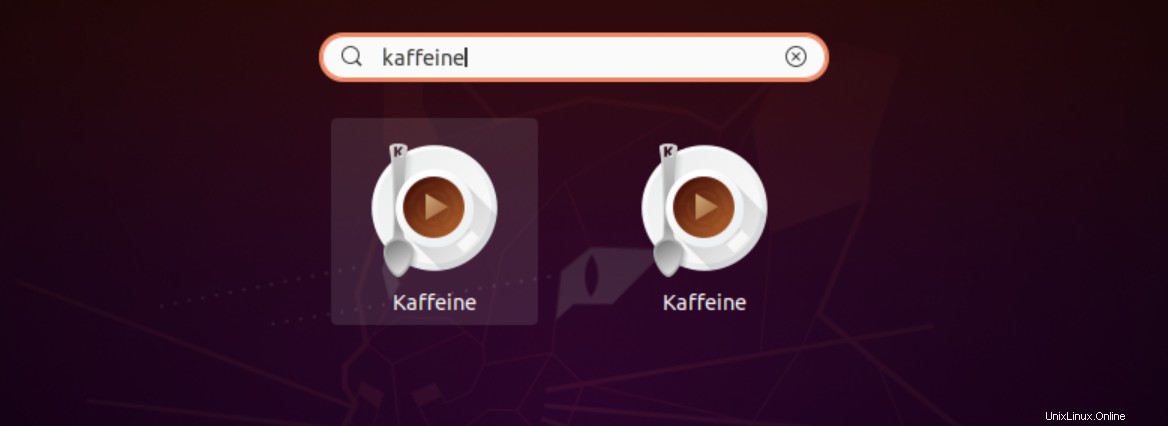
アプリケーションウィンドウが開きます。ファイル、オーディオCD、ビデオCD、DVD、デジタルTVを再生するために利用できるさまざまなオプションがあることがわかります。
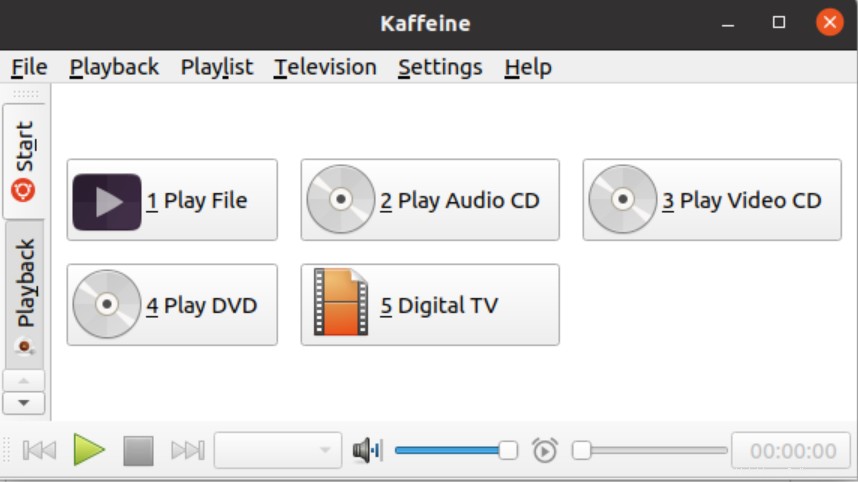
ファイルを再生するには、ユーザーは[ファイルの再生]オプションをクリックするだけです。一度に複数のプレイリストを開いて、プレイリストを楽しむこともできます。
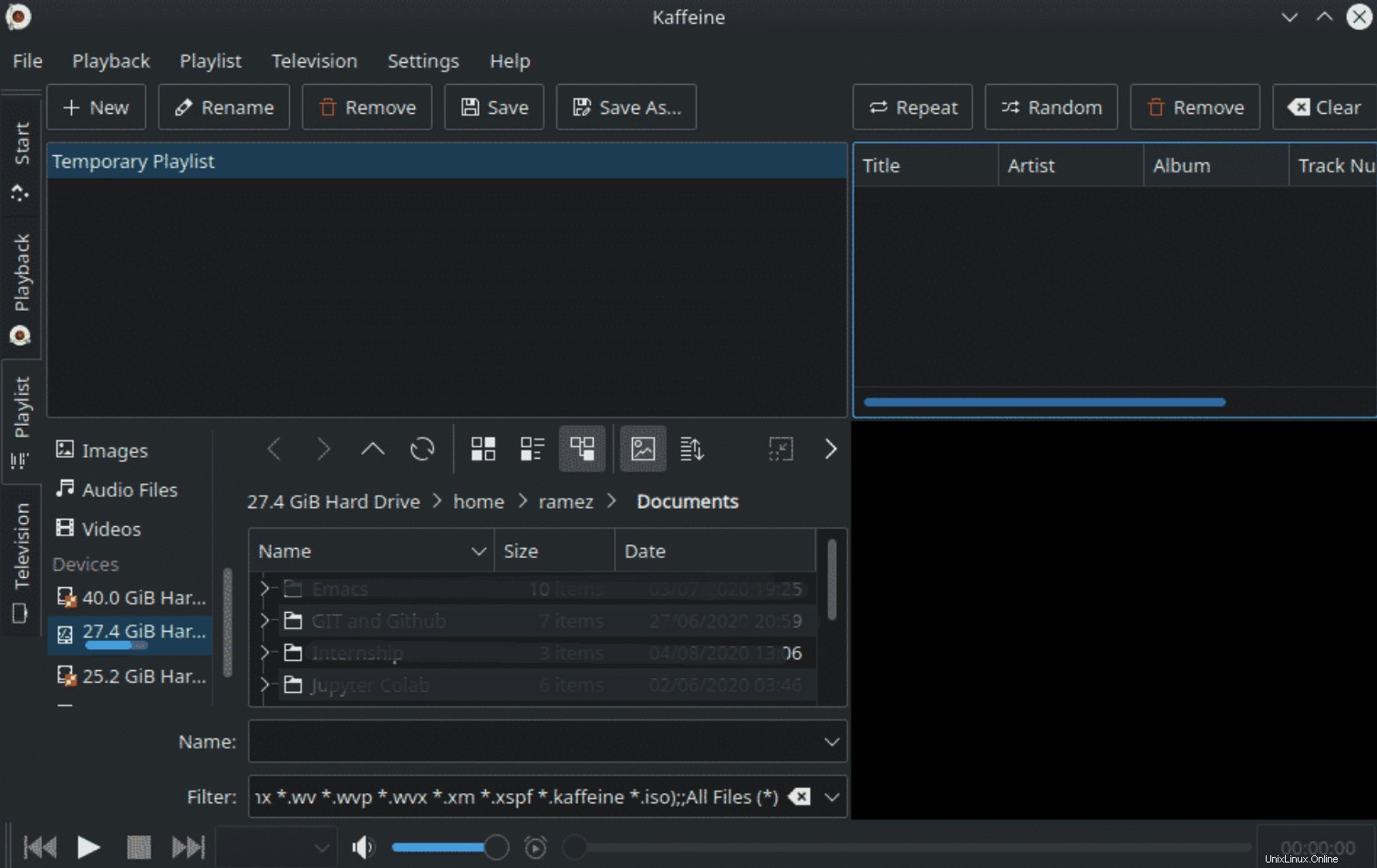
ユーザーは、デジタルTVを使用してさまざまなリソースからライブストリーミングすることもできます。また、このアプリケーションを使用してセッションを記録することもできます。アプリケーションをインストールすると、そのアプリケーションにアクセスして、これらすべての機能を幅広く利用できるようになります。
カフェインのアンインストール
Ubuntu 20.04システムからKaffeineをアンインストールするには、システムのターミナルウィンドウで次のコマンドを追加します。
$ apt-get remove kaffeine-y

キーボードからEnterキーを押すとすぐにアンインストールが開始されます。
結論
Kaffeineは、さまざまな形式のさまざまなビデオやオーディオを再生するために使用されるメディアプレーヤーです。これだけでなく、ユーザーはDVDやCDなどの外部デバイスからファイルを実行します。 Kaffeineは、ライブデジタルテレビを再生するための追加機能を提供します。