あなたのシステムは多くの機密で重要なデータを運びます。不正アクセスからシステムを保護および保護するための最も効果的な方法の1つは、強力なパスワードを使用することです。通常、Ubuntuをインストールするときは、ユーザーを作成してパスワードを割り当てるので、パスワードを変更する必要はありません。ただし、弱いパスワードを持っていて、新しい強いパスワードを設定したい場合のように、パスワードを変更する必要があるシナリオがいくつかあります。同様に、システム管理者は、ユーザーのパスワードを変更する必要がある場合があります。理由が何であれ、LinuxではコマンドラインまたはGUIを使用してユーザーパスワードを簡単に変更できます。
このガイドでは、コマンドラインとGUIの両方を使用して自分と他のユーザーアカウントのパスワードを変更する方法について説明します。また、rootアカウントのパスワードの変更と、次回のログイン時にユーザーにパスワードの変更を強制する方法についても説明します。
注 :ここで説明するコマンドをUbuntu20.04LTSでテストしました。ただし、同じコマンドは他のLinuxディストリビューションでも機能します。
コマンドラインからユーザーパスワードを変更する
Linuxでは、1つのコマンドだけを使用して、コマンドラインでほとんどすべてを実行できます。ユーザーのパスワードを変更する場合も同様です。この方法では、コマンドラインからユーザーのパスワードを変更する方法を示します。
自分のパスワードを変更する
自分のパスワードを変更するには、ターミナルウィンドウでsudoを使用せずに次のコマンドを入力するだけです。
$ passwd
次に、プロンプトに従います。現在のパスワードと新しいパスワードを入力します。
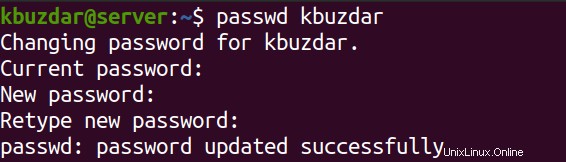
その後、パスワードが変更されます。
別のユーザーのパスワードを変更する
別のユーザーのパスワードを変更するには、sudo権限が必要であるか、rootアカウントに切り替える必要があります。他のユーザーのパスワードを変更するには、以下のコマンドを使用します。
$ sudo passwd <username>
たとえば、「sim」という名前のユーザーのパスワードを変更するには、コマンドは次のようになります。
$ sudo password sim
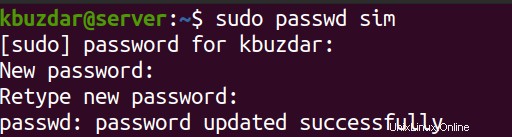
その後、ユーザーのパスワードが変更されます。
ルートパスワードの変更
Ubuntuシステムをインストールする場合、rootパスワードは設定されていません。手動で設定する必要があります。 sudoユーザーはrootアカウントのパスワードを変更できます。ルートパスワードを設定するには、またはすでに設定しているが変更したい場合は、以下のコマンドのいずれかを使用します。
$ sudo passwd
または
$ sudo passwd root
まず、sudoのパスワードを入力してから、rootアカウントに設定する新しいパスワードを入力します。
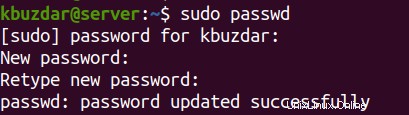
その後、rootアカウントのパスワードが変更されます。
ユーザーにパスワードの変更を強制する
システム管理者がユーザーアカウントを作成し、自分でパスワードを設定している場合は、次回のログイン時にユーザーにパスワードの変更を強制できます。 passwdを介して実行できます –expireを使用したコマンド 次のオプション:
$ passwd --expire <username>
たとえば、「sim」という名前のユーザーに次回のログイン時にパスワードを変更させるには、コマンドは次のようになります。
$ passwd --expire sim

このコマンドは、ユーザー「sim」のパスワードを強制的に期限切れにし、次回のログイン時にパスワード自体を設定するように要求します。
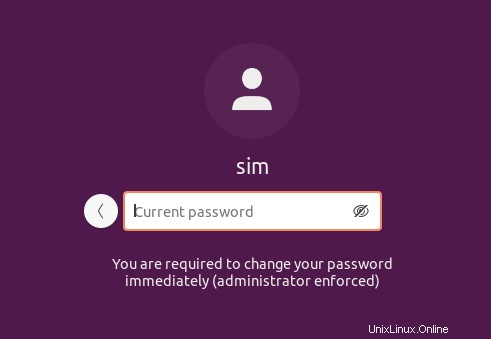
GUIを使用してパスワードを変更する
コマンドラインで作業するのではなく、グラフィカル環境で作業する場合は、以下に説明する方法を使用して、ユーザーアカウントのパスワードを変更できます。
ステップ1:システムで設定アプリケーションを開きます。デスクトップを右クリックして設定を選択すると、これを行うことができます 登場したメニューから。または、スーパーキーを押して、検索領域に設定と入力することもできます。 。次に、検索結果から[設定]ユーティリティを選択します。
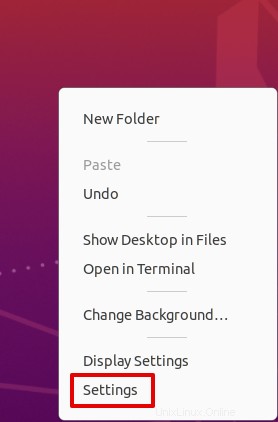
左側のウィンドウから、ユーザーに切り替えます タブ。次に、右側のウィンドウで、[ロック解除]をクリックします ボタン。 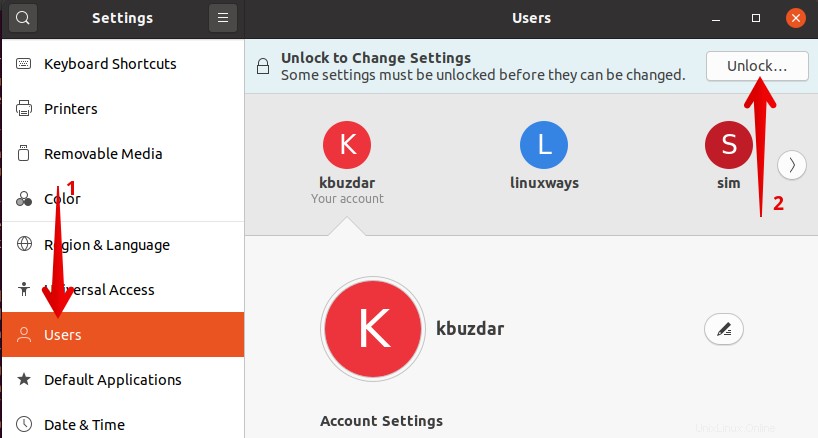
ここで、パスワードを入力し、[認証]をクリックして認証するように求められます。 ボタン。そうすると、ユーザー設定のロックが解除されます。
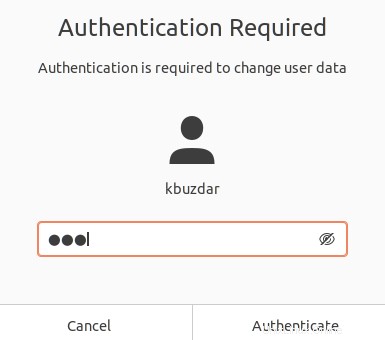
次に、パスワードを変更するユーザーアカウントを選択します。自分のアカウントまたは別のユーザーのアカウントのいずれかです。
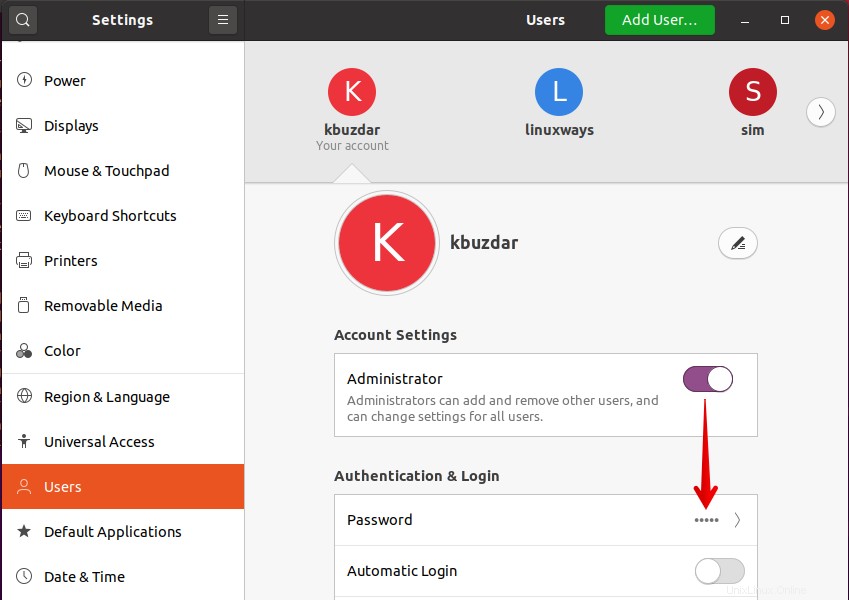
次のダイアログボックスで、現在のパスワードを入力します。その後、次のフィールドに新しいパスワードを入力します。次に、[変更]をクリックします 適用します。
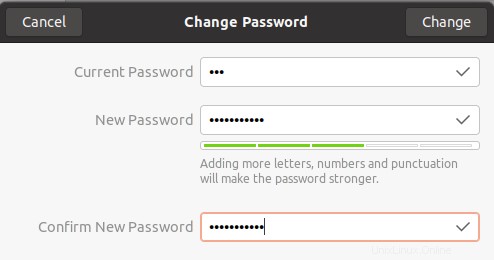
手順を完了すると、ユーザーのパスワードが変更されます。
これは、Linuxでグラフィカルまたはコマンドラインを使用してユーザーパスワードを変更する方法です。この投稿では、現在のユーザーアカウント、他のユーザー、およびrootアカウントのパスワードを変更する方法について説明しました。お役に立てば幸いです。