はじめに:
PyCharmは、主にPython用のコンピュータープログラミング用に2010年に開発された非常に有名なIDEです。このIDEは、Linux、macOS、Windowsの3つの主要なプラットフォームすべてと互換性があります。今日のチュートリアルでは、主にUbuntu20.04にPyCharmをインストールする方法を学びます。
Ubuntu 20.04にPyCharmをインストールする方法:
Ubuntu 20.04システムにPyCharmをインストールするには、次の手順を実行する必要があります。
ステップ#1:Ubuntu 20.04システムを更新します:
Ubuntu 20.04システムにPyCharmをインストールする前に、以下に示すコマンドでPyCharmを更新することをお勧めします。
$ sudo apt-get update

Ubuntu 20.04システムのキャッシュが完全に更新されると、ターミナルに次のメッセージが表示されます。
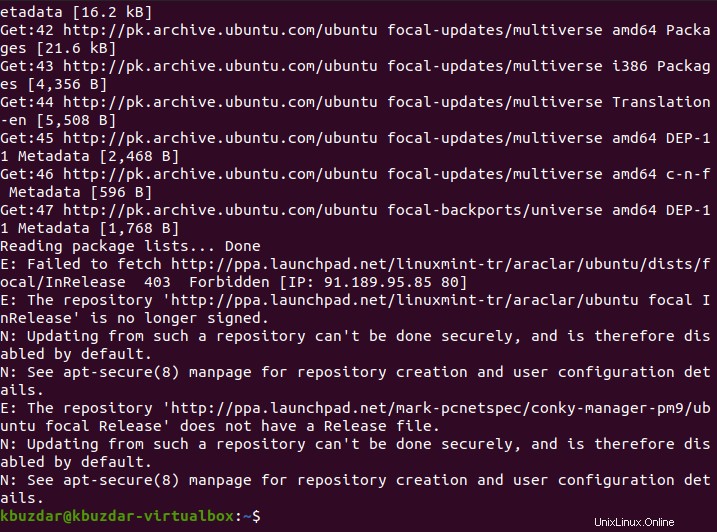
ステップ2:Ubuntu 20.04システムにSnapDaemonをインストールします:
スナップパッケージマネージャーを使用してPyCharmをインストールするため、最初に次のコマンドを使用してスナップデーモンをインストールします。
$ sudo apt-get install snapd

SnapDaemonがUbuntu20.04システムに正常にインストールされると、端末に次の画像に示すメッセージが表示されます。
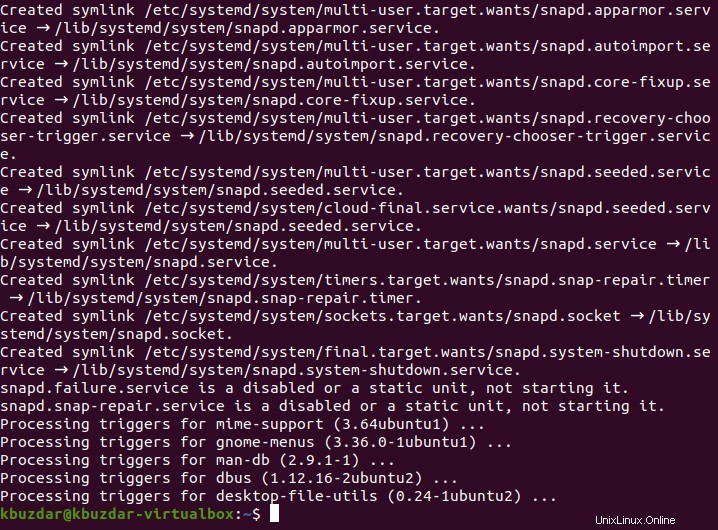
ステップ3:Ubuntu 20.04システムにPyCharmをインストールします:
これで、以下に示すコマンドを使用して、Ubuntu20.04システムにPyCharmを簡単にインストールできます。
$ sudo snap install pycharm-community --classic

上記のコマンドを実行してUbuntu20.04システムにインストールされたPyCharmのバージョンは2020.3.3 次の画像に示すように:

ステップ4:Ubuntu 20.04システムで環境変数を設定する:
上記の手順を実行した後でも、PyCharmがUbuntu20.04システムで起動しない場合があります。起動するには、最初に以下に示すコマンドを使用して環境変数を設定する必要があります。
$ export PATH=$PATH:/snap/bin

Ubuntu 20.04システムで環境変数が正常に設定されると、ターミナルにメッセージは表示されません。
ステップ#5:Ubuntu 20.04システムでPyCharmを起動します:
Ubuntu 20.04システムで環境変数を設定した後、アクティビティ検索バーで環境変数を検索して起動できます。 PyCharmランチャーは次の画像に示されています:

Ubuntu 20.04からPyCharmを削除する方法:
以下に示す手順を実行して、Ubuntu20.04システムからPyCharmをアンインストールできます。
ステップ#1:Ubuntu 20.04システムからPyCharmを削除します:
まず、次のターミナルコマンドを実行して、Ubuntu20.04システムからPyCharmを削除する必要があります。
$ sudo snap remove pycharm-community

PyCharmがUbuntu20.04システムから削除されると、端末に以下に示す成功メッセージが表示されます。

ステップ2:Ubuntu 20.04システムからスナップデーモンを削除します:
これで、Ubuntu20.04システムにPyCharmをインストールするためだけにSnapDaemonをインストールした場合は、次のコマンドを使用してそれを削除することもできます。
$ sudo apt-get purge snapd

スナップデーモンが構成ファイルとともにUbuntu20.04システムから正常に削除されると、次の画像に示すメッセージが表示されます。
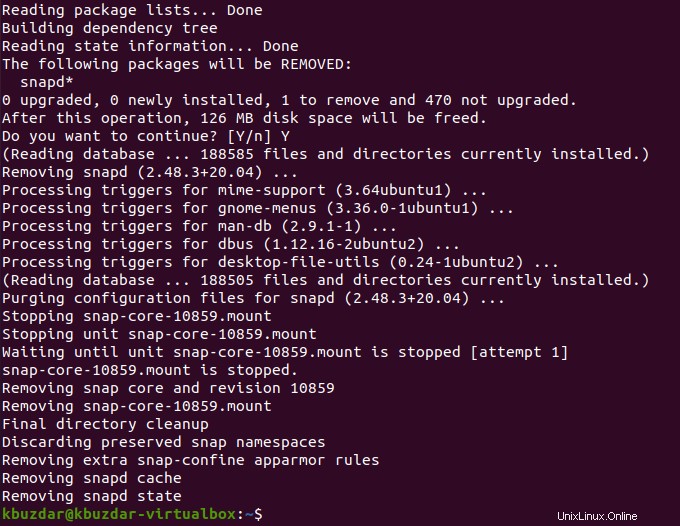
ステップ3:未使用のパッケージと依存関係を削除して、Ubuntu 20.04システムのスペースを解放します:
追加の手順として、Ubuntu 20.04システムから、不要になった残りのパッケージと依存関係を削除してみることもできます。これは、次のコマンドを実行することで実行できます。
$ sudo apt-get autoremove

このコマンドが正常に実行されると、以下の画像に示されているメッセージがUbuntu20.04システムに表示されます。

結論:
Ubuntu 20.04システムにPyCharmをインストールするには、このチュートリアルに従うと便利です。さらに、この記事の最後に記載されている3つの簡単な手順を実行することで、Ubuntu20.04システムからいつでも削除できます。