 VirtualBoxを使用すると、LinuxやWindowsなどのゲストオペレーティングシステム(「仮想マシン」)を作成して実行できます。ホストオペレーティングシステム。 VirtualBoxをインストールするには、コンパイル済みのバイナリからとソースコードからの2つの方法があります。このチュートリアルでは、コンパイル済みのバイナリからVirtualBox4.3を設定する方法を説明します。
VirtualBoxを使用すると、LinuxやWindowsなどのゲストオペレーティングシステム(「仮想マシン」)を作成して実行できます。ホストオペレーティングシステム。 VirtualBoxをインストールするには、コンパイル済みのバイナリからとソースコードからの2つの方法があります。このチュートリアルでは、コンパイル済みのバイナリからVirtualBox4.3を設定する方法を説明します。
バージョン2.0以降、VirtualBoxは32ビットおよび64ビットのホストおよびゲストオペレーティングシステムをサポートします(64ビットゲストをインストールする場合は、プロセッサがハードウェア仮想化をサポートする必要があります。もちろん、ホストオペレーティングシステムも64ビットである必要があります)。
ステップ1:ターミナルを開きます(ダッシュホーム>検索>ターミナル 。
ステップ2:/etc/apt/sources.listファイルを開きます。
sudo gedit /etc/apt/sources.list
ステップ4:そのファイルに次の行を追加します。
deb http://download.virtualbox.org/virtualbox/debian trusty contrib
ステップ3:OracleVirtualBoxリポジトリの公開鍵をシステムにインポートします。
wget -q http://download.virtualbox.org/virtualbox/debian/oracle_vbox.asc -O- | sudo apt-key add -
ステップ4:パッケージデータベースを更新します。
sudo apt-get update
ステップ5:VirtualBox4.3をインストールします。次のようにコマンドします。
sudo apt-get install virtualbox-4.3
注:dkms パッケージは、VirtualBoxホストカーネルモジュール( vboxdrv 、 vboxnetflt およびvboxnetadp )次の apt-get upgrade 中にLinuxカーネルのバージョンが変更された場合、適切に更新されます。 。
sudo apt-get install dkms
それで全部です!。 VitualBox4.3がUbuntu14.04に正常にインストールされました。
ステップ6:VirtualBoxを起動します( Dash Home —> Search> Oracle VM VirtualBox )。
ステップ7:最初の起動時に、使用許諾契約に同意するように求められます。使用許諾契約に同意するだけです。
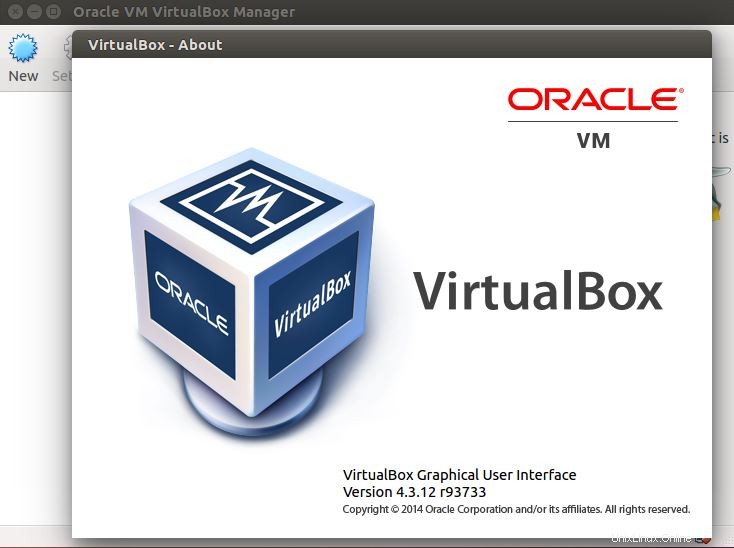
次に、Oracle VirtualBox Managerのホーム画面が表示されます。ここで、仮想マシンを管理できます。
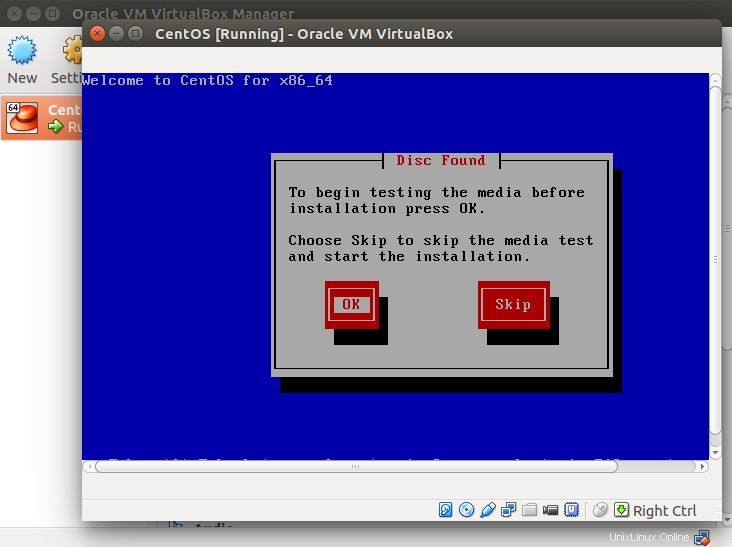
なぜあなたは待っているのですか、Ubuntu13.04にVirtualBox4.2をインストールして、VMで遊んでください。