はじめに
VirtualBoxは、コンピュータ上で仮想オペレーティングシステムを実行するためのOracleによる強力な無料ツールです。 このチュートリアルでは、Ubuntuおよびその他のDebianベースのLinuxディストリビューションにVirtualBoxをインストールする方法を学びます。
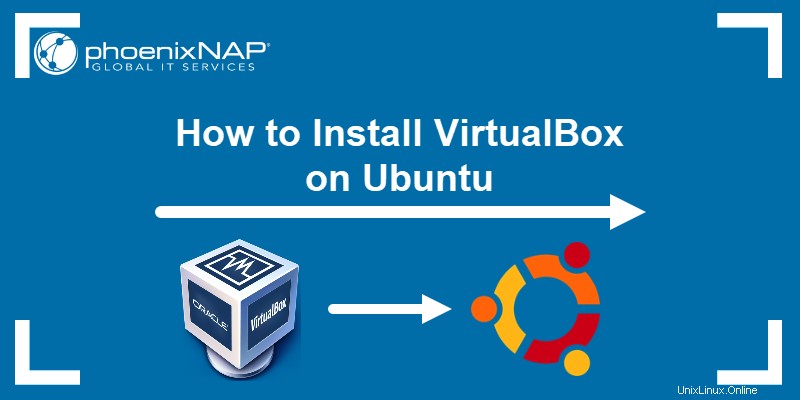
前提条件
- sudoのユーザーアカウント 特権
- ターミナルウィンドウ(Ctrl + Alt + T)
オプション1:UbuntuリポジトリからVirtualBoxをインストールする
VirtualBoxをインストールする最も簡単な方法は、公式のUbuntuリポジトリを使用することです。
1.ターミナルを開き、次のように入力してリポジトリを更新します。
sudo apt-get update2.次のコマンドを実行してVirtualBoxをダウンロードしてインストールします:
sudo apt-get install virtualbox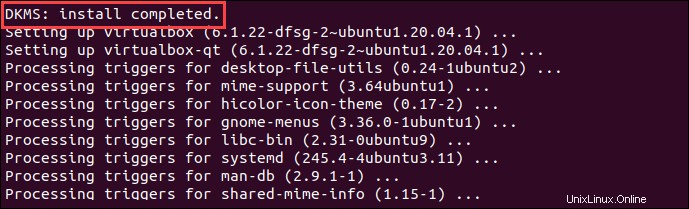
3.次に、VirtualBoxExtensionPackをインストールします。
sudo apt-get install virtualbox—ext–pack
VirtualBox Extension Packの個人使用および評価ライセンスを読み、
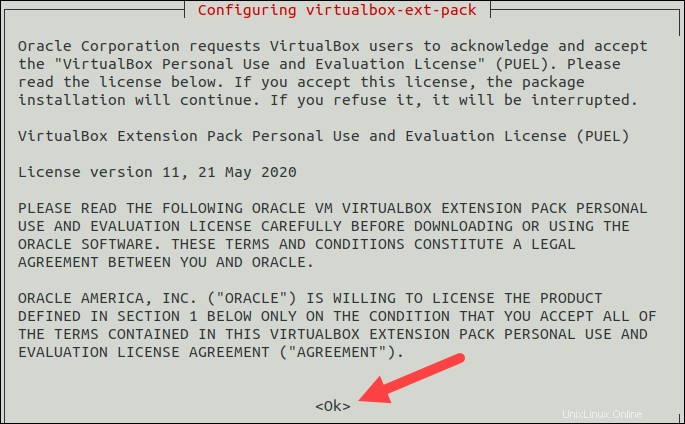
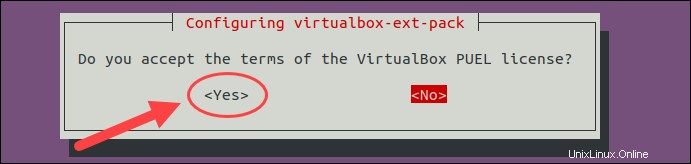
最後に、「Oracle VMVirtualBoxExtensionPack」が正常にインストールされたことが出力に表示されます。

Extension Packは、USB 2.0および3.0のサポート、リモートデスクトップ、および暗号化を追加することにより、VirtualBoxを強化します。
オプション2:OracleのリポジトリからVirtualBoxをインストールする
多くの場合、デフォルトのリポジトリには最新バージョンのソフトウェアがありません。これらはテスト環境で機能する可能性がありますが、一部のユーザーは最新のセキュリティまたは機能パッチを必要としています。このプロセスはより詳細ですが、最新バージョンのVirtualBoxをUbuntuにインストールします。
サポートソフトウェアのインストール
software-properties-common UbuntuでVirtualboxを実行するには、パッケージが必要です。新しいソフトウェアリポジトリを追加できます。
ターミナルウィンドウに次のように入力します。
sudo apt-get install software–properties–commonGPGキーをインストールする
GPGキーを使用すると、VirtualBoxリポジトリを確認して通信できます。
GPGキーをダウンロードしてインストールするには、次のコマンドを使用します。
wget -q https://www.virtualbox.org/download/oracle_vbox_2016.asc -O- | sudo apt-key add -wget -q https://www.virtualbox.org/download/oracle_vbox.asc -O- | sudo apt-key add –
VirtualBoxリポジトリをUbuntuに追加
VirtualBoxリポジトリを追加するには、次のコマンドを入力します:
echo "deb [arch=amd64] http://virtualbox.org/virtualbox/debian $(lsb_release -cs) contrib" | sudo tee /etc/apt/sources.list.d/virtualbox.list最新バージョンのVirtualBoxをインストールする
1.パッケージリストを更新することから始めます:
sudo apt-get update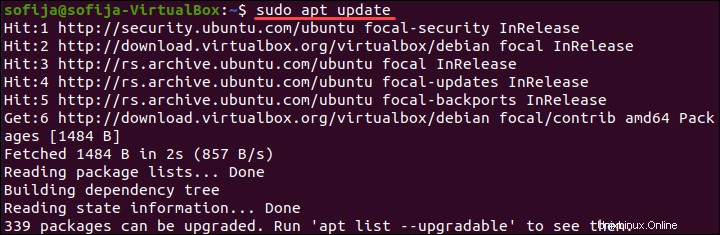
2.UbuntuにVirtualBox6.1をインストールするには、次のコマンドを使用します。
sudo apt-get install virtualbox–6.1この記事を書いている時点で、最新のVirtualBoxバージョンは6.1.26です。 64ビットオペレーティングシステム用に設計されました。 32ビットOSを実行している場合は、代わりにVirtualBox5.2を使用できます。
VirtualBox 5.2をインストールするには、次のように入力します。
sudo apt-get install virtualbox–5.2VirtualBoxExtensionPackをインストールする
VirtualBox Extension Packは、仮想マシンの機能を強化します。 USB 2.0および3.0、リモートデスクトップ、暗号化などの追加ツールが追加されます。
1.次のように入力します:
wget https://download.virtualbox.org/virtualbox/6.1.26/Oracle_VM_VirtualBox_Extension_Pack-6.1.26.vbox-extpack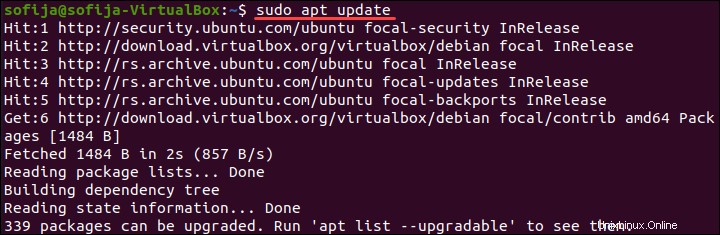
2.拡張パックをインポートします:
sudo VBoxManage extpack install Oracle_VM_VirtualBox_Extension_Pack-6.1.26.vbox-extpackインストールを確認してから、プロセスを完了させます。
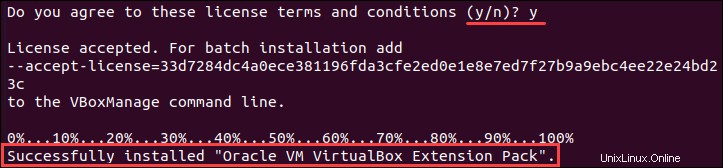
VirtualBoxの使用
1.次のように入力して、VirtualBoxインターフェイスを起動します。
virtualbox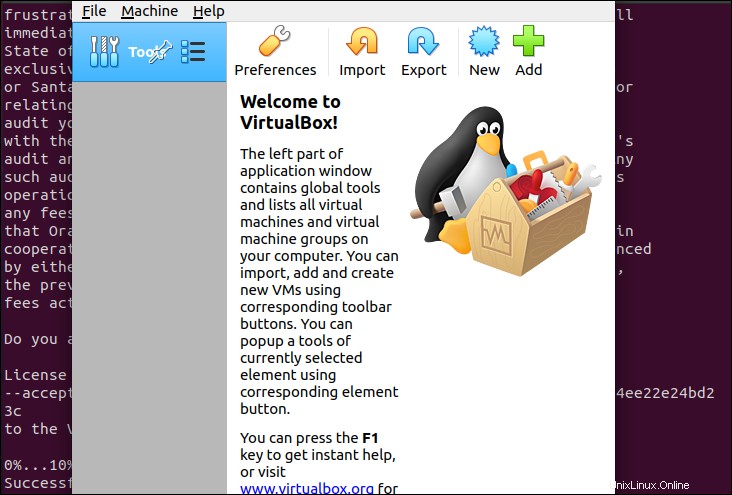
2. VirtualBoxの起動後、グラフィックインターフェイスが読み込まれます。 追加を使用する または新規 ボタンをクリックして、新しい仮想マシンを作成します。ダイアログが開きます。作成するオペレーティングシステムとバージョンを選択し、[次へ]をクリックします 。
3.ダイアログには、仮想マシンのいくつかのオプションが表示されます。ここで、メモリ、ハードドライブ、およびその他のリソースを仮想マシンに割り当てます。これをカスタマイズすることに自信がない場合は、デフォルトのオプションを使用してください。
4.終了すると、左側の列に新しい仮想マシンが表示されます。それを選択し、緑色の矢印をクリックします開始 ボタン。新しいウィンドウが開き、仮想マシンが起動します。