はじめに
XAMPPスタック は、クロスプラットフォームソフトウェア( X )で構成されるPHP開発環境のオープンソースApacheディストリビューションです。 ):Apache( A )、MariaDB( M )、PHP (P) およびPerl( P 。
開発者は、データをリモートオンラインサーバーに転送する前に、ソフトウェアとWebページをテストするためのローカルホストとしてプラットフォームを使用します。
このガイドでは、Ubuntu18.04にXAMPPをインストールする方法に関する簡単な手順を説明します。 。また、インストールが成功したことを確認し、XAMPPパッケージをアンインストールする方法についても詳しく説明します。
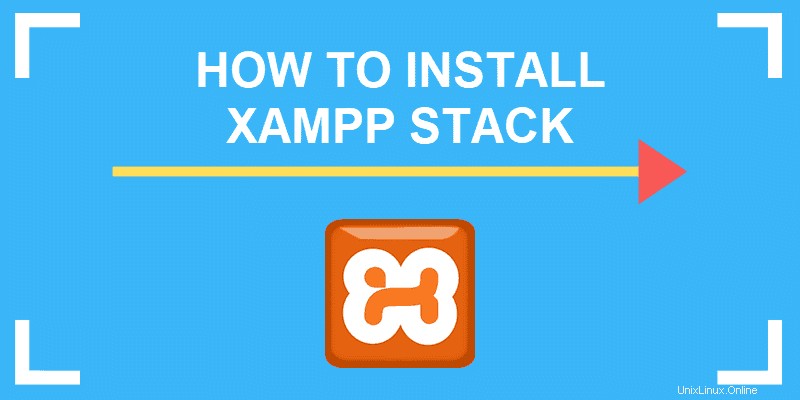
前提条件
- Ubuntu18.04バイオニックビーバー
- sudo権限を持つユーザー
- 端末/コマンドラインへのアクセス
-
aptUbuntuおよびその他のDebianベースのディストリビューションにプリロードされたツール
ステップ1:インストールパッケージをダウンロードする
XAMPPスタックをインストールする前に、ApacheFriendsの公式Webページからパッケージをダウンロードする必要があります。
XAMPP for Linuxをクリックします リンクと保存 ファイル。
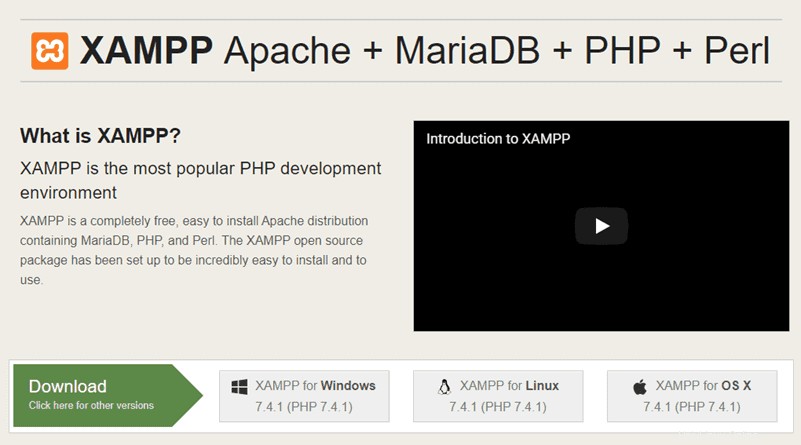
ステップ2:インストールパッケージを実行可能にする
インストールプロセスを実行するには、ファイルのアクセス許可を変更する必要があります。
プログラムを実行するには、ファイルを実行可能にする必要があります。ターミナルを開きます( Ctrl + Alt + T )そして、次の指示に従ってください:
1.インストールパッケージが配置されているフォルダーに移動します。デフォルトでは、システムはそれをダウンロードに保存します フォルダ。次のコマンドを使用してダウンロードに移動します:
cd /home/[username]/Downloads
2.次に、 chmodを実行して、ファイルを実行可能にします。 コマンド:
sudo chmod 755 [package_name]ダウンロードに移動した場合 フォルダ、あなたは完全なパッケージ名を見つけることができます。 コピーして貼り付ける必要があります 上記のコマンドに名前を入力します。
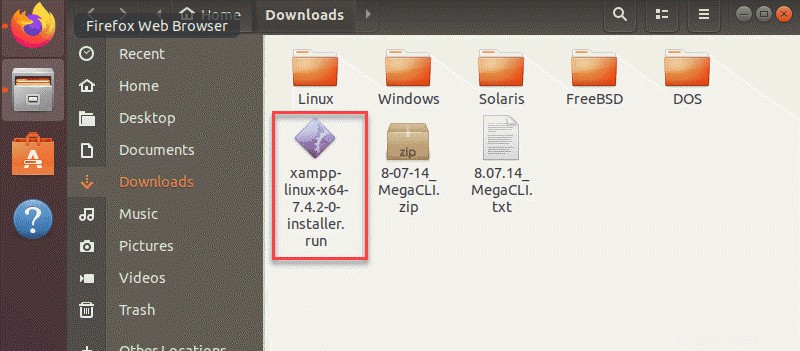
最新のXAMPPインストールパッケージを実行可能にするには、次のコマンドを使用します。
sudo chmod 755 xampp-linux-x64-7.3.5.1-installer.run3.端末は、前の手順を正常に実行したことを確認したり出力したりしません。ただし、次のコマンドを使用して権限を実行したことを確認してください:
ls –l xampp-linux-x64-7.3.5.1-installer.run
出力にはrwxr –xr –x 1が含まれている必要があります 次の画像のように、ファイルを実行できるユーザーの名前が続きます。

ステップ3:セットアップウィザードを起動する
1.これで、次のコマンドを使用してインストーラーを実行し、グラフィカルセットアップウィザードを起動できます。
sudo ./[package_name]この例では、コマンドは次のとおりです。
sudo ./xampp-linux-x64-7.3.5.1-installer.run
2. XAMPPセットアップウィザードがターミナル上部の新しいウィンドウで開き、次の画像のように表示されます。
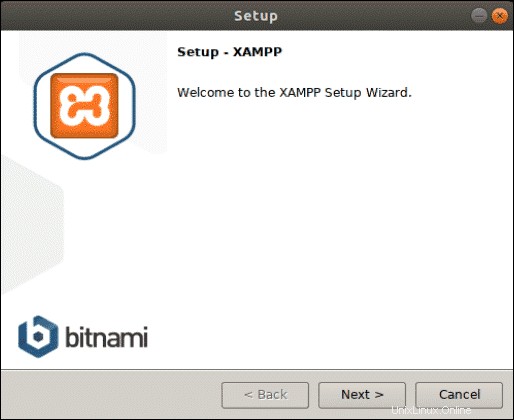
ステップ4:XAMPPをインストールする
1.次へをクリックします 次のコンポーネントの選択 ダイアログで、インストールするコンポーネントを選択します。デフォルト設定を維持し、次へを続行することをお勧めします 。
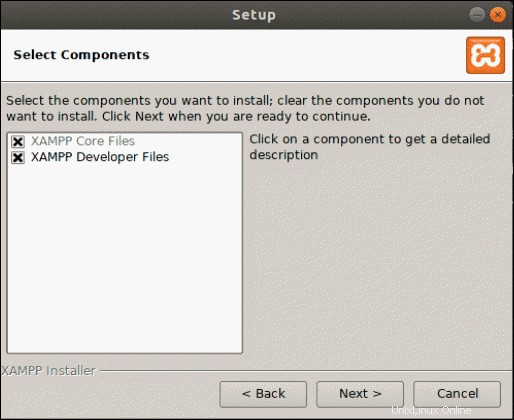
2.コンポーネントを選択すると、セットアップウィザードにソフトウェアをインストールする場所が表示されます。続行するには、[次へ]をクリックします 。
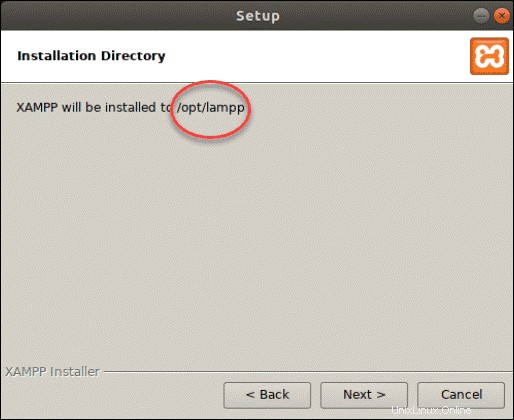
3.次のダイアログボックスは、XAMPPインストールの上にスポンサー付きアプリケーションをインストールすることを提案します。これらには、WordPress、Joomla、Drupalなどのパッケージが含まれます。 Bitnami forXAMPPの詳細のチェックを外すと、追加のソフトウェアのインストールを拒否できます。 ボックス。
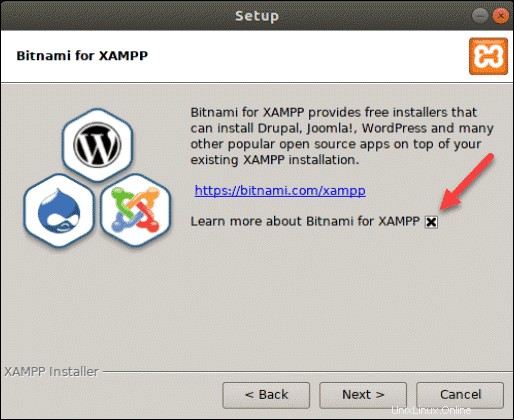
4.次に、ウィザードはXAMPPをインストールする準備ができていることを通知します システム上で。 次へをクリックします 開始します。
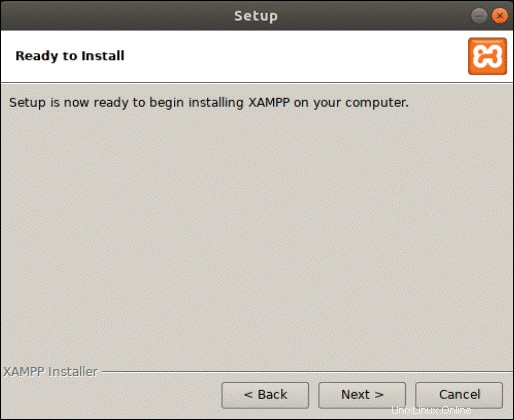
5.これにより、インストールプロセスが開始され、進行状況を示すダイアログボックスが画面に表示されます。
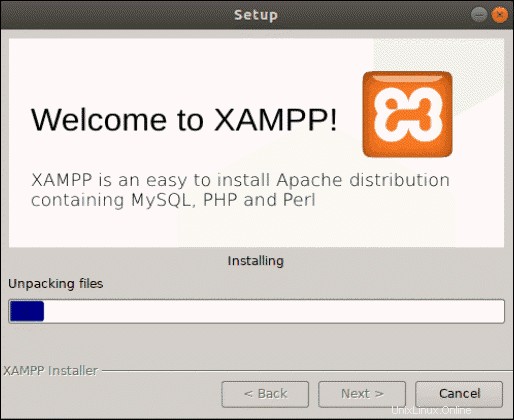
6.最後のダイアログボックスに、セットアップのインストールが完了したことが表示されます。 完了をクリックすると、プロセスを完了してXAMPPを起動できます。 。
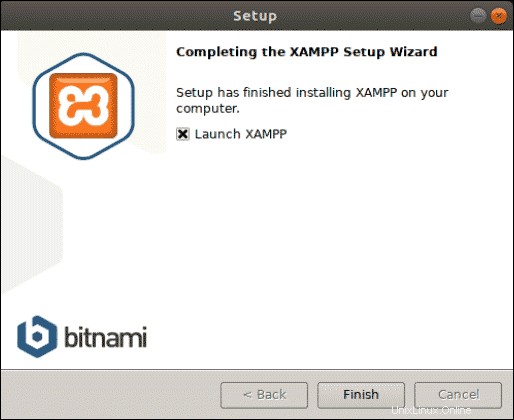
ステップ5:XAMPPを起動する
完了をクリックします 前の手順で、XAMPPは下の画像のように表示されるコントロールパネルを起動します。
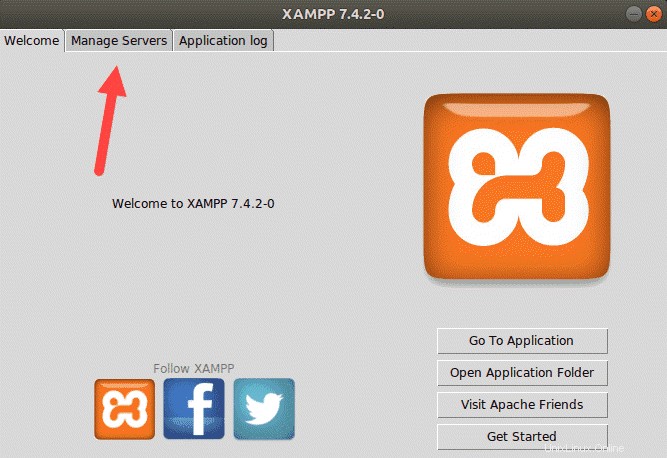
サーバーの管理を開きます タブをクリックして、利用可能なすべてのサービスとそのステータスを確認します。 開始を選択すると、ステータスを変更できます または停止 。
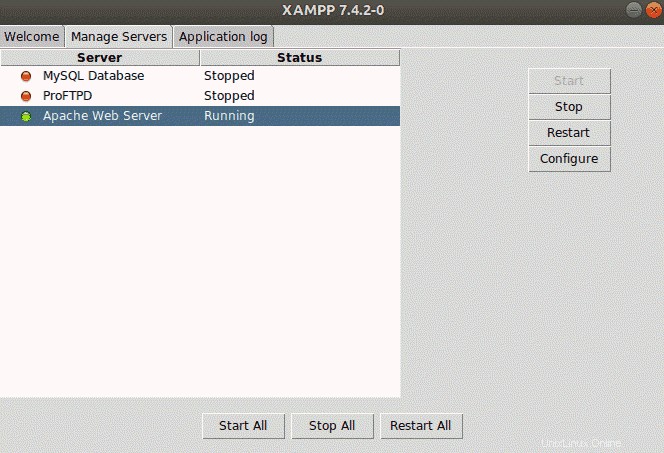
ステップ6:XAMPPが実行されていることを確認する
XAMPPスタックが正常にインストールされ、すべてがスムーズに実行されていることを確認してください。
1. localhostを確認します ブラウザに次のURLを入力して動作しています:
http:// localhost / dashboard
XAMPPダッシュボードページが下の画像のように表示される場合は、スタックが正常にインストールされています。
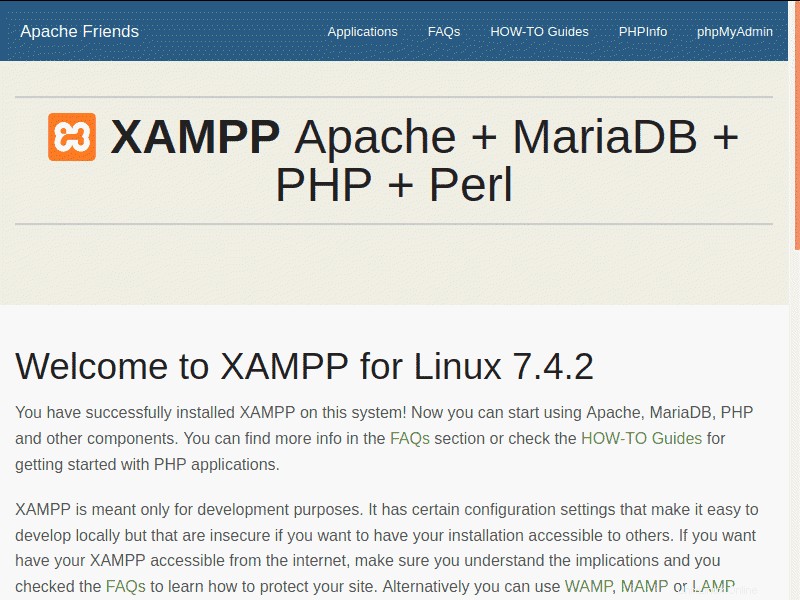
2.次に、MariaDBサービスが機能しているかどうかを確認します。これを行うには、URLを開きます:
http:// localhost / phpmyadmin
正しく機能しているデータベースサービスの出力画面は、次のように表示されます。
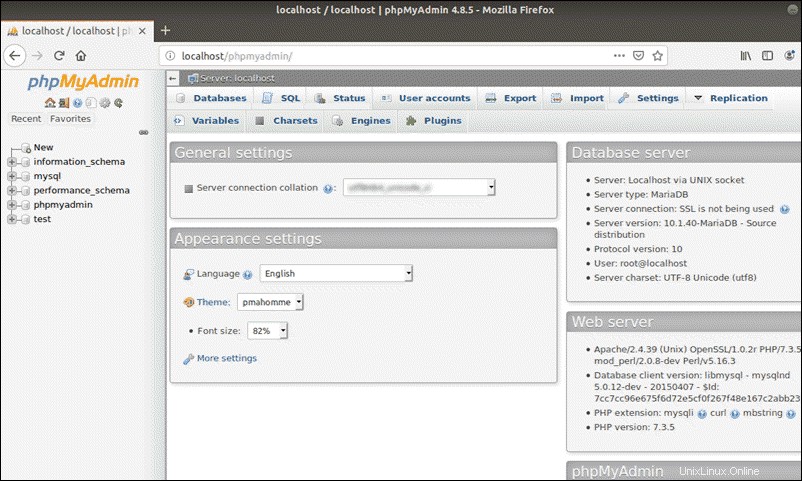
XAMPPをアンインストールする
1. XAMPPをアンインストールするには、ターミナルに戻り、 opt/lamppに移動します。 コマンドを含むディレクトリ:
cd /opt/lampp2.適切なディレクトリに移動したら、次のコマンドを入力してXAMPPをアンインストールできます。
sudo ./uninstall3.このコマンドは、XAMPPとそのすべてのモジュールをアンインストールするかどうかを尋ねるダイアログボックスを表示します。 はいをクリックして確認します 。
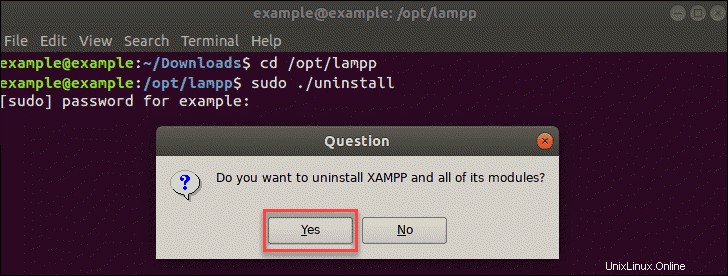
プロセスが完了すると、出力はXAMPPがアンインストールされたことを確認します。
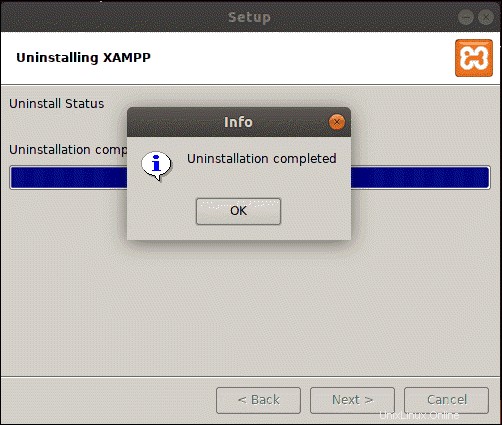
4.最後に、次のコマンドで指定したディレクトリを削除します。
sudo rm –r /opt/lamp