XAMPPは、Apache、MariaDB、PHP、およびPerlで構成されるクロスプラットフォーム開発環境です。 UbuntuデスクトップでXAMPPを使用すると、開発者のインストールの労力と時間が削減されます。開発スタックの異なるコンポーネント間の競合を解決する代わりに、開発者は自分の作業に集中できます。 MySQLとPHPのみを使用したい場合は、ライトバージョンのXAMPPをインストールすることもできます。 XAMPPはMySQLのドロップイン置換であるMariaDBを使用しますが、すべてのMySQLコマンドはここでも機能します。
XAMPPは、一般的に使用されるWordPress、Drupal、Joomla、およびBitnamiを使用するその他のアプリケーションのインストールも容易にします。
XAMPPは、公式Webサイトで提供されているデフォルトのインストーラーを使用して簡単にインストールできます。ほとんどすべての主要なLinuxディストリビューションで動作します。このガイドでは、Ubuntu20.04LTSシステムにXAMPPをインストールする方法を説明します。インストール手順を詳しく見ていきましょう。 XAMPPでは、Ubuntuデスクトップがインストールされている必要があります。
- Ubuntu 20.04 OS(デスクトップ)をシステムにインストールする必要があります。
- インターネットへのアクセス。
- 現在のユーザーのスーパーユーザーアクセス。
手順1.公式WebサイトからXAMPPインストーラーをダウンロードします。 Linuxに対応するインストーラーのみを選択してください:
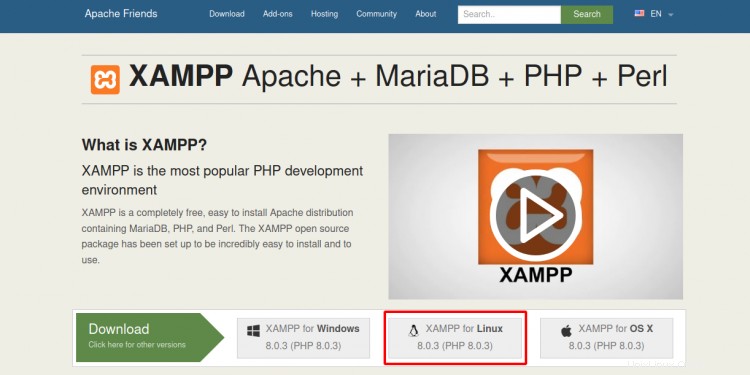
ご覧のとおり、このXAMPPバージョンにはPHP8.0.3が付属しています。古いバージョンのPHPを使用している場合は、その特定のPHPバージョンのXAMPPインストーラーをここからダウンロードすることもできます。
ステップ2.インストーラーをダウンロードした後、ダウンロードフォルダーに移動し、そこでターミナルを開きます。
ステップ3.次に、インストーラーを実行可能にするための適切なアクセス許可を与える必要があります。
sudo chmod 755 xampp-linux-x64-8.0.3-0-installer.run
上記のコマンドは、すべてのユーザーに読み取りと書き込みのアクセス許可を与え、所有者にのみ実行のアクセス許可を与えます。 ‘ls -l’ を使用して、ファイルの権限を確認できます。 コマンド。

ステップ4.これでインストーラーを起動する準備ができました。以下のコマンドは、XAMPPをインストールするためのグラフィカルウィザードを起動します。
sudo ./xampp-linux-*-installer.run
ステップ5.セットアップの最初のウィンドウに、XAMPPからのウェルカムメッセージが表示されます。[次へ]をクリックして続行します。
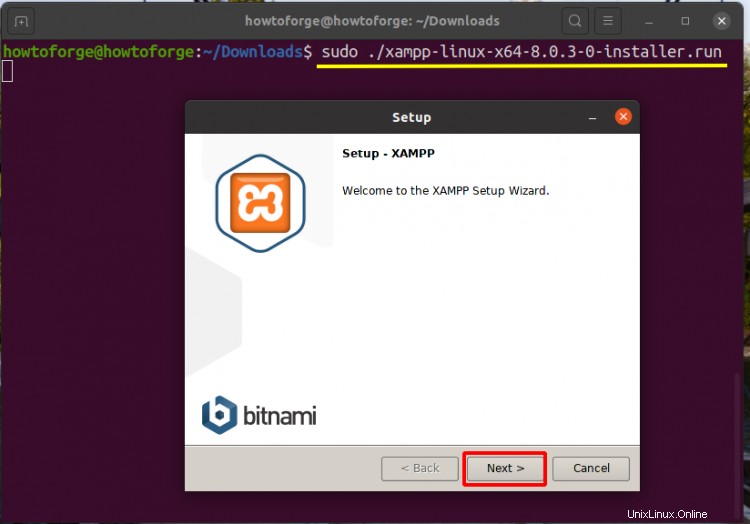
ステップ6.次のウィンドウで、インストールするコンポーネントを選択します。デフォルトでは、「XAMPPコアファイル」と「XAMPP開発者ファイル」の両方が選択されています。デフォルトのアプローチを使用して、次のボタンを押すことをお勧めします:
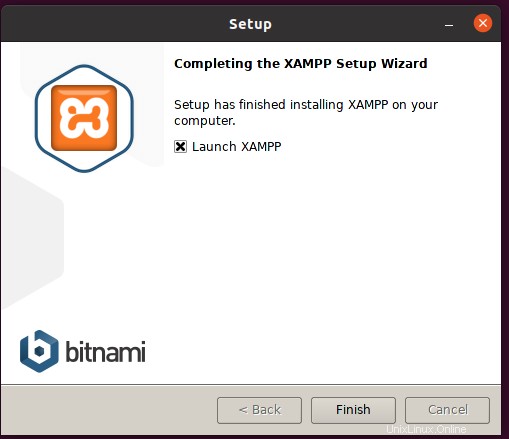
ステップ7.インストーラーは、通常 ‘/ opt / lampp’であるインストールディレクトリを表示します。 Linuxシステムの場合:

ステップ8.次のウィンドウで、インストーラーはXAMPPのbitnamiモジュールについて説明します。次を押して続行します:
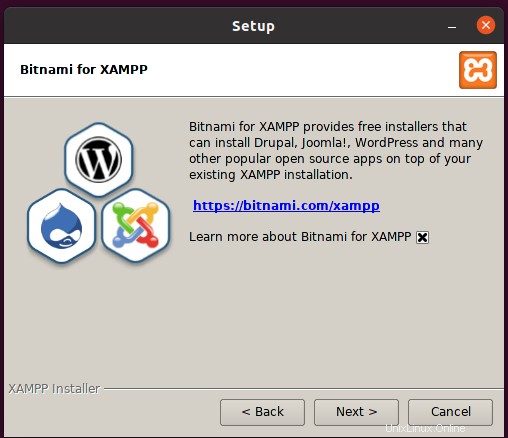
ステップ9.上記のステップが完了すると、セットアップに「セットアップはコンピューターにXAMPPをインストールする準備ができました」というメッセージが表示されます。 [次へ]をクリックして続行します:
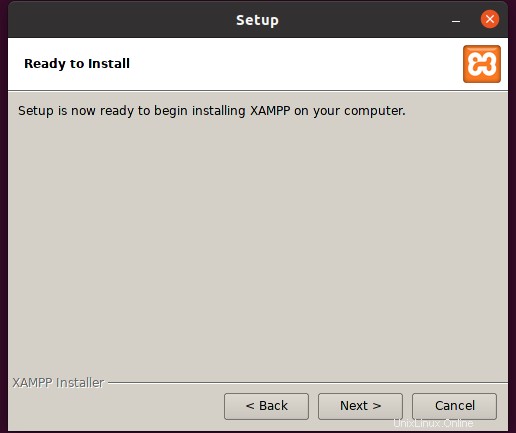
ステップ10.インストーラーはファイルを解凍し、次に示すようにインストールプロセスを開始します:
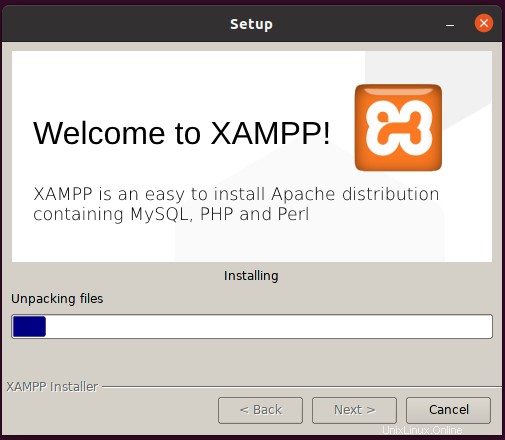
ステップ11.最後にインストールプロセスの完了メッセージが表示されます。今すぐXAMPPを開始する場合は、[Launch XAMPP]ラベルを確認して、終了ボタンを押してください:
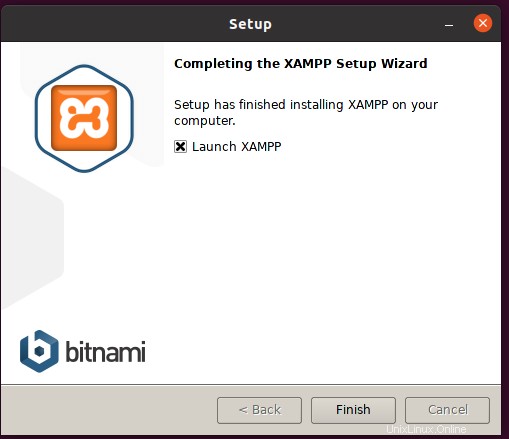
ステップ12.XAMPPを開始する別の方法は、次のコマンドを使用することです。
sudo /opt/lampp/lampp start
同様に、XAMPPを停止するには、上記のコマンドを次のように使用します。
sudo /opt/lampp/lampp stop
ステップ13.上記のステップで[完了]ボタンをクリックすると、XAMPPのグラフィカルマネージャーが起動します。
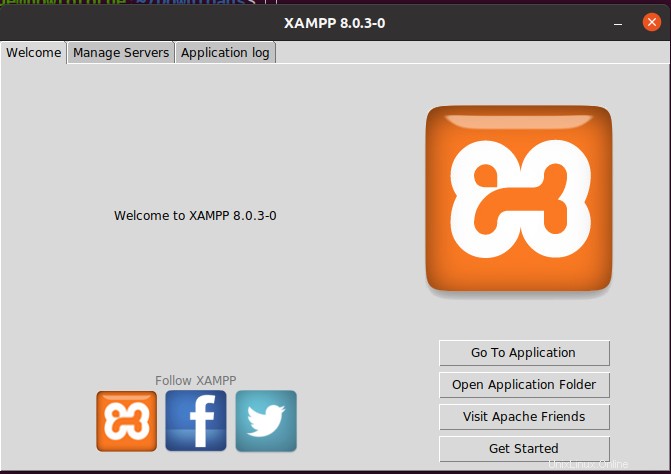
[サーバーの管理]タブを使用して、さまざまなXAMPPサービスを開始および停止できます。
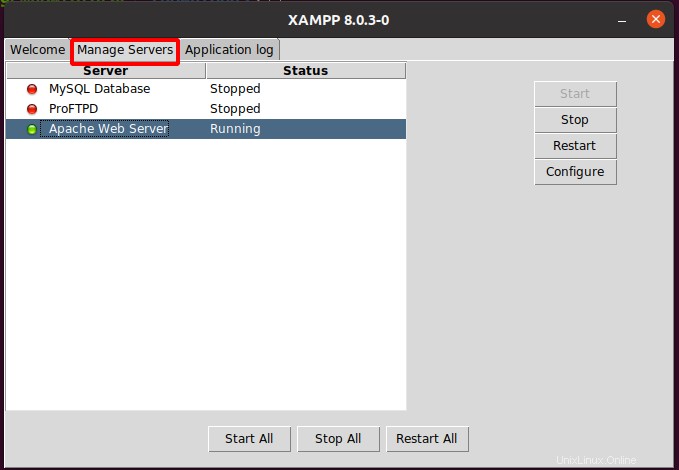
インストール後にXAMPPウィンドウを閉じると、ステップ12のコマンドを使用してXAMPPサービスを開始および停止することはできますが、XAMPPのグラフィカルインターフェイスを開始するのは困難です。 XAMPP guiを起動するには、次のコマンドを使用します。
sudo /opt/lampp/manager-linux-x64.run
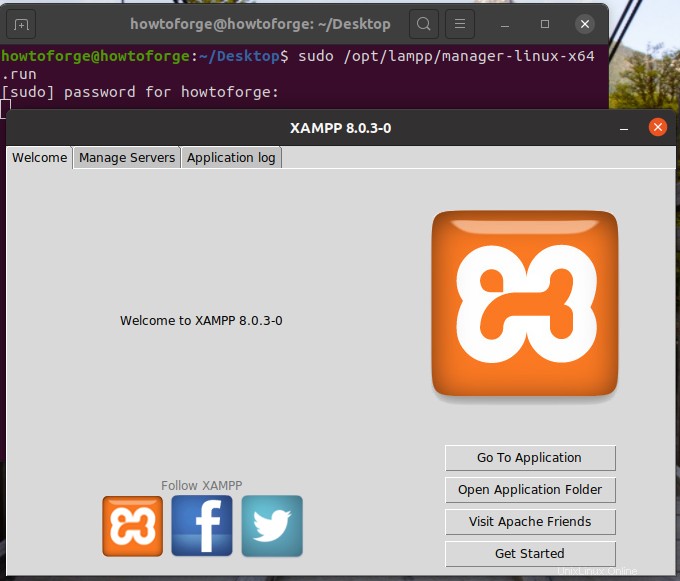
XAMPP GUIのデスクトップショートカットを作成するには、以下の手順に従います。
i)次のコマンドを使用して、xampp.desktopという名前の新しいファイルを作成します。
gedit ~/Desktop/xampp.desktop
ii)次に、このファイルに次のコンテンツを配置し、保存後に閉じます。
#!/usr/bin/env xdg-open
[Desktop Entry]
Name=XAMPP GUI
Type=Application
Exec=sh -c "pkexec env DISPLAY=$DISPLAY XAUTHORITY=$XAUTHORITY sudo /opt/lampp/manager-linux-x64.run"
Terminal=false
Icon=/opt/lampp/htdocs/favicon.ico
Terminal=false
iii)デスクトップウィンドウに移動し、xamppアイコンを右クリックします。ここで[起動を許可]オプションを選択します:
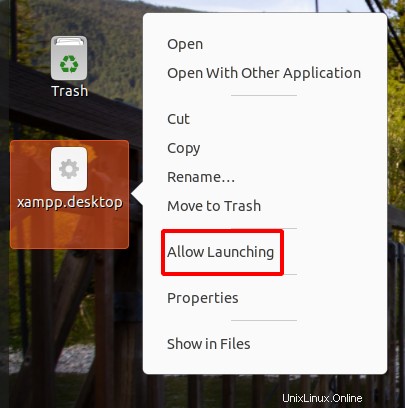
iv)上記の手順の後、前のアイコンの代わりにXamppアイコンが表示されます。 XAMPPアイコンを右クリックして、[開く]オプションを選択します。
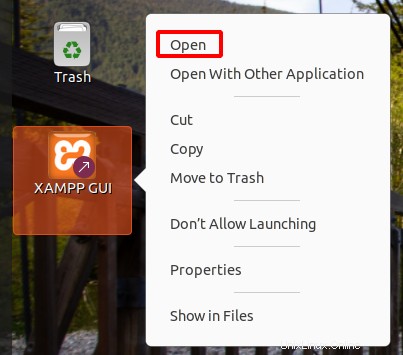
v)次のようにメインのXAMPPウィンドウを表示するには、スーパーユーザーのパスワードを入力する必要があります:
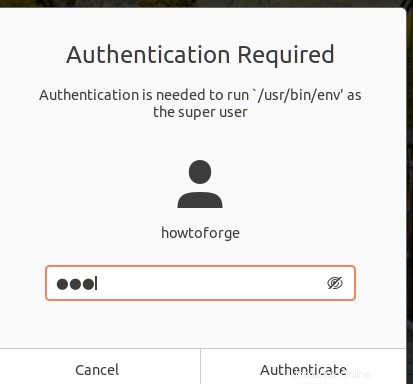
これで、下のウィンドウからXAMPPを制御できます。
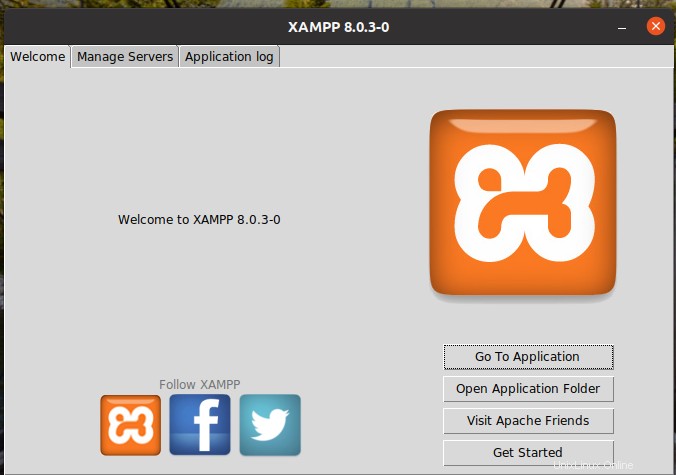
XAMPPセットアップのテスト
XAMPPが正しくインストールされているかどうかを確認するには、URL http:// localhost / dashboardにアクセスします。 。 すべてが正しく構成されている場合は、以下のページが表示されます:
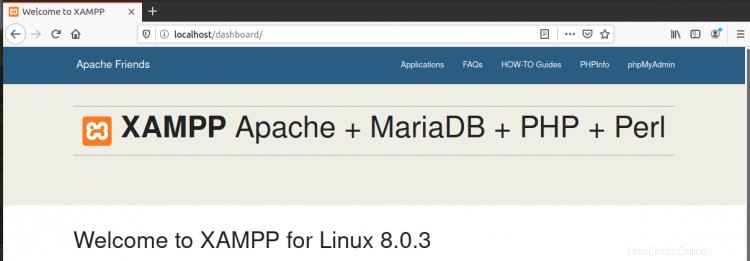
これで、Ubuntu20.04にXAMPPが正常にインストールされました。 Windowsと比較してUbuntuにXAMPPをインストールするのは非常に簡単です。 XAMPPは、ワークロードのテスト目的でのみ使用されます。 XAMPPアプリケーションを実稼働環境にデプロイすることは安全ではありません。これは、開発を柔軟にするためのセキュリティの穴がたくさんあるためです。 XAMPPプロジェクトがテスト段階を通過すると、ライブの本番システムに簡単に転送できます。