KVM(カーネルベースの仮想マシン)は、Linuxカーネルの仮想化拡張機能です。 KVMには、ハードウェア仮想化をサポートするプロセッサが必要です。これについては、このチュートリアルの後半で確認します。 Linux、BSD、Solaris、Windowsなど、KVMでサポートされているオペレーティングシステムは多数あります。また、Android 2.2、GNU / Hurd(Debian K16)、Minix 3.1.2aもサポートしています。これらはすべて、いくつかの制限がありますが動作します。
このチュートリアルでは、Ubuntuデスクトップ14.04へのKVMのインストールと、UbuntuゲストVMを作成する方法について説明します。
KVMツールのインストール
インストールを続行する前に、システムがKVMをサポートしていることを確認する必要があります。前述のように、CPUでのハードウェア仮想化のサポートが必要です。次のコマンドを入力して、互換性を確認します。
egrep -c '(vmx|svm)' /proc/cpuinfo
出力が0の場合、 その場合、システムはVMXもSVMハードウェア仮想化もサポートしないため、KVMは機能しません。出力が1の場合 または1より大きい これは、システムがすべて設定され、KVMのインストールの準備ができていることを意味します。
次のコマンドを実行してKVMをインストールします。
sudo apt-get install qemu-kvm libvirt-bin ubuntu-vm-builder bridge-utils
上記のコマンドには、kvm、libvirt-bin、ubuntu-vm-builder、bridge-utilsの4つのパッケージのインストールが含まれています。これでインストールは完了です。次のように入力して、Ubuntuユーザー名がグループlibvirtdに追加されていることを確認してください。
sudo adduser `id -un` libvirtd
次のステップでは、VMのセットアッププロセスを簡単にするubuntu用のGUIツールをインストールします。
KVMのグラフィカルユーザーインターフェースのインストール
aptを使用してvirt-managerアプリケーションをインストールします。
sudo apt-get install virt-manager
KVMゲストマシンの作成
ターミナルを使用したVMのセットアップは非常に難しく、セットアップに時間がかかりすぎるため、これからはGUIを使用して作業します。
virt-managerをインストールしたら、次のように入力して開始します。
virt-manager
これにより、仮想マネージャーアプリケーションが起動します。
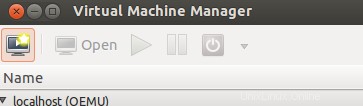
次に、新しいボタンを押して新しい仮想マシンを作成することから始めます。
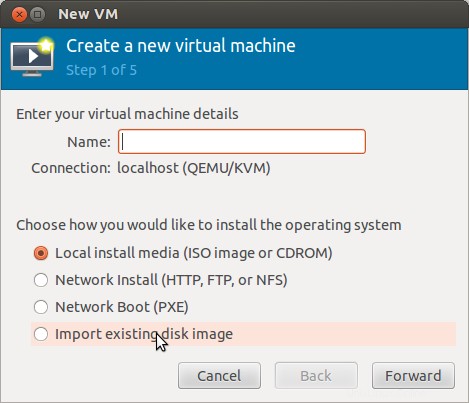
仮想マシンの名前を入力します。インストールメディアタイプを選択し、進むをクリックします。その後、VMにインストールするオペレーティングシステムを含むISOイメージファイルを選択するか、CD/DVD-ROMを選択してインストールを開始します。
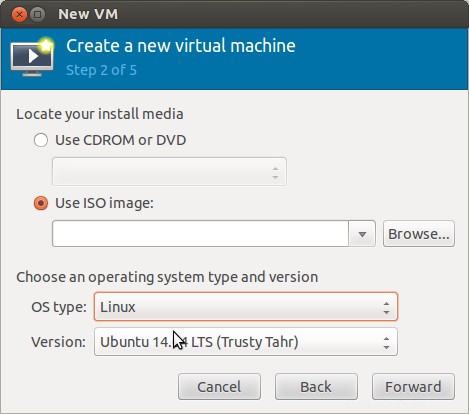
上記の手順の後、RAMとCPUの容量を設定する必要がありますその仮想マシンで利用できるようになります。
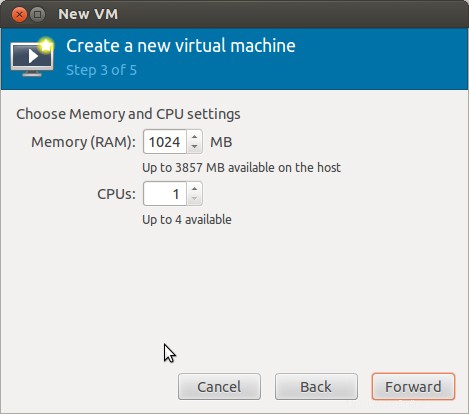
最後に、仮想マシンの詳細を示す確認画面が表示されます高度なネットワークオプションを選択できるマシン。ここではNATネットワークを使用します。
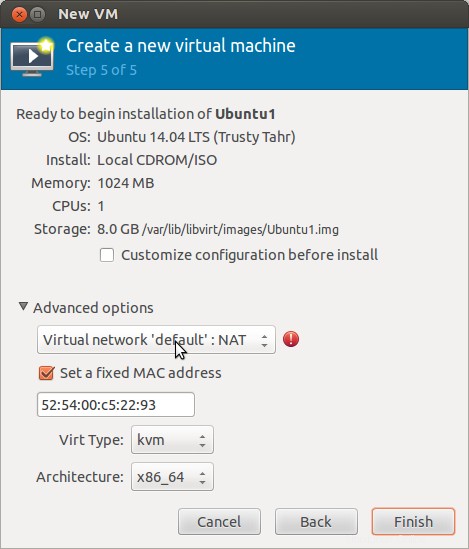
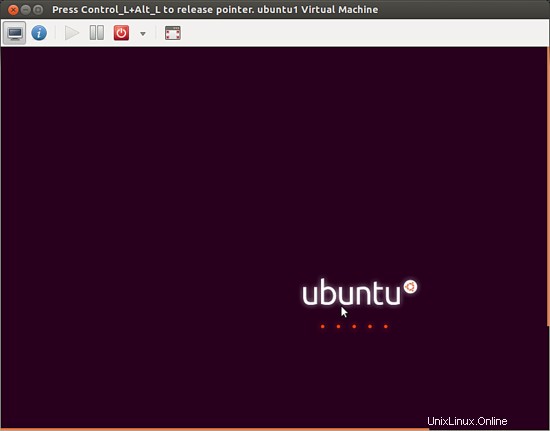
これで、KVMを使用した仮想マシンが完成しました。