はじめに
Ubuntu Serverをインストールした後にデスクトップ環境を追加したいですか?簡単にインストールできます。
デフォルトでは、Ubuntuサーバーにはグラフィカルユーザーインターフェイス(GUI)が含まれていません。 GUIは、サーバー指向のタスクに使用されるシステムリソース(メモリとプロセッサ)を使用します。ただし、特定のタスクとアプリケーションは、GUI環境でより管理しやすく、より適切に機能します。
このガイドでは、Ubuntuサーバーにデスクトップ(GUI)グラフィカルインターフェイスをインストールする方法を説明します。
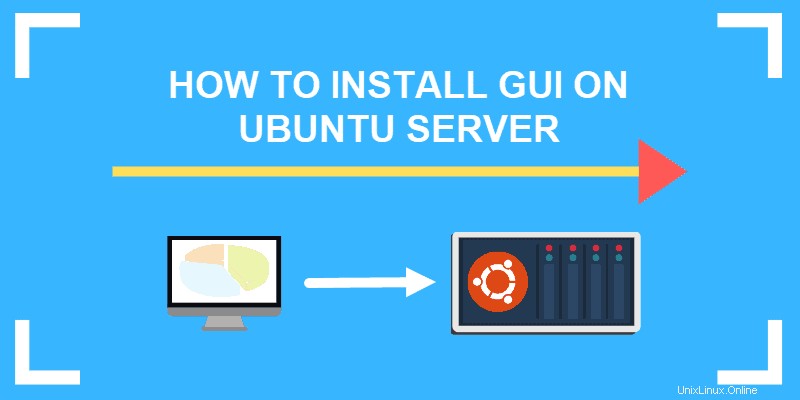
前提条件
- UbuntuLinuxサーバーを実行しているサーバー
- sudoを使用したユーザーアカウントへのアクセス またはルート 特権
- apt-get パッケージマネージャー、デフォルトで含まれています
リポジトリとパッケージの更新
リポジトリとパッケージリストを更新することから始めます:
sudo apt-get update && sudo apt-get upgrade
Yを押します Enterを押します 続行するかどうか尋ねられたとき。
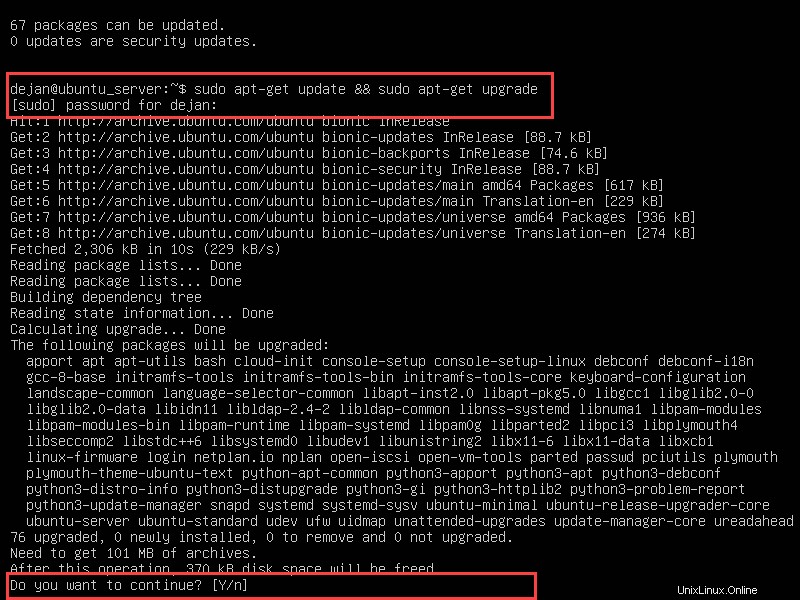
これにより、最新のソフトウェアアップデートを確実に使用できます。
次に、タスクセルマネージャーをインストールします ユーティリティ:
sudo apt-get install tasksel次に、デスクトップ環境をインストールします。
ディスプレイマネージャを選択
ディスプレイマネージャは、ディスプレイサーバーを起動し、デスクトップを起動し、ユーザー認証を管理するアプリケーションです。デフォルトのGDM3 (KDE-Plasmaで使用)は、リソースを大量に消費するディスプレイマネージャーです。システムリソースを節約する必要がある場合は、 SDDMなどの軽量のディスプレイマネージャーを検討してください。 、 SLiM 、または LightDM 。
デフォルトでは、1つのディスプレイマネージャのみがサーバーを管理できます。異なるサーバーを管理するように構成されている場合にのみ、これらを同時に実行できます。この記事は、単一のデフォルトのディスプレイマネージャを使用することを前提としています。
特定のディスプレイマネージャーをインストールするには、 apt-getを使用します パッケージマネージャー:
SLiMをインストールするには:
sudo apt-get install slimLightDMをインストールするには:
sudo apt-get install lightdmSDDM ディスプレイマネージャは、タスクセルからインストールできます KDEインストール中のメニュー。
サーバーのGUIを選択
GNOMEはほとんどのUbuntuインストールのデフォルトGUIであり、(大まかに)Appleエコシステムに基づいています。
KDEは、Microsoftエコシステムに(大まかに)基づいたもう1つの人気のあるGUIです。通常のUbuntuシステムのルックアンドフィールが必要な場合は、これらのデスクトップ環境のいずれかを選択してください。
GNOME
GNOMEをインストールするには、まず taskselを起動します :
taskselカラフルなインターフェースが起動します。矢印キーを使用してリストを下にスクロールし、Ubuntuデスクトップを見つけます 。
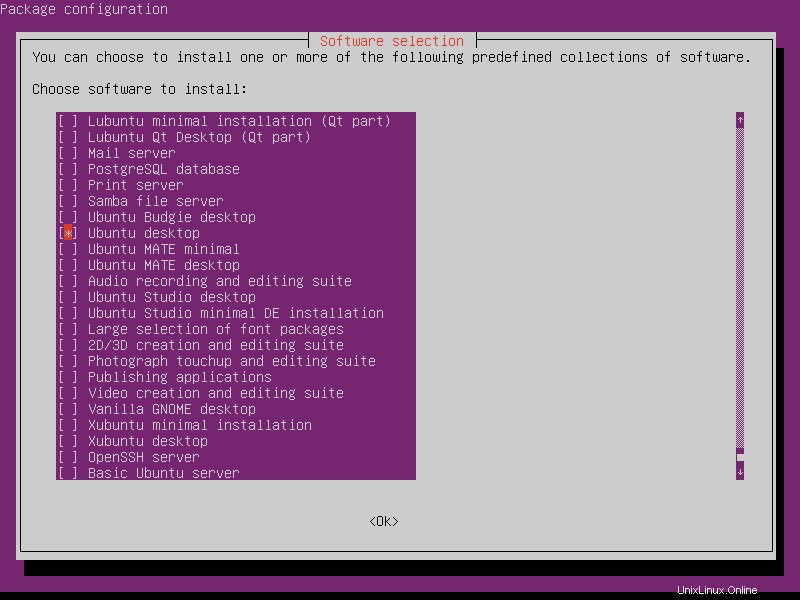
Spaceを使用する キーを押して選択し、Tabを押します OKを選択します 下部にあるEnterを押します 。
システムがソフトウェアをインストールして再起動し、デフォルトのディスプレイマネージャによって生成されたグラフィカルなログイン画面が表示されます。私たちの場合、それはSLiMです。
ログイン資格情報を入力します 。 F1を使用します 複数のインターフェースがインストールされている場合は、GUIを切り替えることができます。
以下は典型的なGNOMEUI環境です。
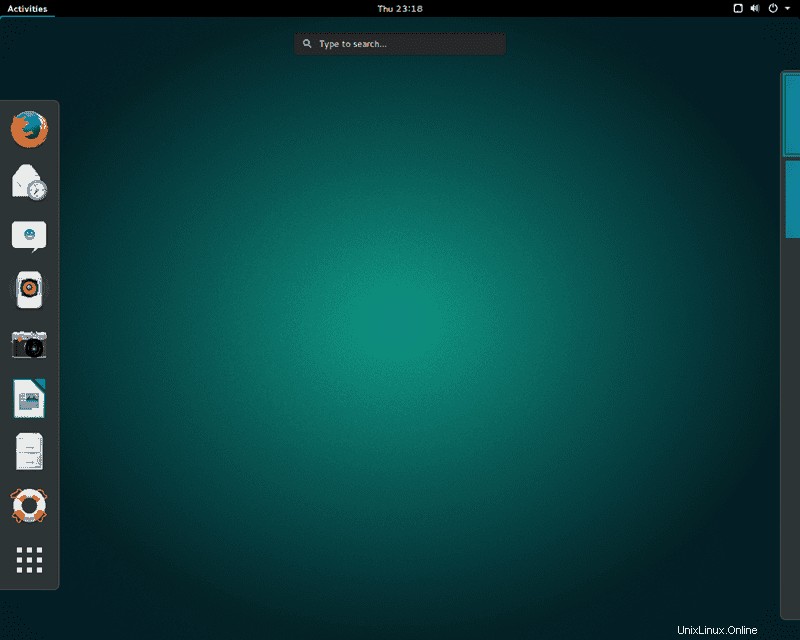
KDEプラズマ
KDE Plasmaをインストールするには、次のLinuxコマンドを使用します。
sudo apt-get install kde-plasma-desktop
インストール中に、デフォルトのディスプレイマネージャを選択するように求められる場合があります。矢印キーを使用して選択し、 Enterを押します。 。
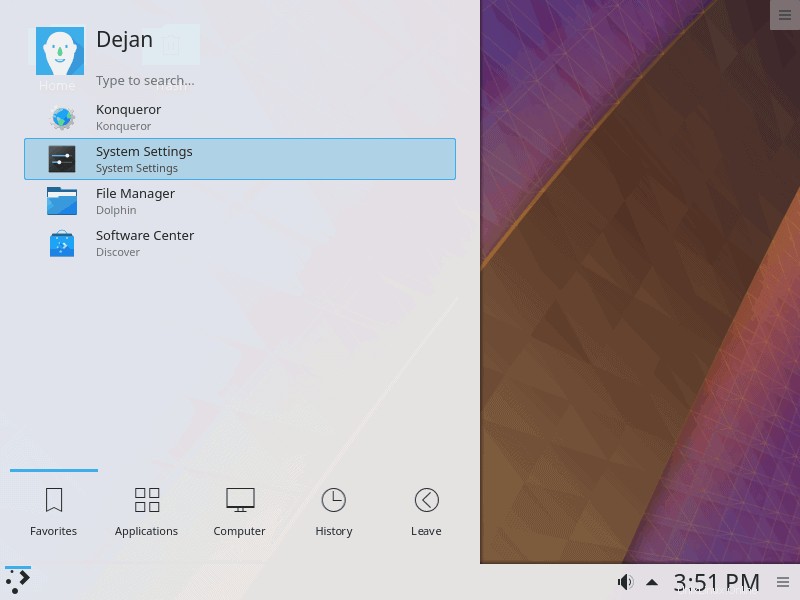
次のコマンドでKDEPlasmaを起動します:
sudo service display_manager start
display_managerの代わりに 、 インストールしたディスプレイマネージャーの名前(SLiM、lightDM、SDDMなど)を入力します。資格情報を入力してログインします。
MateCoreServerデスクトップ
メイト 人気のある軽量のグラフィカルインターフェイスです。次のコマンドを実行してインストールします。
sudo tasksel install ubuntu-mate-coreタスクセルがアクションを完了するのを待ちます。完了したら、次のコマンドを使用してデスクトップインターフェイスを起動します。
sudo service display_manager start
display_managerの代わりに 、 インストールしたディスプレイマネージャーの名前(SLiM、lightDM、SDDMなど)を入力します。ログインするように求められます。
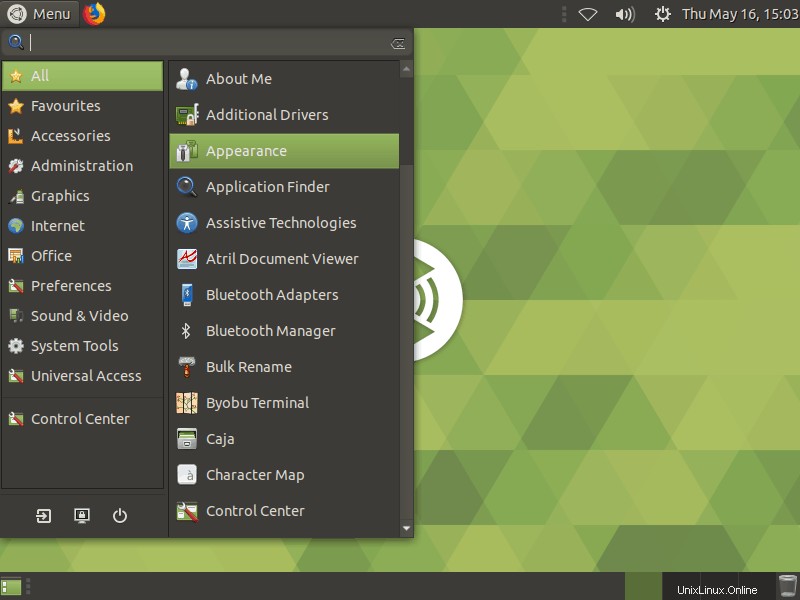
GUIを終了するには、コマンドラインを開いて次のように入力します。
sudo service display_manager stopLubuntuCoreサーバーデスクトップ
Lubuntuは非常に軽量なGUIです。グラフィカルインターフェイスが必要であるが、システムメモリとプロセッサへの影響を最小限に抑えたい場合は、このアプリケーションを使用してください。
Lubuntuをインストールするには、次のように入力します。
sudo tasksel install lubuntu-coreまたは、タスクセルからインストールすることもできます コマンド付きのメニュー:
tasksel
矢印キーを使用して、使用するLubuntuGUIを強調表示します。 Spaceを押します バーを選択してから、Tab OKに ボタンを押してEnterを押します 。
次のコマンドでGUIを起動します:
sudo service display_manager start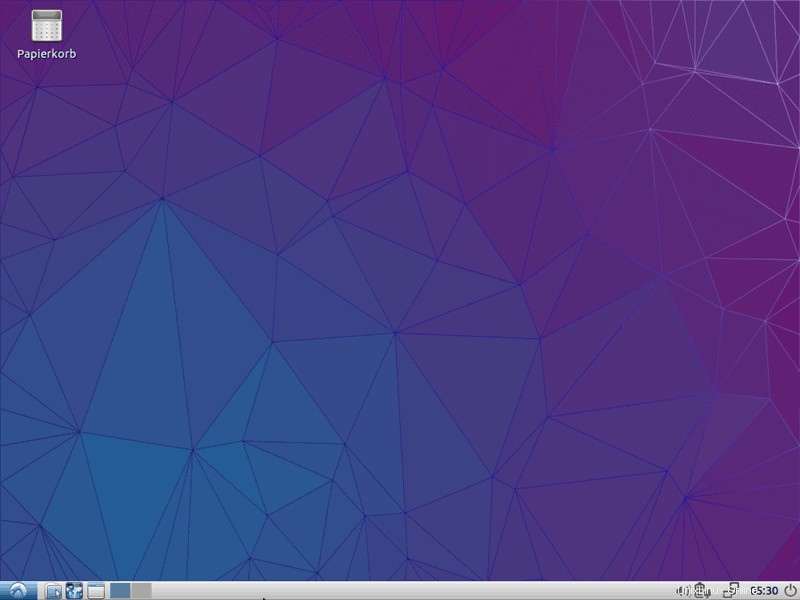
ターミナルウィンドウを開き、次のように入力してGUIを終了します。
sudo service display_manager stopXubuntuServerコアデスクトップ
Xubuntuは、Xfceデスクトップ環境を使用するUbuntuの派生物です。
次のように入力して、Xubuntuをインストールします。
sudo tasksel install xubuntu-core次のように入力して起動します:
sudo service display_manager start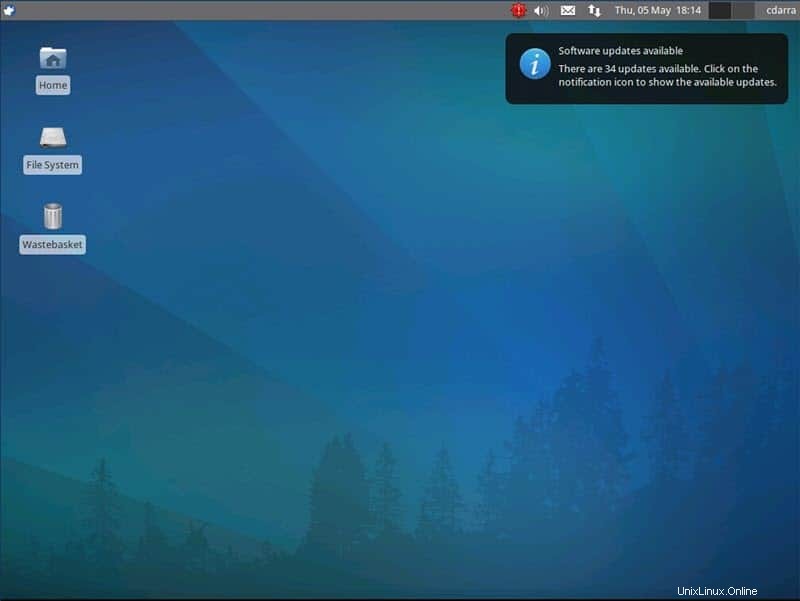
Xfceデスクトップ
Xfceデスクトップ環境は単独で使用できます。応答性が高く、軽量でユーザーフレンドリーになるように設計されています。
次のコマンドでXfceをインストールします:
sudo apt-get install xfce4 slim次のように入力してXfceを起動します:
sudo service slim start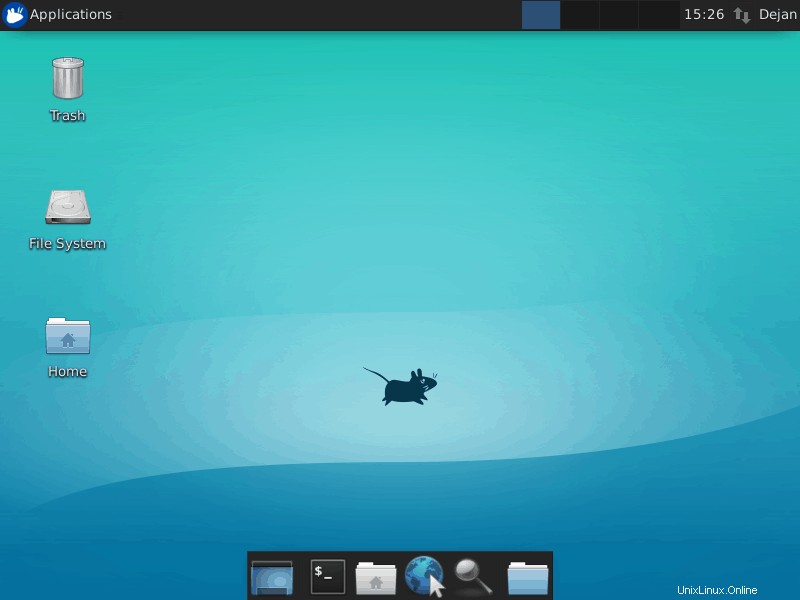
GUI間の切り替え
複数のGUIがインストールされている場合は、使用するGUIを選択できます。ディスプレイマネージャを起動すると、ログインするように求められます。ただし、この画面では、有効にするGUIを選択することもできます。
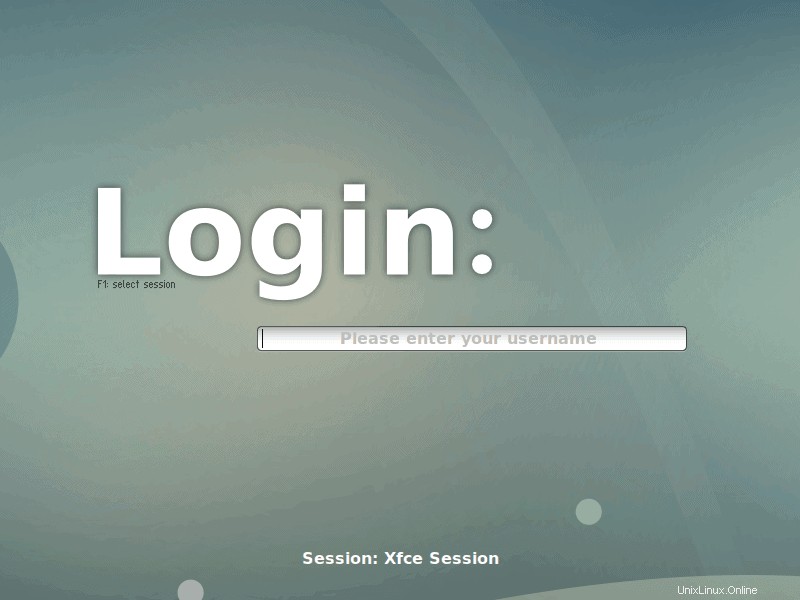
上の画像は、SLiMのログイン画面を表しています。 F1を押してGUIを切り替えます 。インターフェイスはセッション(またはGUI)を切り替えます。選択したGUIに切り替えたら、ログインします。