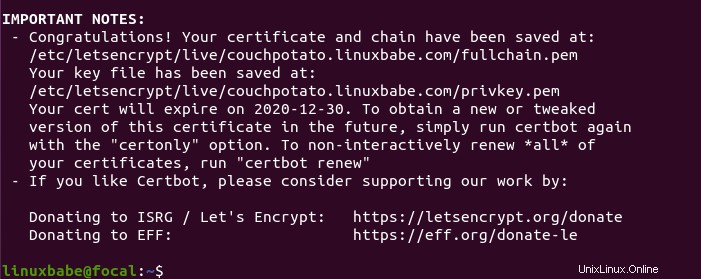このチュートリアルでは、UbuntuにCouchPotatoをインストールする方法を説明します。 CouchPotatoは、今後の映画を自動的にダウンロードするための無料のオープンソース(GPL3)ツールです。 Usenetおよびtorrentサイトで定期的に映画を検索し、利用可能になると、選択したUsenetクライアントまたはtorrentクライアントに自動的にダウンロードします。例として、Delugeトレントクライアントを使用します。
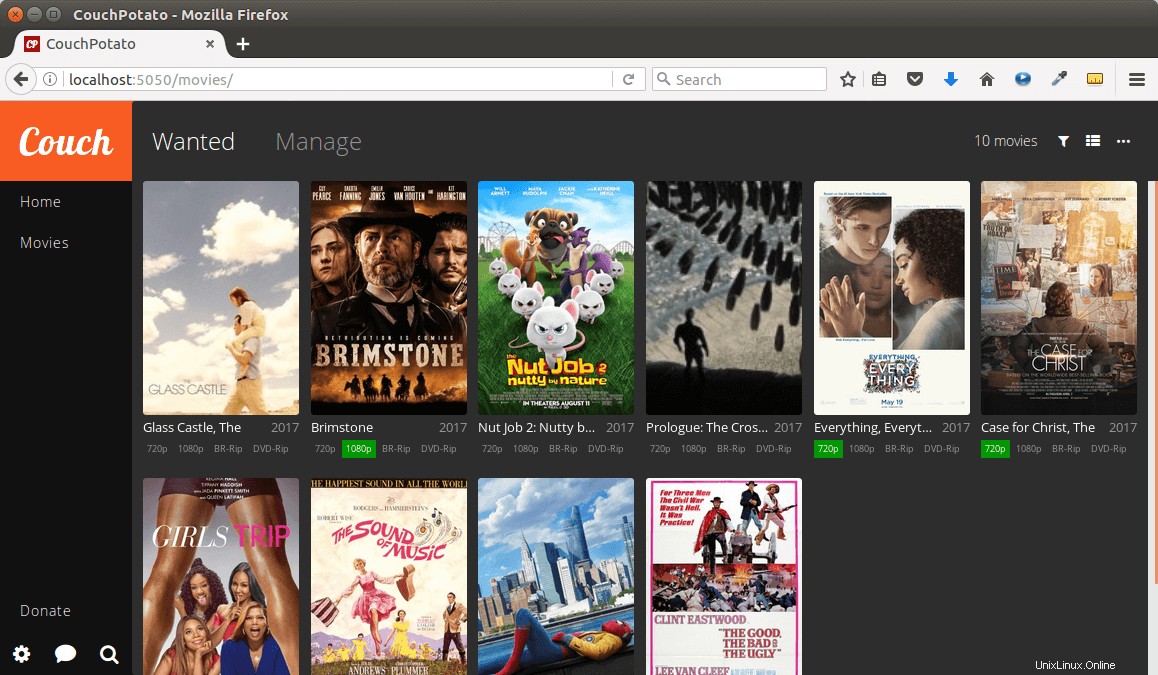
CouchPotatoの機能:
- 直感的なWebインターフェイス
- 映画の品質を選択できます
- ダウンロードムービーの名前を変更する機能
- 字幕をダウンロード
- imdb.comを介して映画を簡単に追加するためのブラウザ拡張機能
- 多くのパブリックトラッカーとプライベートトラッカー(RARBG、ThePirateBay、SceneTime、TorrentBytesなど)をサポートします
- 伝送、qBittorrent、rTorrent、Deluge、uTorrentをサポートします。
- 多くのUsenetインデクサーとUsenetクライアント(Sabnzbd、CouchPotato)をサポートします
それでは、インストールプロセスを見てみましょう。
Ubuntuサーバー/デスクトップにCouchPotatoをインストールする方法
まず、ターミナルウィンドウを開き、PythonとLXMLをインストールします。
sudo apt install python python-lxml
次に、最新バージョンのpyOpenSSLをインストールします。 (Ubuntu 20.04を使用している場合は、これを行う必要はありません。)
sudo apt install python-pip sudo pip install --upgrade pyopenssl
ディレクトリを/var/lib/に変更します 。
cd /var/lib/
Gitをインストールし、GithubにCouchPotatoリポジトリのクローンを作成します。
sudo apt install git-core sudo git clone https://github.com/CouchPotato/CouchPotatoServer.git
これで、CouchPotatoがディレクトリ/var/www/CouchPotatoServerにダウンロードされます。 。 CouchPotatoサーバーを起動するには、次のコマンドを実行します。
python2 /var/lib/CouchPotatoServer/CouchPotato.py
CouchPotatoのSystemdサービスユニットを作成する
上記のコマンドを使用してCouchPotatoサーバーを起動および停止するのは不便です。代わりにsystemdを使用できます。 Ctrl+Cを押します CouchPotatoサーバーを停止します。
起動時にCouchPotatoを自動的に起動するには、systemdサービスファイルをコピーする必要があります。
sudo cp /var/lib/CouchPotatoServer/init/couchpotato.service /etc/systemd/system/couchpotato.service
次に、ファイルを編集します。
sudo nano /etc/systemd/system/couchpotato.service
次の行を見つけます:
ExecStart=/var/lib/CouchPotatoServer/CouchPotato.py
次のように変更します:
ExecStart=python2 /var/lib/CouchPotatoServer/CouchPotato.py
Userの値も変更します およびGroup couchpotatoから以下のような自分のユーザー名とグループまで。
User=linuxbabe Group=linuxbabe
ファイルを保存して閉じます。サービスを開始します。
sudo systemctl start couchpotato.service
また、起動時に自動起動を有効にします。
sudo systemctl enable couchpotato.service
ステータスを確認してください。
systemctl status couchpotato.service
ご覧のとおり、アクティブ(実行中)です。

セットアップウィザードを起動します
ローカルUbuntuコンピューターにCouchPotatoをインストールした場合は、http://127.0.0.1:5050/wizard/と入力します。 Webブラウザのアドレスバーでセットアップウィザードを起動します。リモートUbuntuサーバーにCouchPotatoをインストールした場合、Web UIにアクセスするには、NginxまたはApacheでリバースプロキシを設定する必要があります。これについては、このチュートリアルの後半で説明します。
セットアップウィザードでは、CouchPotatoWebインターフェイスを保護するためのユーザー名とパスワードを設定できます。ダークテーマを有効にするオプションもあります。
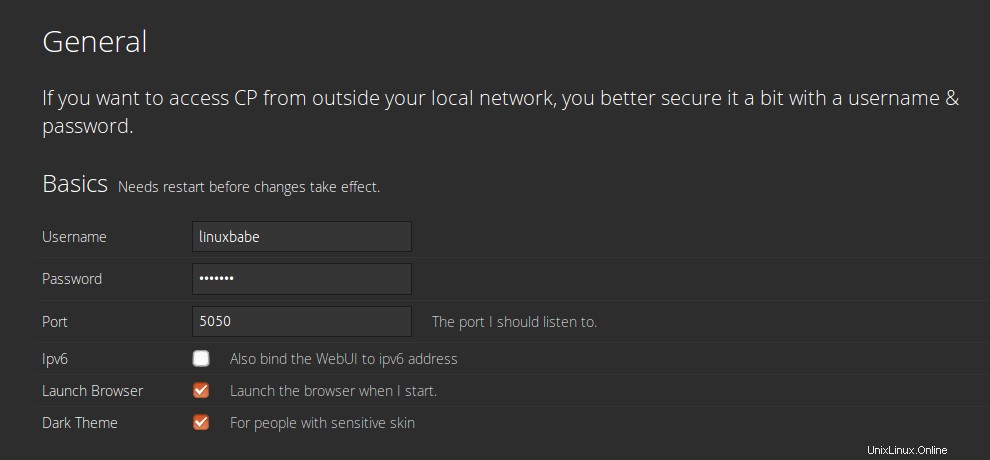
次に、ダウンロードアプリケーションを選択する必要があります。
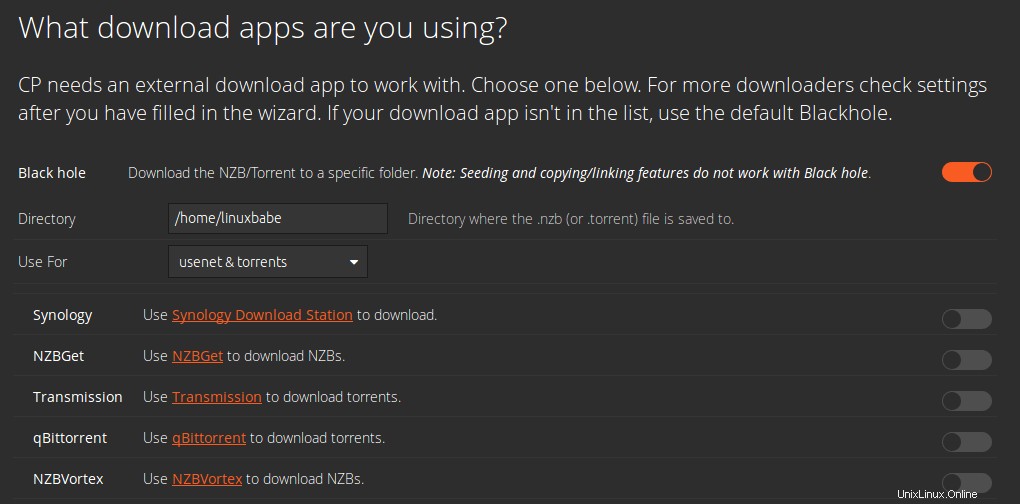
Usenetで映画やテレビ番組をダウンロードする場合は、NZBGetなどのUsenetクライアントを選択する必要があります。 NZBGetはデフォルトでポート6789でリッスンするため、localhost:6789と入力します。 [ホスト]フィールドにパスワードを入力します。

また、トレントサイトから映画やテレビ番組をダウンロードしたい場合は、トレントクライアントを選択する必要があります。このチュートリアルでは、Delugeトレントクライアントを選択します。
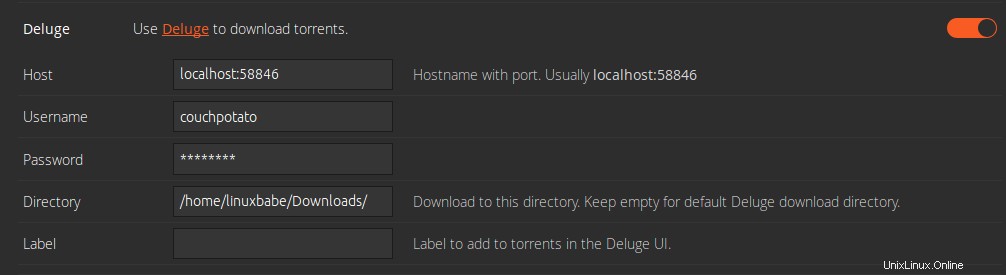
デフォルトでは、Delugeクライアントデーモンはポート58846でリッスンするため、localhost:58846と入力します。 [ホスト]フィールド。次に、Deluge認証ファイルを編集する必要があります。
sudo nano /var/lib/deluge/.config/deluge/auth
デフォルトのユーザー名はlocalclientです 。番号10は、このアカウントが管理に使用されていることを示します。以下のように、CouchPotatoの新しいアカウントを作成できます。番号5は、このアカウントに読み取りおよび書き込みアクセス権があることを示します。
couchpotato:password:5
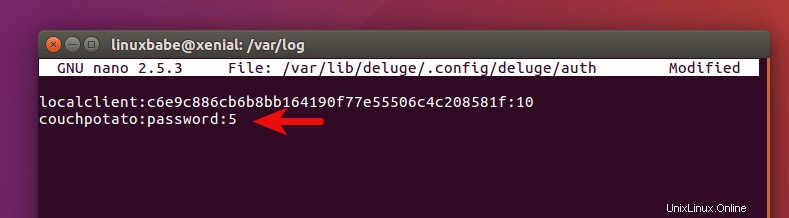
ファイルを保存して閉じます。次に、大洪水デーモンを再起動します。
sudo systemctl restart deluged
次に、CouchPotatoウィザードに新しいユーザー名とパスワードを入力し、ダウンロードディレクトリを指定します。
その後、Usenetインデクサーを選択する必要があります またはトレントサイト 。これらのトレントサイトのほとんどはプライベートであり、登録が必要ですが、RARBGやThePirateBayなどのパブリックトレントサイトを選択できます。
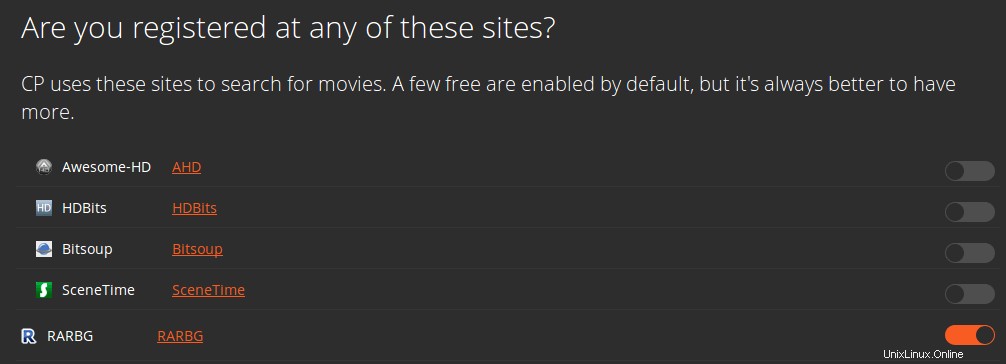
Usenetインデクサーには、nzbfinder.wsを使用します。 nzbfinderアカウントのAPIキーを入力します。
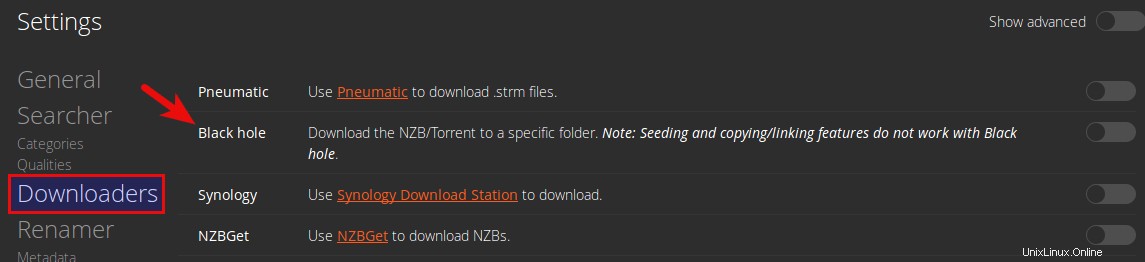
セットアップウィザードで必要な詳細を入力したら、下部にある大きなオレンジ色のボタンをクリックします。これで、ユーザー名とパスワードを使用してログインできます。
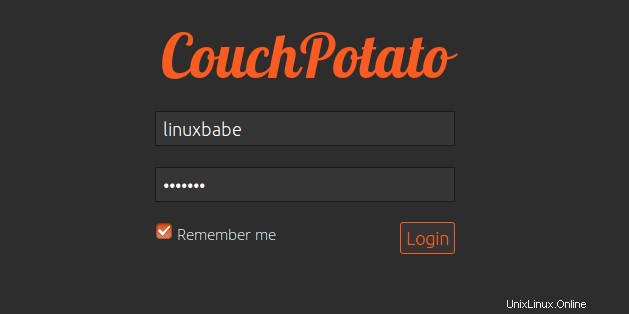
これで、CouchPotatoWebインターフェイスで新しい映画を検索して必要なリストに追加できます。 Delugeが追加された映画を自動的にダウンロードするには、設定に移動してブラックホールを無効にする必要があることに注意してください。
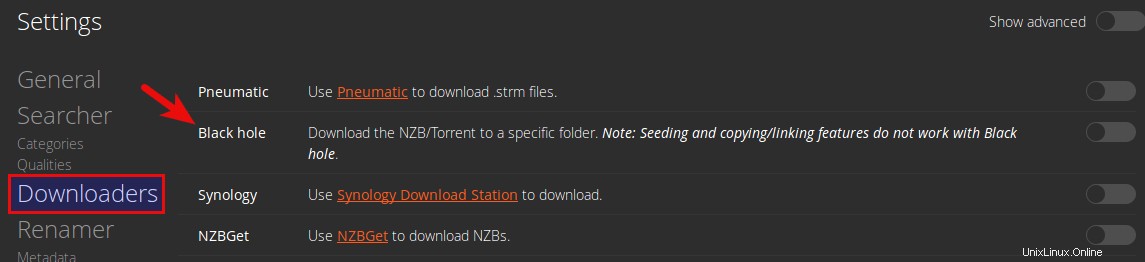
有効になっている場合は、新しい.torrentファイル用にDelugeに監視フォルダーを設定する必要があります。
settingsに移動することもお勧めします>Downloaders デリュージへの接続をテストします。
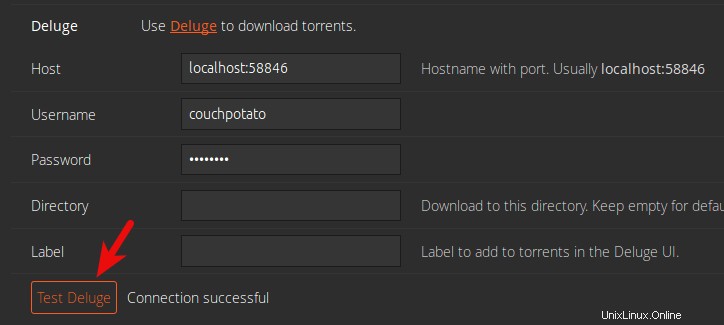
前のDelugeインストールチュートリアルに従った場合は、delugeであることを確認してください。 ユーザーは、ダウンロードフォルダーに対する読み取りおよび書き込み権限を持っています。たとえば、ダウンロードフォルダが~/Downloads/の場合 。次に、次のコマンドを実行して、delugeに読み取りおよび書き込み権限を付与できます。 ユーザー。
sudo apt install acl sudo setfacl -R -m "u:deluge:rwx" ~/Downloads/
警告: あなたのオンライン活動は簡単に追跡することができます。トレントをダウンロードするときは、必ずVPNを使用してください。 LinuxコマンドラインからVPNに接続する方法をご覧ください。
すべてが正しく設定されると、映画がDelugeにダウンロードされていることがわかります。
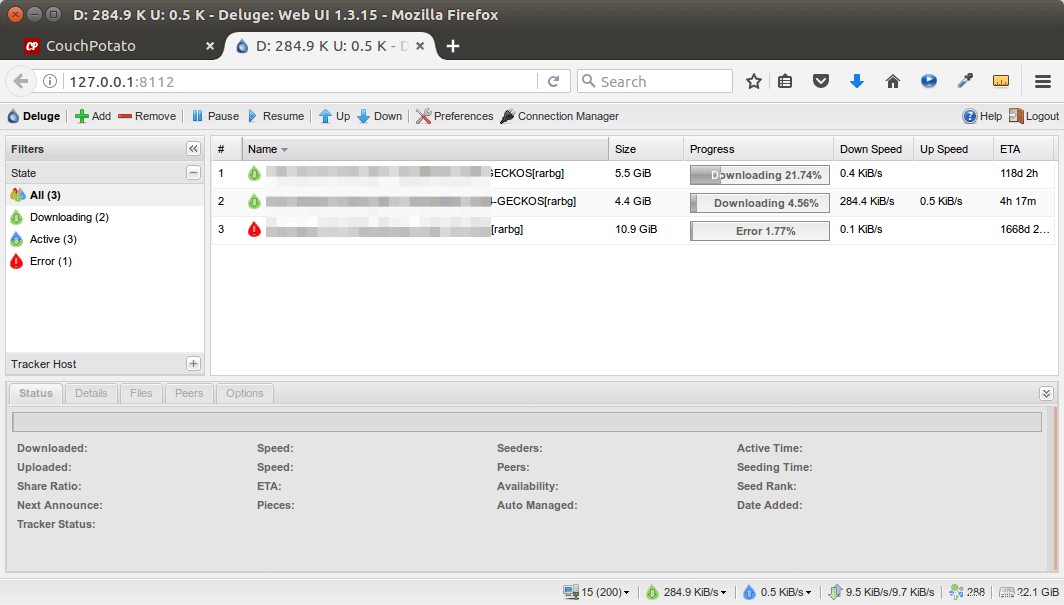
CouchPotatoブラウザ拡張機能をインストールするには、settingsに移動します>Automation Install extensionをクリックします ボタン。
リバースプロキシの設定
ドメイン名を使用してリモート接続(LANの外部など)からCouchPotato Webインターフェースにアクセスするには、NginxまたはApacheを使用してリバースプロキシを設定できます。
実際のドメイン名をお持ちでない場合は、NameCheapにアクセスして購入することをお勧めします。価格は安く、whoisのプライバシー保護は一生無料です。
Nginx
UbuntuにNginxをインストールします。
sudo apt install nginx
NginxWebサーバーを起動します。
sudo systemctl start nginx
次に、/etc/nginx/conf.d/に新しいサーバーブロックファイルを作成します ディレクトリ。
sudo nano /etc/nginx/conf.d/couchpotato.conf
次のテキストをファイルに貼り付けます。 couchpotato.your-domain.comを置き換えます ご希望のドメイン名を使用して、DNSAレコードを作成することを忘れないでください。
server {
listen 80;
listen [::]:80;
server_name couchpotato.your-domain.com;
location / {
proxy_pass http://127.0.0.1:5050;
proxy_set_header Host $http_host;
proxy_set_header X-Real-IP $remote_addr;
proxy_set_header X-Forwarded-For $proxy_add_x_forwarded_for;
proxy_set_header X-Forwarded-Proto $scheme;
}
} ファイルを保存して閉じます。次に、Nginx構成をテストします。
sudo nginx -t
テストが成功した場合は、Nginxをリロードします。
sudo systemctl reload nginx
これで、couchpotato.your-domain.comを介してCouchPotatoWebインターフェースにアクセスできます。 。
Apache
NginxではなくApacheWebサーバーを使用している場合は、以下の手順に従ってリバースプロキシを設定してください。
ApacheWebサーバーをインストールします。
sudo apt install apache2
Apacheをリバースプロキシとして使用するには、proxyを有効にする必要があります モジュールとrewriteも有効にします モジュール。
sudo a2enmod proxy proxy_http rewrite
次に、CouchPotatoの仮想ホストファイルを作成します。
sudo nano /etc/apache2/sites-available/couchpotato.conf
次のテキストをファイルに入れます。 couchpotato.your-domain.comを置き換えます 実際のドメイン名を使用して、DNSAレコードを設定することを忘れないでください。
<VirtualHost *:80>
ServerName couchpotato.your-domain.com
ProxyPass / http://127.0.0.1:5050/
ProxyPassReverse / http://127.0.0.1:5050/
</VirtualHost> ファイルを保存して閉じます。次に、この仮想ホストを有効にします。
sudo a2ensite couchpotato.conf
変更を有効にするためにApacheをリロードします。
sudo systemctl reload apache2
これで、ドメイン名(couchpotato.your-domain.com)を入力して、CouchPotatoにリモートアクセスできます。 )ブラウザのアドレスバーにあります。
HTTPSを有効にする
外部からCouchPotatoWebインターフェイスにアクセスしたときにHTTPトラフィックを暗号化するために、Let’sEncryptから発行された無料のTLS証明書をインストールしてHTTPSを有効にすることができます。次のコマンドを実行して、Let’s Encryptクライアント(certbot)をUbuntuにインストールします。
sudo apt install certbot
Nginxを使用する場合は、CertbotNginxプラグインもインストールする必要があります。
sudo apt install python3-certbot-nginx
次に、次のコマンドを実行してTLS証明書を取得してインストールします。
sudo certbot --nginx --agree-tos --redirect --hsts --staple-ocsp --email [email protected] -d couchpotato.your-domain.com
Apacheを使用する場合は、CertbotApacheプラグインをインストールする必要があります。
sudo apt install python3-certbot-apache
次に、次のコマンドを実行してTLS証明書を取得してインストールします。
sudo certbot --apache --agree-tos --redirect --hsts --staple-ocsp --email [email protected] -d couchpotato.your-domain.com
場所:
-
--nginx:nginxプラグインを使用してください。 -
--apache:Apacheプラグインを使用してください。 -
--agree-tos:利用規約に同意します。 --redirect:301リダイレクトでHTTPSを強制します。-
--hsts:すべてのHTTP応答にStrict-Transport-Securityヘッダーを追加します。ドメインに常にTLSを使用するようにブラウザを強制します。 SSL/TLSストリッピングから防御します。 -
--staple-ocsp:OCSPステープリングを有効にします。有効なOCSP応答は、TLS中にサーバーが提供する証明書にホチキス止めされます。
これで、証明書が取得され、自動的にインストールされます。