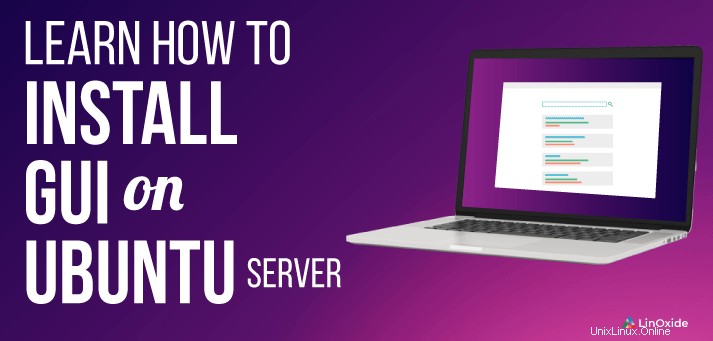
通常、サーバーシステムでGUI(グラフィカルユーザーインターフェイス)を実行することはお勧めしません。サーバーでの操作は、CLI(コマンドラインインターフェイス)で実行する必要があります。これの主な理由は、GUIがRAMやCPUなどのハードウェアリソースに多くの要求をかけることです。ただし、少し興味があり、サーバーの1つでさまざまな軽量デスクトップマネージャーを試してみたい場合は、このガイドに従ってください。
このチュートリアルでは、Ubuntuへの7つのデスクトップ環境のインストールについて説明します。
- MATEコア
- Lubuntuコア
- Kubuntuコア
- XFCE
- LXDE
- GNOME
- Budgieデスクトップ
前提条件
- SSHアクセスを使用するUbuntuサーバー18.04または20.04
- sudo権限を持つroot以外のユーザー
開始する前に、システムを更新およびアップグレードすることを確認してください
$ sudo apt update && sudo apt upgrade次に、taskselmanagerをインストールします。
$sudo apt install taskselこれで、さまざまなデスクトップ環境のインストールを開始できます。
1)MateCoreServerデスクトップ
MATEデスクトップをインストールするには、次のコマンドを使用します
$ sudo tasksel install ubuntu-mate-core表示マネージャに関する情報を含むポップアップが次のように表示されます。
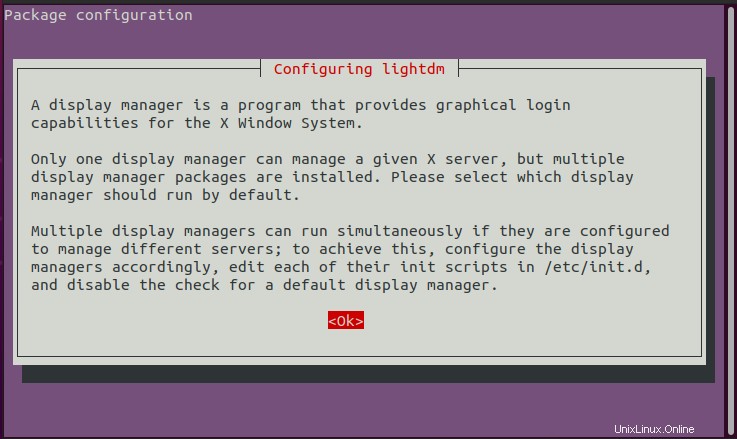
Enterキーを押して続行し、 lightdmを選択します。 優先ディスプレイマネージャーとして。
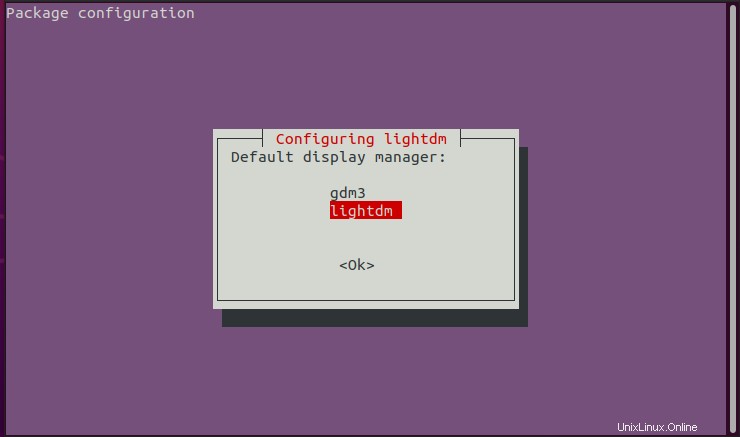
すべての依存関係と一緒にUbuntuMATEコアのインストールが続行されます。完了したら、図のようにlightdmディスプレイマネージャを起動します。
$ sudo service lightdm startまたは、 systemdを使用している場合 (Ubuntu 16.04以降のバージョン)次のようにsystemctlコマンドを使用します:
$ sudo systemctl start lightdm開始したら、システムをログアウトまたは再起動して、 MATEを選択します ログイン画面で歯車をクリックしてオプションを選択します。
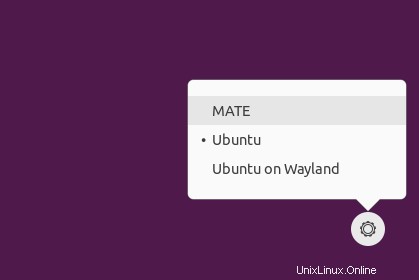
パスワードを入力し、Enterキーを押して、図のようにMATEデスクトップ環境にログインします。
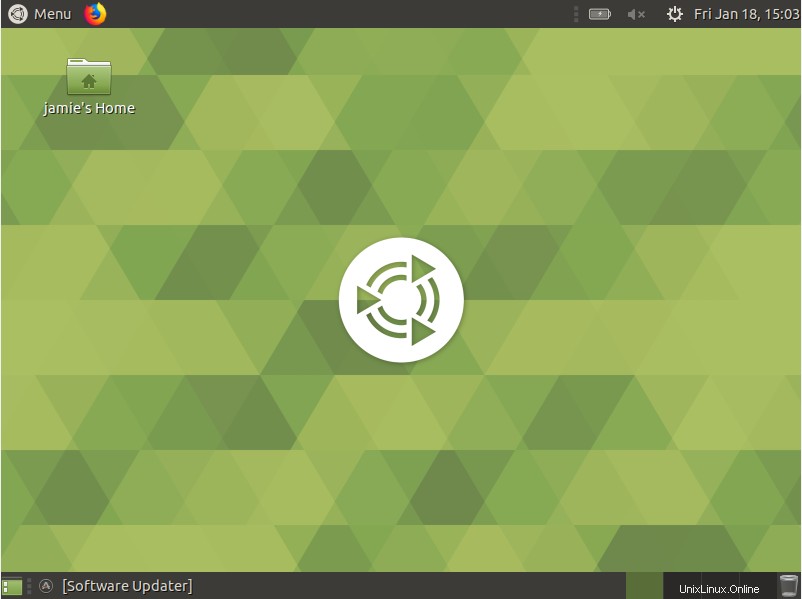
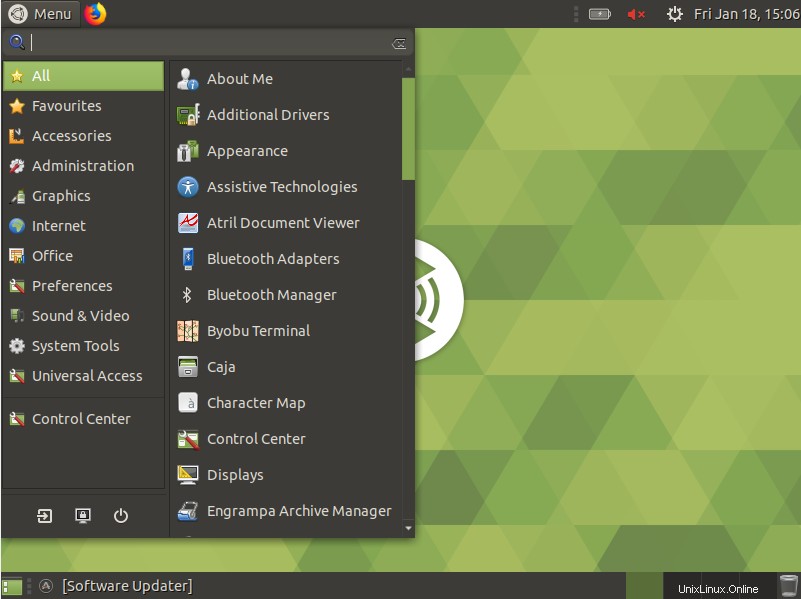
2)LubuntuCoreServerデスクトップ
これは、Ubuntu18.04サーバー用の最も軽量でリソースに優しいGUIであると考えられています
LXDEデスクトップ環境に基づいています。 Lubuntuをインストールするにはexecute
$ sudo tasksel install lubuntu-coreLubuntu-core GUIが正常にインストールされたら、以下のコマンドを実行するか、システムを再起動するだけで、ディスプレイマネージャーを起動します
$ sudo service lightdm startまたは、 systemdを使用している場合 (Ubuntu 16.04以降のバージョン)次のようにsystemctlコマンドを使用します:
$ sudo systemctl start lightdmその後、ログアウトし、図のようにボタンをクリックして、選択したGUIマネージャーを選択します
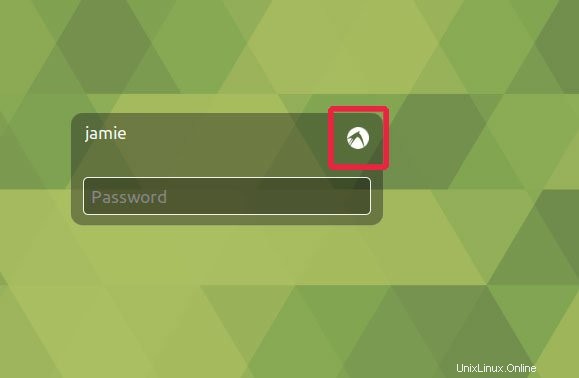
ドロップダウンリストで、Lubuntuをクリックします
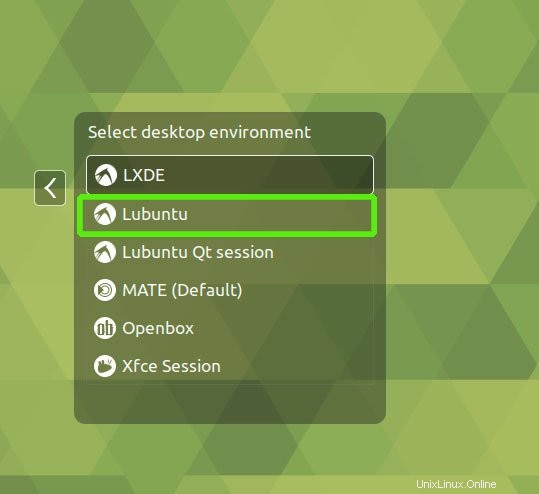
ログインすると、Lubuntuが次のように起動します
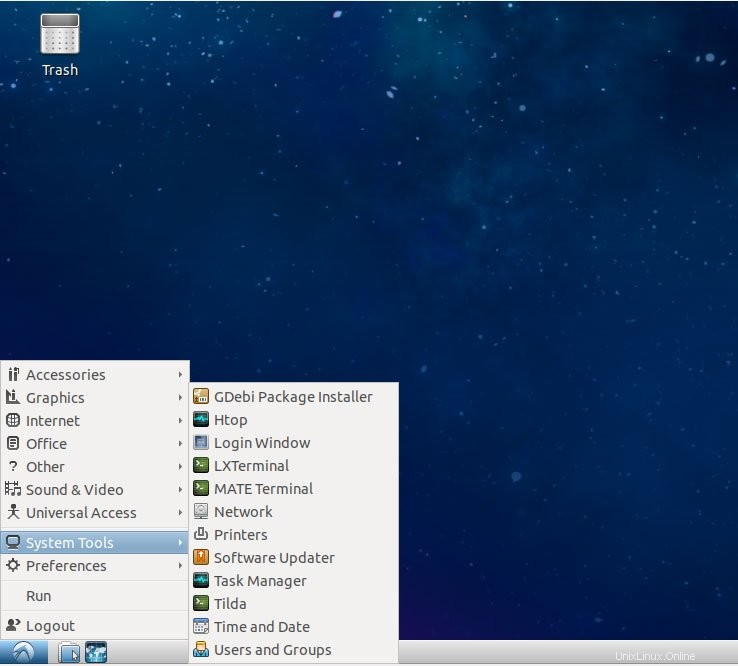
3)KubuntuCoreServerデスクトップ
Xubuntuは、Xfceデスクトップ環境から多くを借りているもう1つの軽量デスクトップ環境です。
Xubuntuのインストールを開始するには、以下のコマンドを実行します
$ sudo tasksel install kubuntu-desktop正常にインストールされたら、以下のコマンドを実行してディスプレイマネージャを起動するか、サーバーを再起動します
$ sudo service lightdm startまたは、 systemdを使用している場合 (Ubuntu 16.04以降のバージョン)次のようにsystemctlコマンドを使用します:
$ sudo systemctl start lightdmもう一度、マシンをログアウトまたは再起動し、ドロップダウンリストからKubuntuを選択します
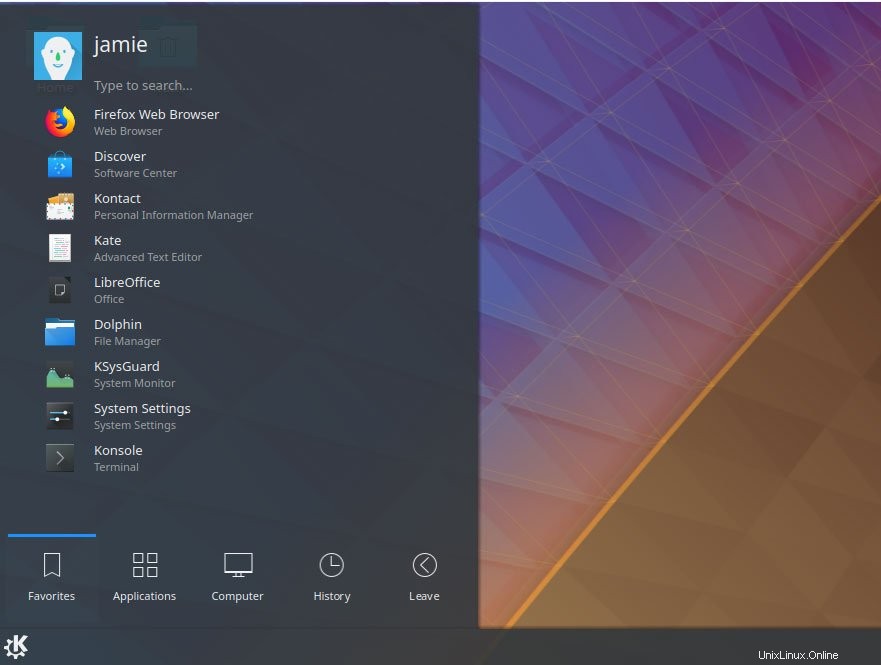
4)XFCE
XubuntuはXfce4環境からリーフを借用しています。インストールするには、次のコマンドを使用します
$ sudo tasksel install xfce4-slimGUIのインストール後、コマンドを使用してGUIをアクティブにします
$ sudo service slim startまたは、 systemdを使用している場合 (Ubuntu 16.04以降のバージョン)次のようにsystemctlコマンドを使用します:
$ sudo systemctl start slimこれにより、デフォルトのマネージャーを選択するように求められます。スリムオプションを選択し、Enterキーを押します。
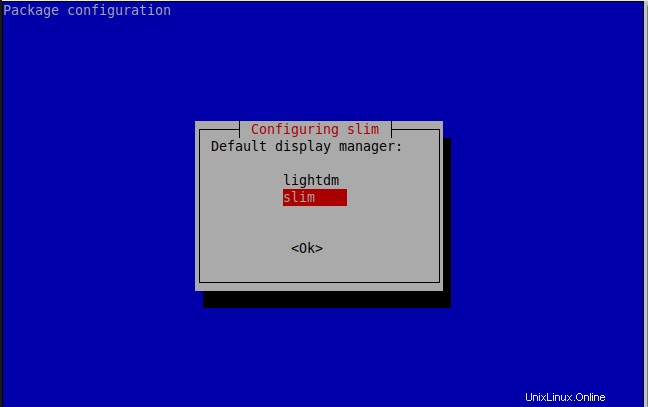
ログアウトまたは再起動して、ドロップダウンリストから[Xfce]オプションを選択し、資格情報を使用してログインします。
まもなく、Xfceディスプレイマネージャーが登場します。
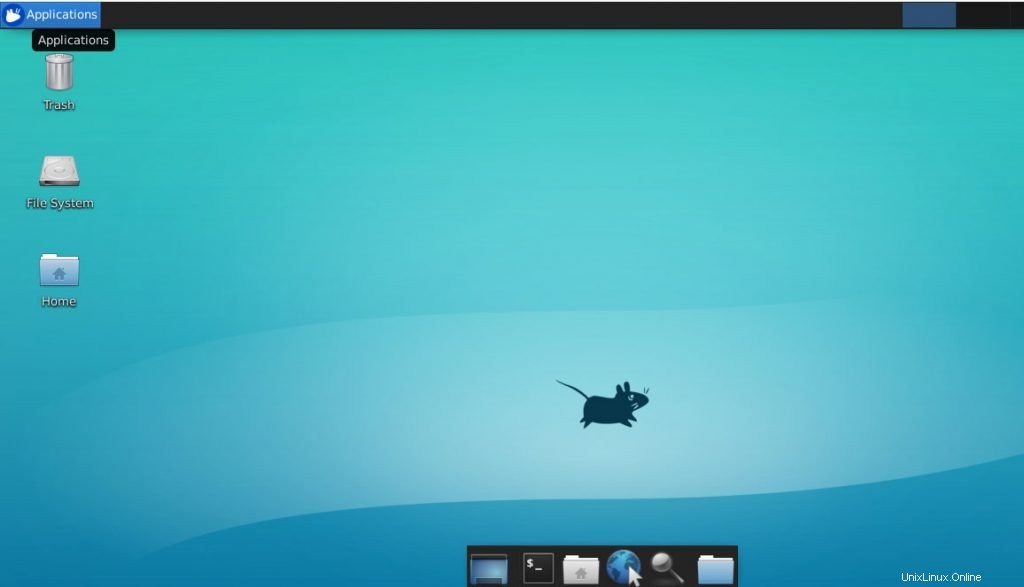
5)LXDE
このデスクトップは、システムリソースにとって最も経済的であると考えられています。 LubuntuはLXDEデスクトップ環境に基づいています。次のコマンドを使用します
$ sudo apt-get install lxdeLXDEを起動するには、ログアウトするか再起動して、ログオン時のディスプレイマネージャーのドロップダウンリストから[LXDE]を選択します。
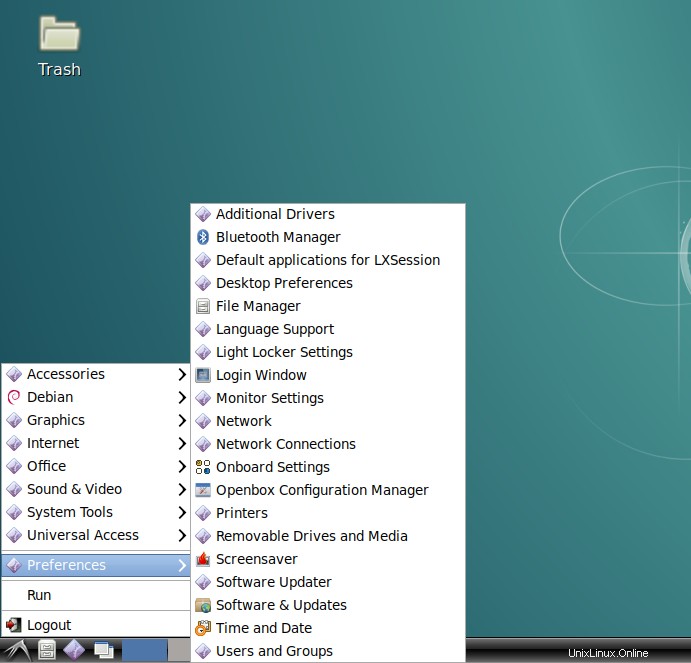
6)GNOME
GNOMEのインストールは、サーバーのハードウェアおよびソフトウェア要件に応じて、通常5〜10分かかります。次のコマンドを実行してGnomeをインストールします
$ sudo apt-get install ubuntu-gnome-desktopまたは
$sudo tasksel install ubuntu-desktopGnomeをアクティブ化するには、サーバーを再起動するか、次のコマンドを使用します
$ sudo service lightdm startまたは
$ sudo systemctl start lightdm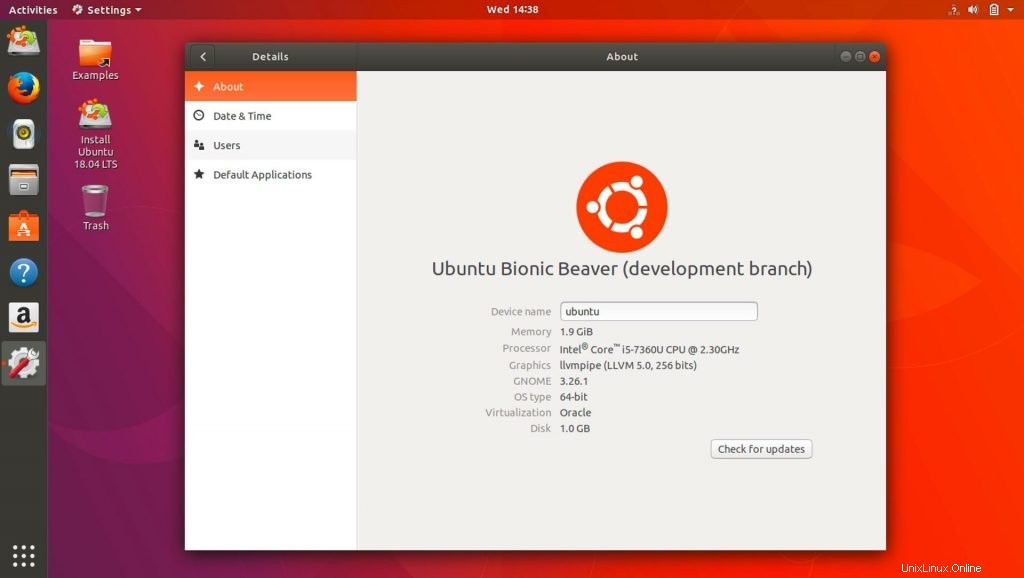
7)Budgieデスクトップ
最後に、Budgieデスクトップ環境をインストールしましょう。これを行うには、次のコマンドを実行します
$ sudo apt install ubuntu-budgie-desktopインストールが正常に完了したら、ログアウトしてBudgieデスクトップオプションを選択します。ユーザー名とパスワードでログインして、セキセイインコの美しさを楽しんでください!
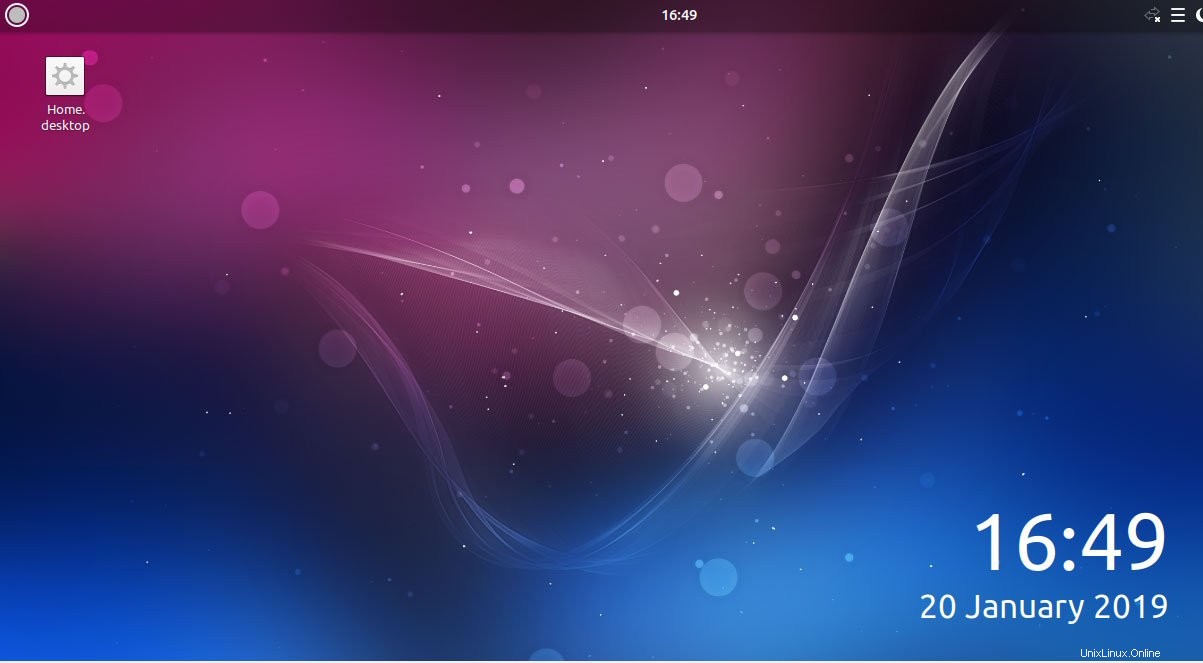
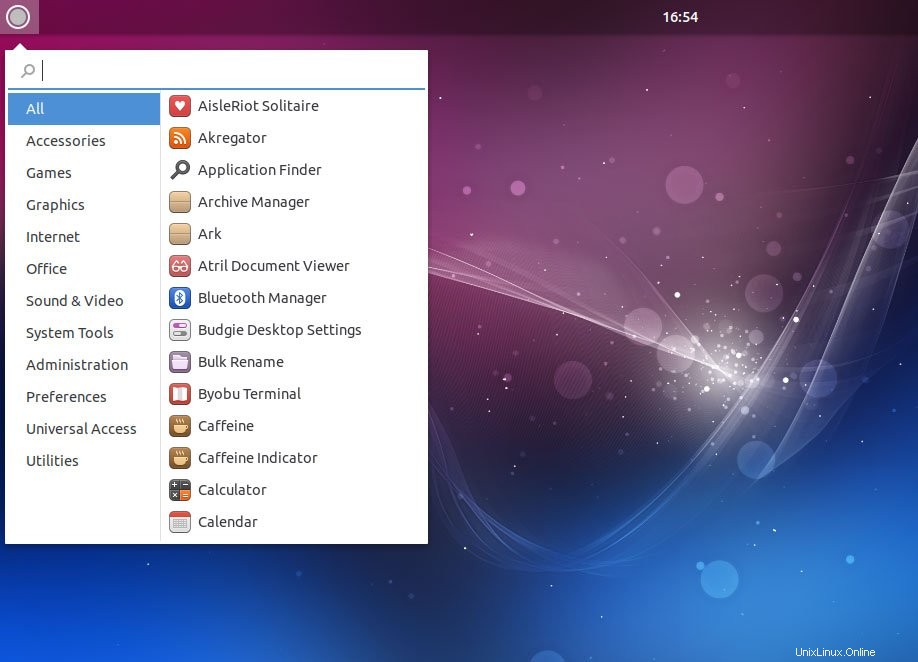
サーバーの設定に深く踏み込むことなく、迅速な対話を必要とする単純な日常のタスクを処理するために、UbuntuサーバーにGUIが必要になる場合があります。さまざまなディスプレイマネージャをお気軽に試して、ご意見をお聞かせください。