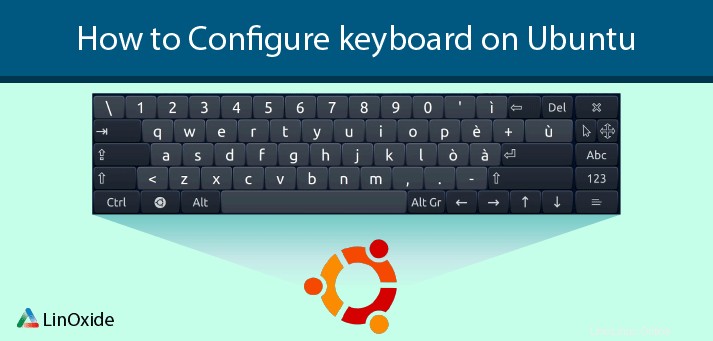
Ubuntu 18.04には、言語と地域に応じて選択できる多くのキーボードレイアウトが付属しています。この短いチュートリアルでは、ターミナルでUbuntu18.04でキーボードを構成する方法を紹介します。
キーボードレイアウトは、/etc/default/keyboard にある次のパラメータXKBパラメータに基づいています。 ファイル
- XkbModel -このパラメーターは、XKBモデル名を定義します。デフォルトはpc105です
- XkbLayout -この属性は、XKBキーボードのモデル名、より具体的には国と言語を指定します キーボードのタイプ。デフォルトの言語はus。です。
- XkbVariant -これは、XKBキーボードのバリアントコンポーネントを定義します。これらは、レイアウトの詳細をさらに指定する際に使用されます。
- XkbOptions- これは、キーボードの追加機能またはオプション( SHIFT、CTRL、ALT、ESC など)の動作などを指定します。 など
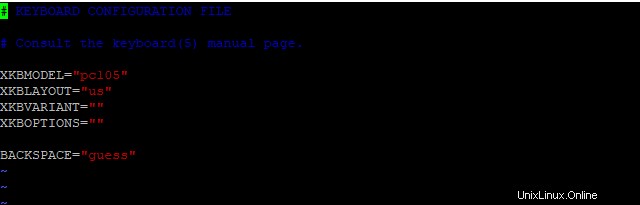
この実行の詳細については、キーボードのマニュアルページにアクセスしてください
man keyboardサンプル出力
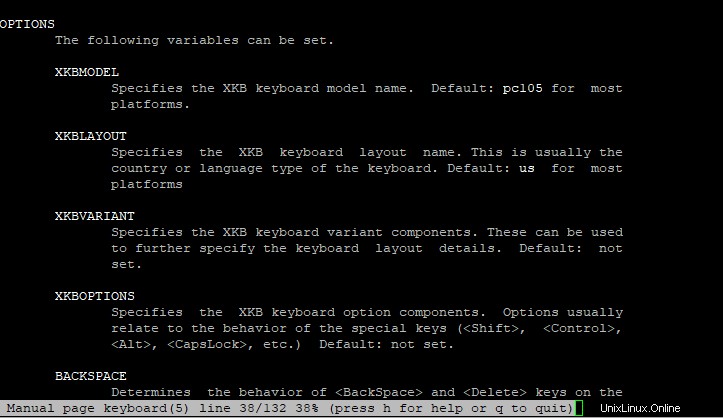
Ubuntuでキーボードを一時的に構成する
現在のセッションのみにキーボードを設定する場合は、
を実行します。dpkg-reconfigure keyboard-configurationこれにより、以下に示すように、可能なキーボードレイアウトのリストが表示された画面が開きます。
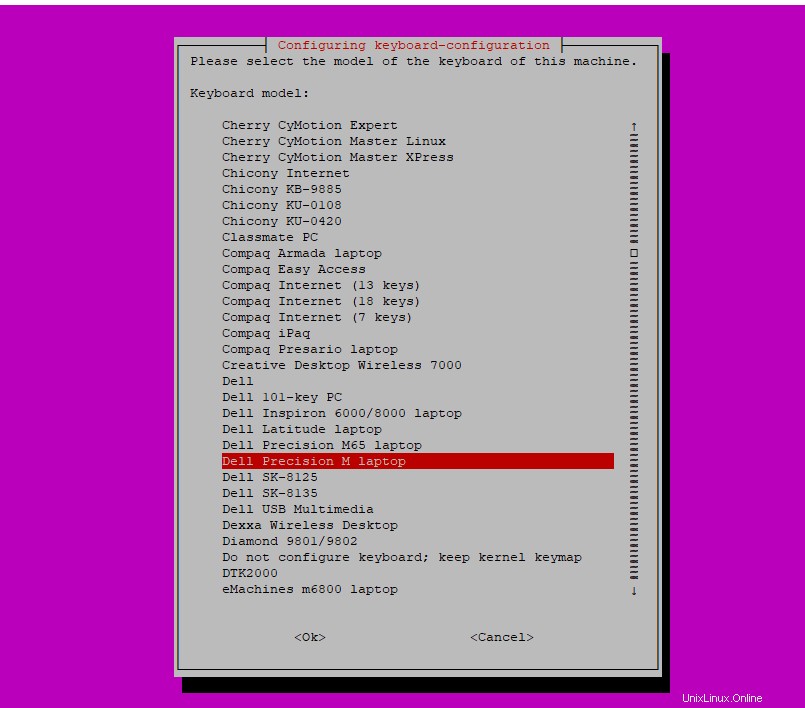
次に、言語と国を選択する必要があります
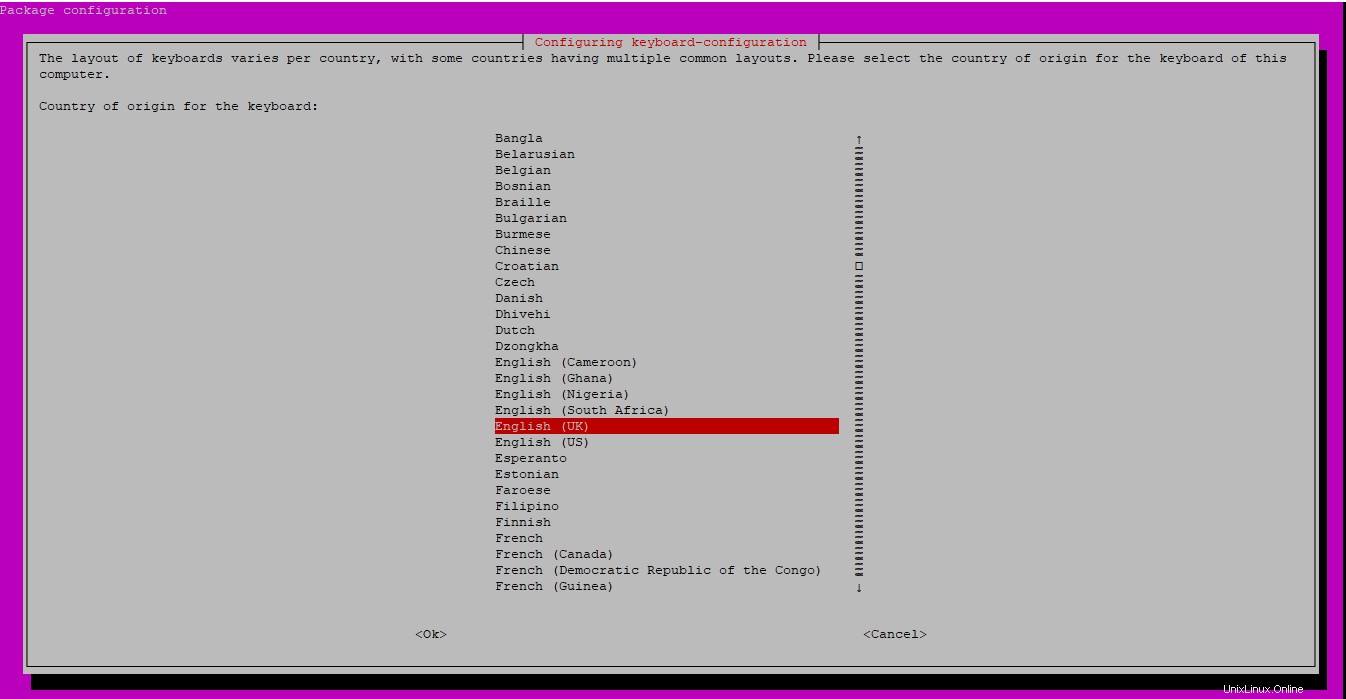
一致するキーボードを選択
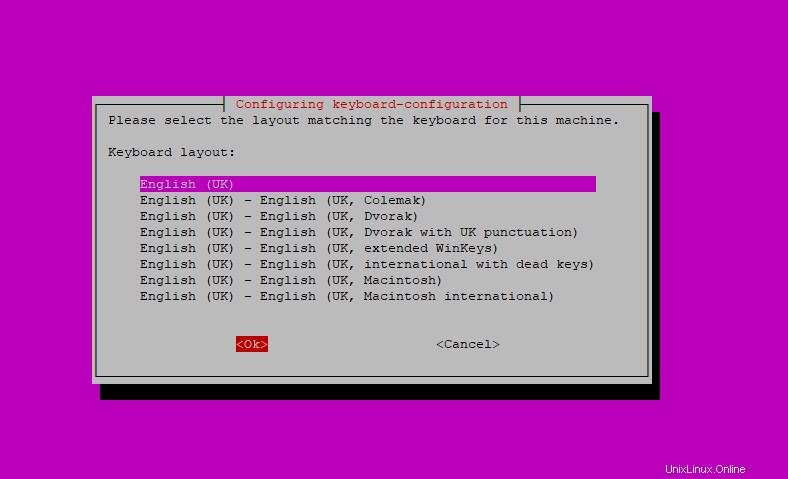
加えられた変更は、再起動後も存続しません。
Ubuntuでキーボードを永続的に構成する
キーボード設定を永続的に構成する場合は、好みのテキストエディタでキーボードファイルを編集します
nano /etc/default/keyboardXKBLAYOUT =パラメータを見つけて、自分の好みに変更します。例:
XKBLAYOUT= 'fr'これにより、フランス語に変更されます。他のパラメータも自由に変更してください。
保存して終了します。
端末の1行でキーボードを永続的に構成する
キーボードの言語を1行で構成できます。たとえば、フランス語に設定するには、
を実行します。L='fr' && sudo sed -i 's/XKBLAYOUT=\"\w*"/XKBLAYOUT=\"'$L'\"/g' /etc/default/keyboard米国英語の場合、実行
L='us' && sudo sed -i 's/XKBLAYOUT=\"\w*"/XKBLAYOUT=\"'$L'\"/g' /etc/default/keyboard上記は再起動後も存続し、設定は維持されます。
GUIでのキーボード言語とレイアウトの構成
Ubuntu 18.04でキーボードを構成する別の方法は、グラフィカルな方法です。ログインしたら、
タスクバーに移動し、キーボード言語アイコンを見つけます。クリックすると、プルダウンメニューにデフォルトの言語とアクティブな言語のリストが表示されます。以下に示す例では、英語(US)がデフォルトの言語として設定されています。
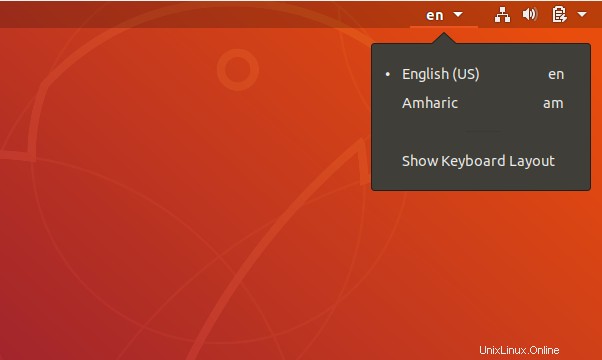
[キーボードレイアウトを表示]をクリックすると '言語セットに対応するキーボードのレイアウトのグラフィック表現が表示されます。
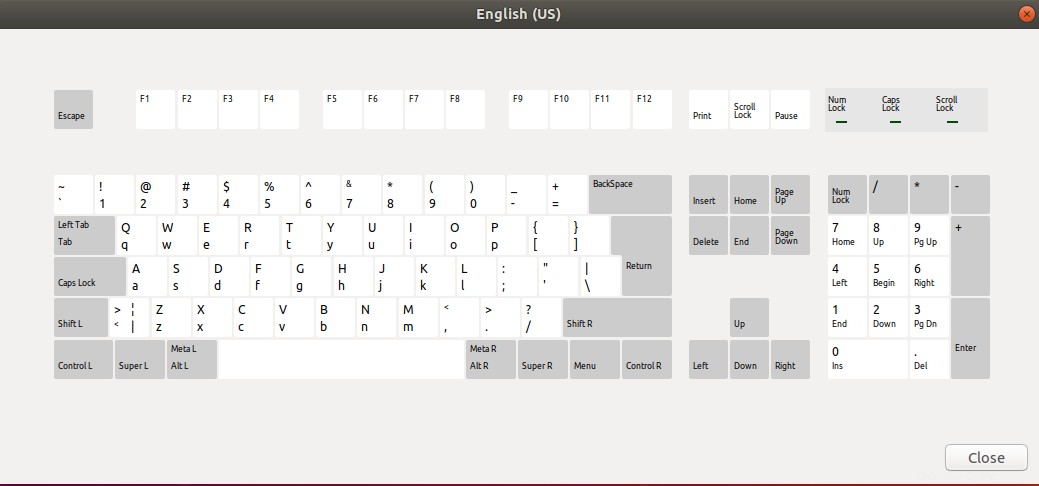
別の言語を追加するには、バッテリーaの横にある下矢印をクリックして、[設定]を選択します。 示されているアイコン。
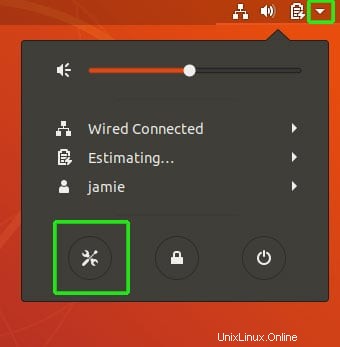
次のウィンドウで、[地域と言語]をクリックします '。 '入力の下 ソースのセクションで、 +をクリックします 新しい言語を追加するための記号。
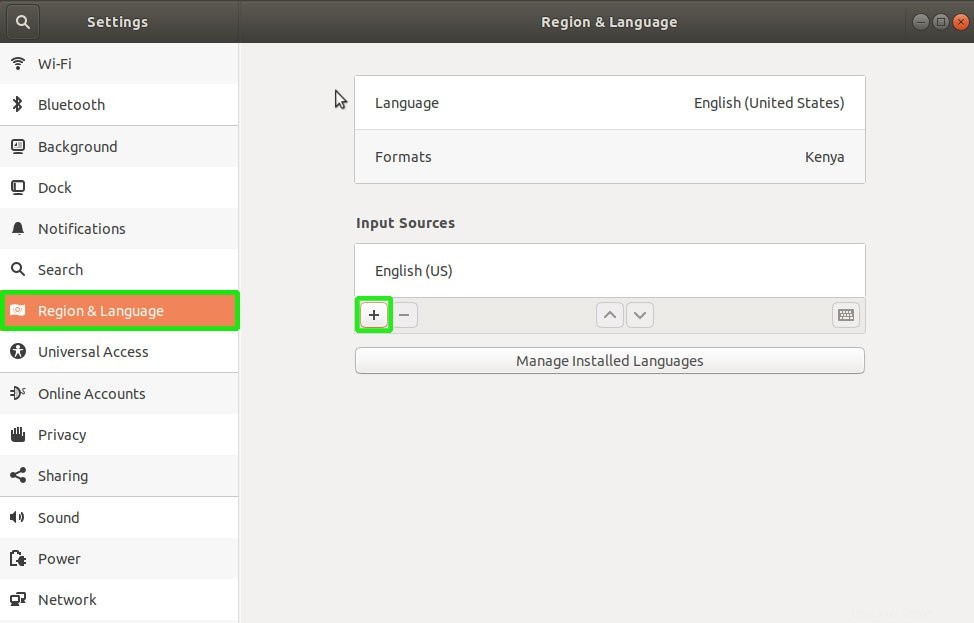
示されているようにリストが作成されます。
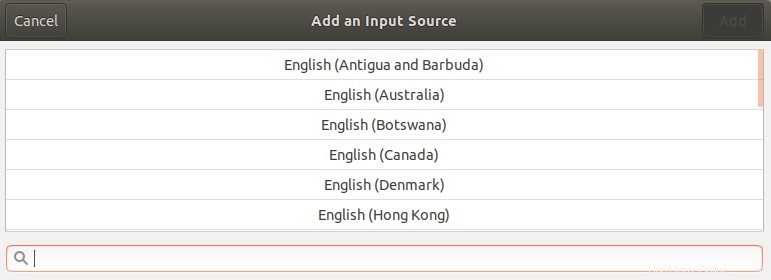
他の言語オプションを追加するには、一番下までスクロールして[その他]をクリックします '。
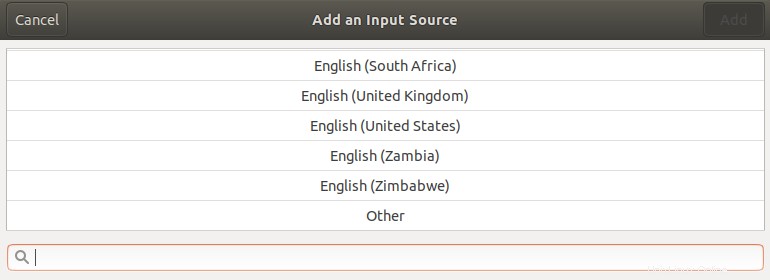
ご希望の言語を選択し、追加をクリックしてください ボタン。
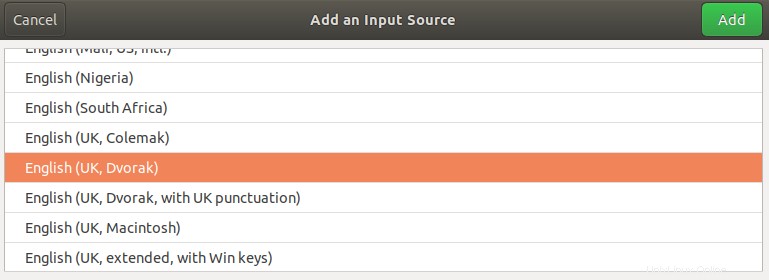
地域と言語に戻ったとき 、入力ソース 、新しく追加されたキーボード言語が見つかります。
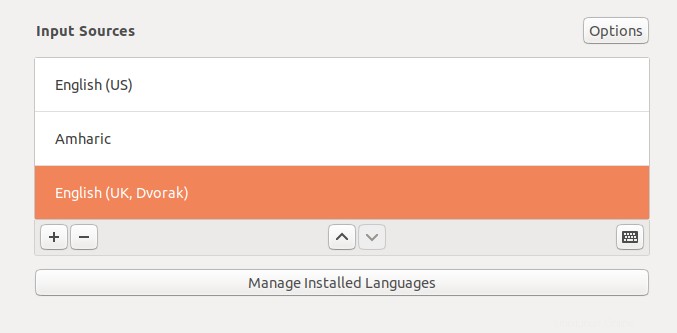
デフォルトの言語にするには、タスクバーの言語設定アイコンに移動し、それをクリックして、追加した言語を選択します。
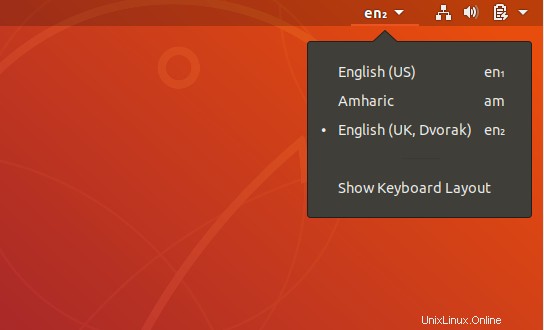
このチュートリアルでは、Ubuntuでキーボードを構成するために必要な手順の概要を説明しました。気軽に試してみてください。フィードバックをお待ちしております。