Linuxシステムでは静的IPアドレスを使用することをお勧めします。これは、再起動後も保持されるためです。 Ubuntu 22.04 LTSデスクトップでは、ネットワークはNetworkManagerによって制御および管理されます。
このガイドでは、Ubuntu 22.04 LTS(Jammy Jellyfish)で静的IPアドレスを構成する方法を学習します。
デスクトップ環境を介して静的IPを構成する
デスクトップ環境から静的IPアドレスを構成する最初の方法。デスクトップ画面からシステムにログインし、[ネットワーク]アイコンをクリックしてから、有線設定をクリックします。例を以下に示します
。
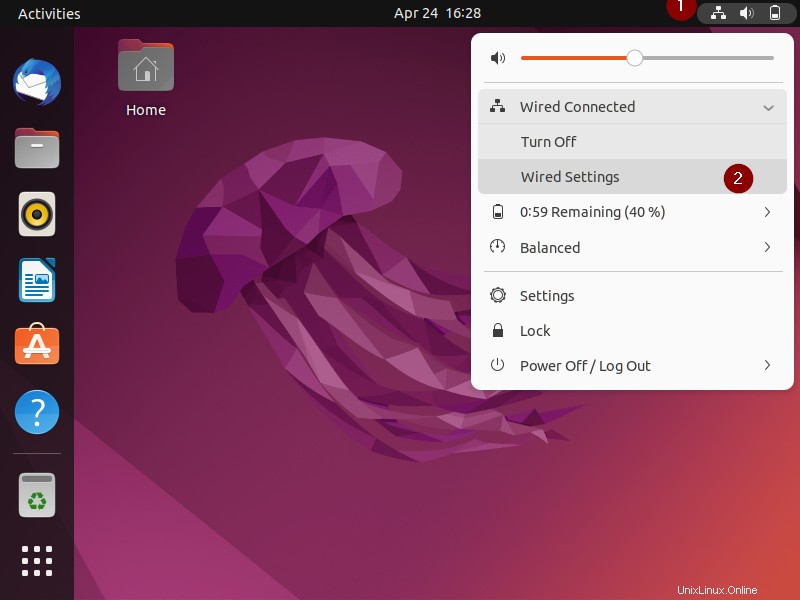
次の画面で、有線セクションの下にある「ギアボックス」アイコンをクリックします。
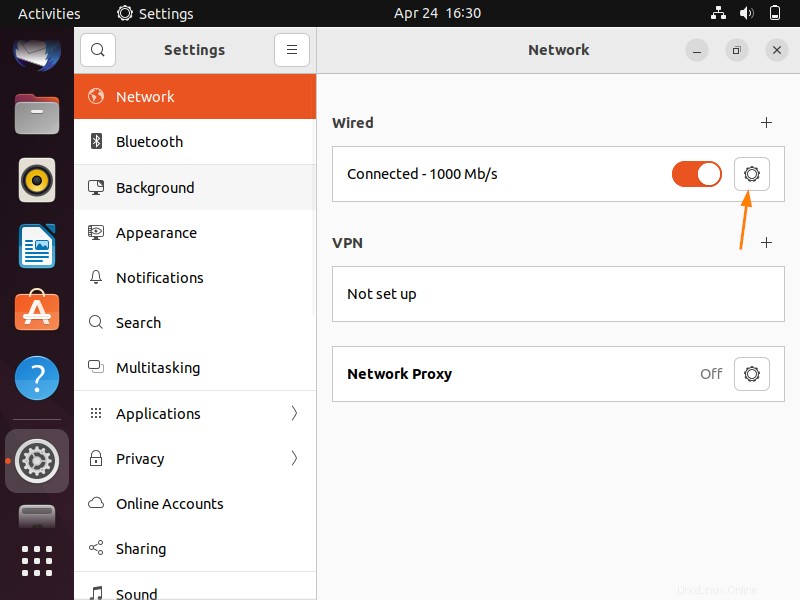
次のウィンドウで、[IPV4]タブを選択します
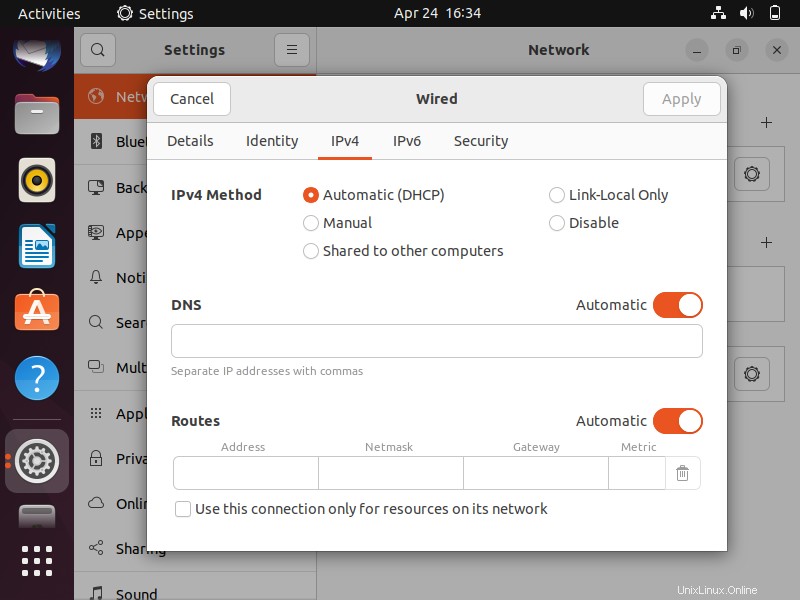
ご覧のとおり、自動(またはDHCP)が有効になっています。つまり、DHCPサーバーから自動的にIPアドレスを取得します。
したがって、静的IPアドレスを構成するには、[手動]を選択し、IPアドレス、ネットマスク、ゲートウェイ、DNSIPなどのIPの詳細を指定します。
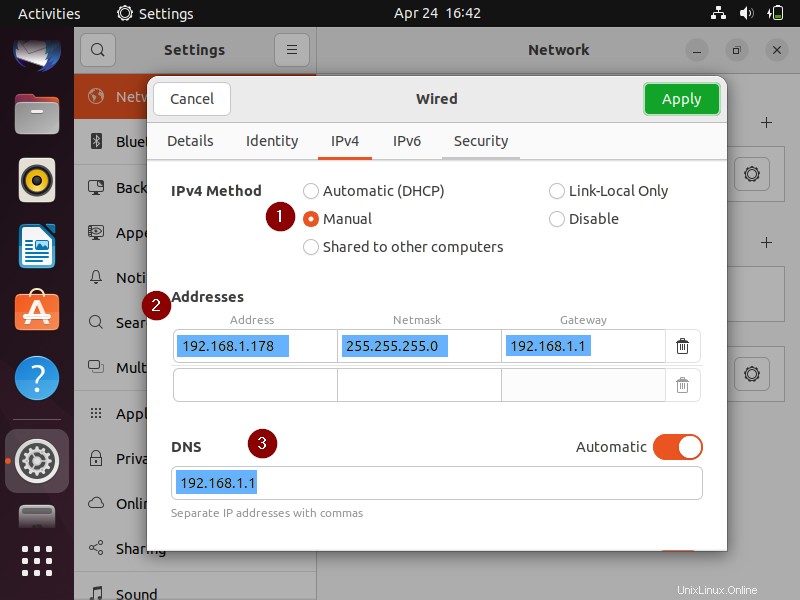
[適用]をクリックして変更を保存します。
上記のIPアドレスをインターフェース(またはNIC)に割り当てるには、インターフェースを無効にしてから有効にする必要があります。
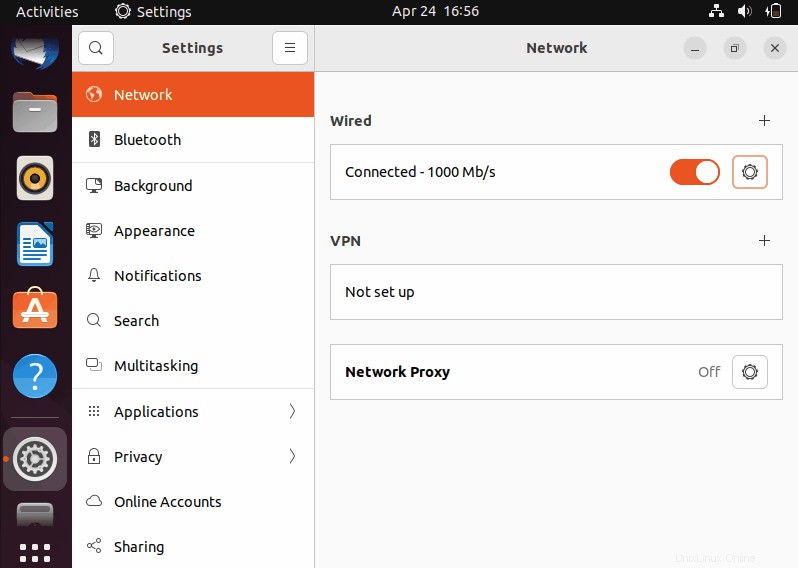
インターフェイスを無効にしてから有効にしたら、ウィンドウを閉じ、ipコマンドを使用してコマンドラインからIPを確認します。
$ ip a s $ ip route show
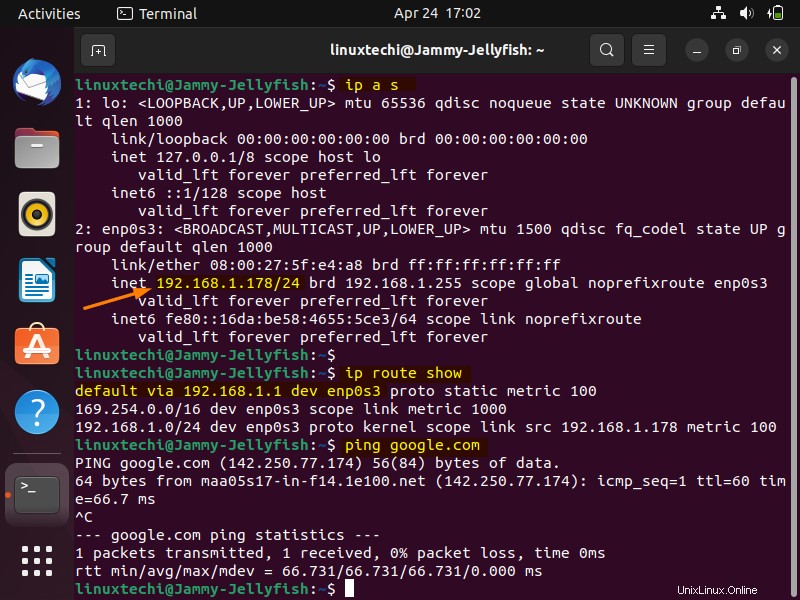
上記の出力は、静的IPアドレスがNICenp0s3インターフェースに割り当てられていることを示しています。
nmcliコマンドを使用してコマンドラインから静的IPアドレスを構成する別の方法。
nmcliコマンドを使用して静的IPを構成する
以下のコマンドを実行して、デバイス名を特定します
$ nmcli connection show
静的IPアドレスを割り当てるには、「static ip」という名前の接続を作成し、「enp0s3」としてインターフェースを使用して、コマンドの下で実行します
$ sudo nmcli con add type ethernet con-name 'static-ip' ifname enp0s3 ipv4.method manual ipv4.addresses 192.168.1.189/24 gw4 192.168.1.1
DNS IPを「static-ip」接続に追加し、実行します
$ sudo nmcli con mod static-ip ipv4.dns 192.168.1.1
接続をアクティブにするには、次のnmcliコマンドを実行します
$ sudo nmcli con up id 'static-ip'
上記のnmcliコマンドの出力は次のようになります。
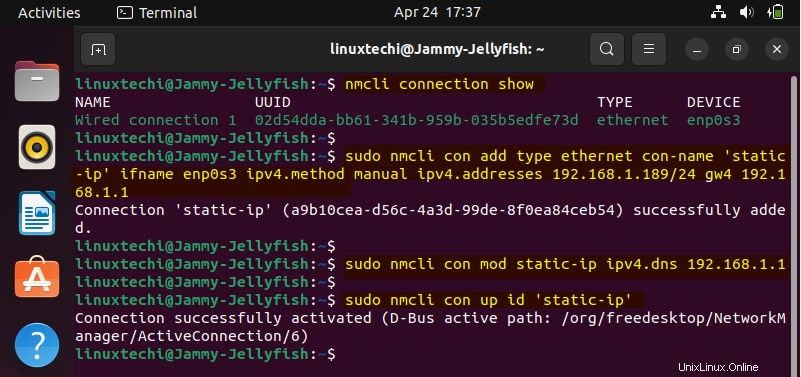
IPがインターフェイスに割り当てられているかどうかを確認し、インターネット接続も確認します。次のIPコマンドを次々に実行します。
$ ip a s $ ip route show $ ping google.com
出力、
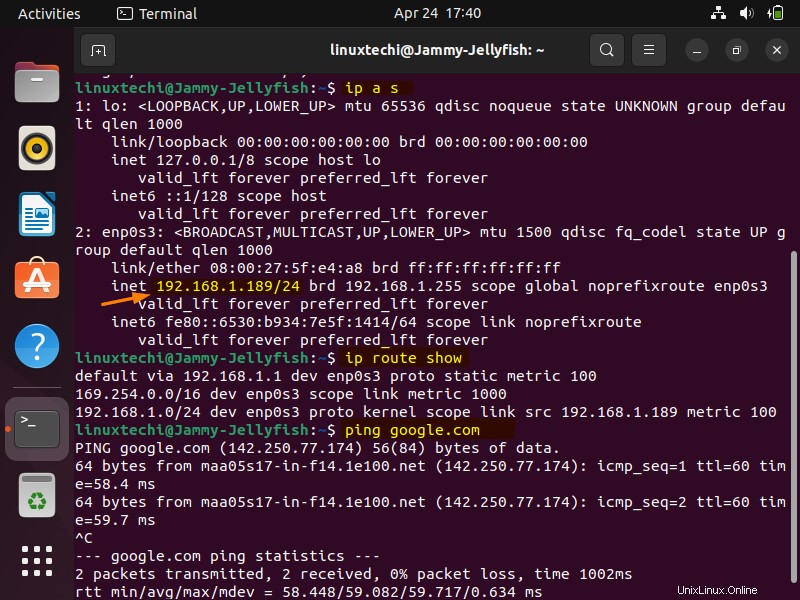
上記は、静的IPアドレスがインターフェースenp0s3に割り当てられていることを確認しています。
このガイドの内容は以上です。以下のコメントセクションに質問やコメントを投稿してください。