はじめに
Ubuntuオペレーティングシステムパッケージを最新の状態に保つことができないと、全体的なセキュリティが危険にさらされます。
プロセスを手動で管理すると、貴重なリソースが無駄になり、重要なセキュリティ更新を見落とすことさえあります。より良い解決策があります。 このチュートリアルでは、Ubuntu18.04で自動セキュリティ更新を有効にする方法を説明します。
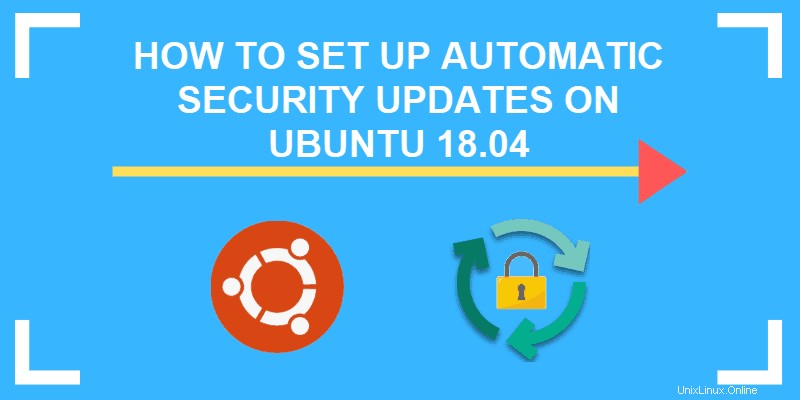
前提条件
- コマンドライン/ターミナルウィンドウ(Ctrl-Alt-T)
- sudoのユーザーアカウント またはroot権限
- apt パッケージマネージャー、デフォルトで含まれています
ステップ1:無人アップグレードパッケージをインストールする
1.次のコマンドを実行して、無人アップグレードパッケージをインストールします。
sudo apt install unattended-upgrades2.インストールを確認します:
systemctl status unattended-upgradesインストールが成功し、アクティブなステータスであることを確認する出力は、次のように表示されます。
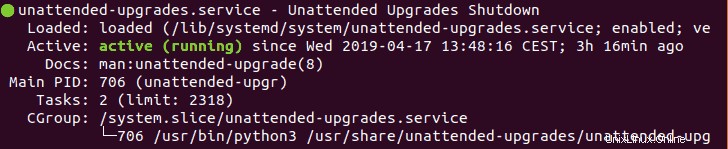
ステップ2:無人アップグレードファイルを構成する
インストールが完了したので、個々の要素を構成し、自動更新のパラメーターを定義する必要があります。
この例では、nanoテキストエディタを使用しています。ただし、他のテキストエディタは機能します。
構成ファイルへのアクセス
無人アップグレード構成ファイルは、 /etc/apt/apt.conf.dにあります。 ディレクトリ。
次のコマンドを使用して構成ファイルにアクセスします。
sudo nano /etc/apt/apt.conf.d/50unattended-upgrades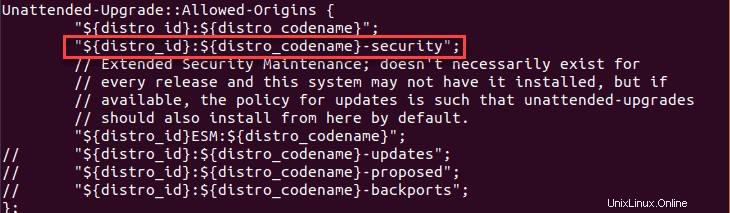
無人アップグレードパッケージは、 //で始まる行を無視します その行はコメントと見なされるためです。
リポジトリを自動的に更新する場合は、 //を削除する必要があります その行から。
私たちの目的のために、削除する必要があるのは //だけです。 「セキュリティ」から 行。
ブラックリストパッケージ
無人-アップグレード::パッケージ-ブラックリスト 構成ファイルのセクションでは、特定のパッケージのアップグレードをブロックできます。
1.特定のパッケージのアップグレードをブロックするには、目的のパッケージ名をリストに追加します。 //を削除することを忘れないでください 行のコメントを解除します。この例では、vimとnginxです。
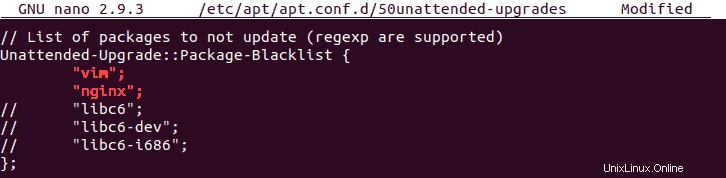
2.行った変更を保存して、ファイルを終了します。
メール通知
自動更新で問題が発生する可能性があります。エラーが発生した場合は、電子メールで通知するようにシステムを設定できます。このオプションを有効にするには、 //を削除します 次の行を編集します:
無人-Upgrade::Mail[メール保護];
無人-Upgrade::MailOnlyOnError“ true”;
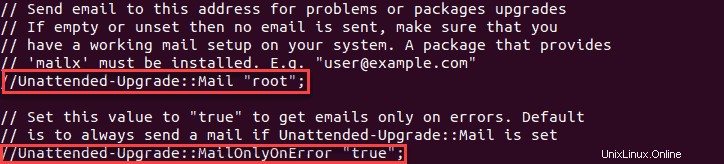
ステップ3:自動アップグレードを有効にする
Ubuntuの自動更新を有効にする最後のステップは、自動アップグレードを編集することです。 次のコマンドでファイルを作成します:
sudo nano /etc/apt/apt.conf.d/20auto-upgrades
このファイルを使用すると、自動更新を実行する頻度を定義できます。
- Update-Package-Lists:1は自動更新を有効にし、0は無効にします。
- 無人-アップグレード:1は自動アップグレードを有効にし、0は無効にします。
- AutocleanInterval:X日間のパッケージの自動クリーンアップを有効にします。この構成は7日を表示します
例: APT ::Periodic ::AutocleanInterval“ 7”; これは、システムが7日ごとにダウンロードアーカイブをクリアすることを意味します。
ステップ4:自動アップグレードのテスト
自動アップグレードが正しく設定されていることを確認するには、ドライランを実行します。 ドライラン コマンドは、更新が単なるシミュレーションであり、実際の変更が行われないことを保証します。次のコマンドを使用します:
sudo unattended-upgrades --dry-run --debug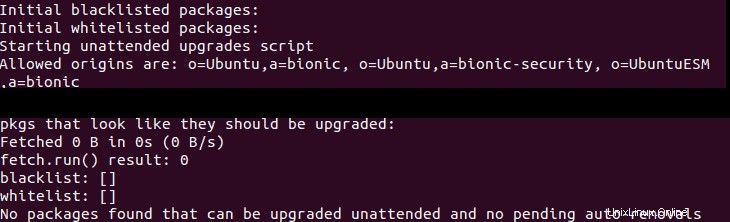
設定が正しく適用されているかどうかを確認するもう1つのオプションは、無人アップグレードログにアクセスすることです。 ログには、以前のアップグレードの詳細な概要が表示されます:
/var/log/unattended-upgrades/unattended-upgrades.log