はじめに
クライアントとサーバーの間にリモート接続を確立する場合、主な関心事はセキュリティの確保です。 Linuxユーザーの場合、サーバーにリモートでアクセスして管理するためのベストプラクティスは、 Secure Shellと呼ばれる暗号化プロトコルを使用することです。 ( SSH 。
SSHは、あるマシンから別のマシンに転送されるすべてのデータを暗号化し、プロセス中に機密情報が危険にさらされないようにします。デスクトップクライアントとして、コマンドラインの安全な実行、ファイルの転送、安全なネットワークサービスなどを行うことができます。
以下の手順に従うことで、Ubuntu18.04でSSHを有効にする方法を学習します。
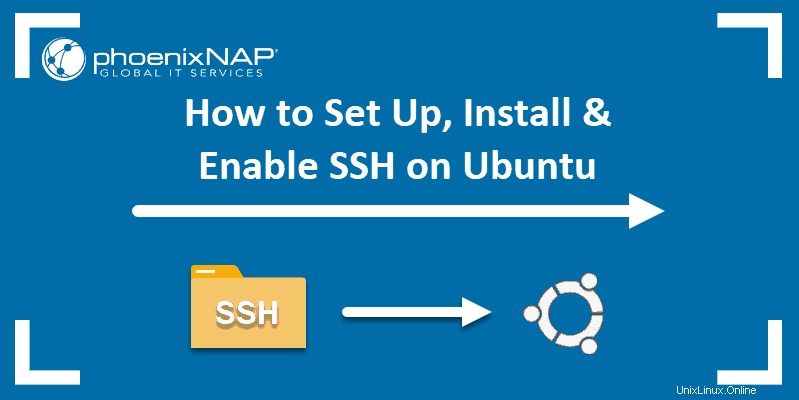
前提条件
- Ubuntu 18.04 Bionic Beaver(またはUbuntu 17.04、16.10、16.04などを含むその他のDebianベースのLinux)
- sudo権限を持つユーザー
- リモートコンピューターへのアクセス許可
- 端末/コマンドラインへのアクセス
-
apt-getUbuntuおよびその他のDebianベースのディストリビューションにプリロードされたツール - OpenSSH7.5以降
UbuntuでSSHを有効にする
SSHサーバー Ubuntuシステムにはデフォルトではインストールされません。 UbuntuにSSHをインストールして有効にするには、以下の手順に従ってください。
1. CTRL + ALT + Tを使用してターミナルを開きます キーボードショートカットまたはUbuntuDashで検索を実行する ターミナルアイコンを選択します 。
2.インストールプロセスを開始する前に、SSHサーバーがコンピューターに既にインストールされているかどうかを確認します。次のコマンドを使用します:
ssh localhostSSHの「接続が拒否されました」というメッセージが表示された場合は、SSHのインストールプロセスを実行する必要があります。
ssh: connect to host localhost port 22: Connection refused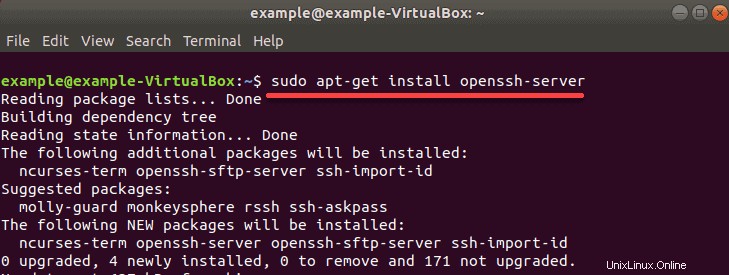
3. SSHをインストールするには、最初にパッケージリポジトリキャッシュを次のように更新します。
sudo apt-get update4.次のように入力して、OpenSSHソフトウェアパッケージをインストールします。
sudo apt-get install openssh-server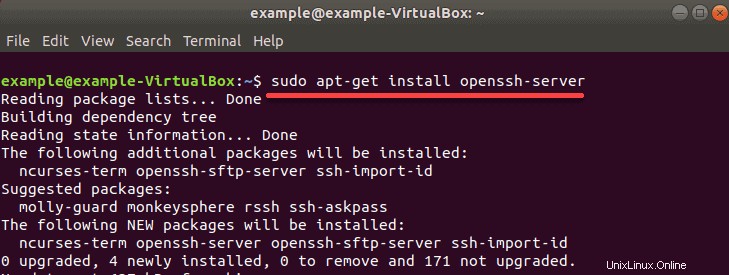
プロンプトが表示されたら、パスワードを入力して yを押します (はい)インストールを許可します。
5.インストールが成功し、SSHが実行されていることを確認するには、次のコマンドを使用します。
sudo service ssh status
探している確認メッセージは次のとおりです。Active: active (running)
これは、リモートマシンにSSHをインストールして有効にしたことを意味します。これで、SSHクライアントからのコマンドを受け入れることができます。
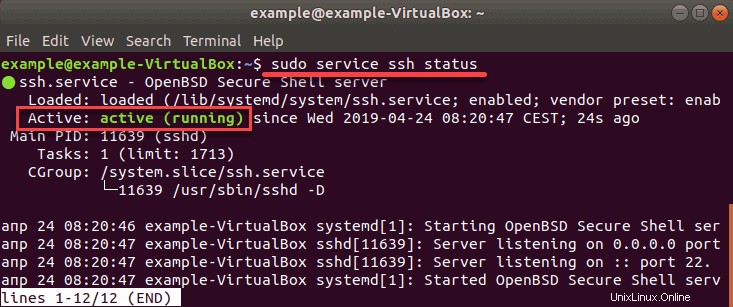
6.コマンドラインプロンプトに戻るには、 qと入力します 。
SSHを使用してリモートサーバーにログイン
Ubuntu 18.04でSSHを有効にするプロセスを完了すると、リモートマシンにログインする準備が整います。
1.ターミナルを開きます( CTRL + ALT + T) 次のコマンドを入力します:
ssh [email protected]_IP – p222ユーザー名とIPアドレスを、SSHをインストールしたUbuntuコンピューターのユーザー名とIPアドレスに変更します。
2. IPアドレスがわからない場合は、次のコマンドを入力することで、端末からすばやく識別できます。
ip aこれにより、SSHがインストールされたマシンのパブリックIPアドレスが表示されます。
すべての情報を識別して入力すると、サーバーに正式にログインしたことになります。ワークステーションの快適さから安全に管理できます。
SSH構成オプション
構成ファイルの編集
UbuntuにOpenSSHを正常にインストールした後 、構成ファイルを編集できます。
デフォルトのポートを変更できます (一般的に、予防的なセキュリティ対策として、良い考えです)、「root」ユーザーを無効にするか、他の構成調整を行います。
1.次のコマンドを使用してSSH構成ファイルを開きます:
sudo gedit /etc/ssh/sshd_config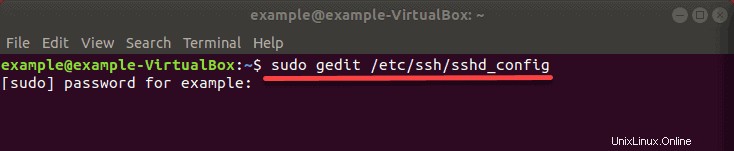
Gedit はUbuntuにデフォルトで付属しているテキストエディタですが、 nanoなどの他のテキストエディタを使用することもできます 。 nanoを使用したい場合は、次のコマンドを実行して簡単にインストールできます。
sudo apt-get install nano
2.プロンプトが表示されたら、パスワードを入力して yを押します。 (はい)インストールを許可します。)
3.次に、「 gedit」を置き換えます 」と「nano 」コマンドを入力します:
sudo nano /etc/ssh/sshd_config4.ファイルを開いたので(上記で推奨されているテキストエディタのいずれかを使用して)、必要な変更を見つけて変更します。
たとえば、デフォルトのTCPポート22ではなくTCPポート2222でリッスンするようにポート番号を変更する場合は、ポート22が含まれる行を見つけます。 デフォルトで指定されており、ポート2222に変更します。 。
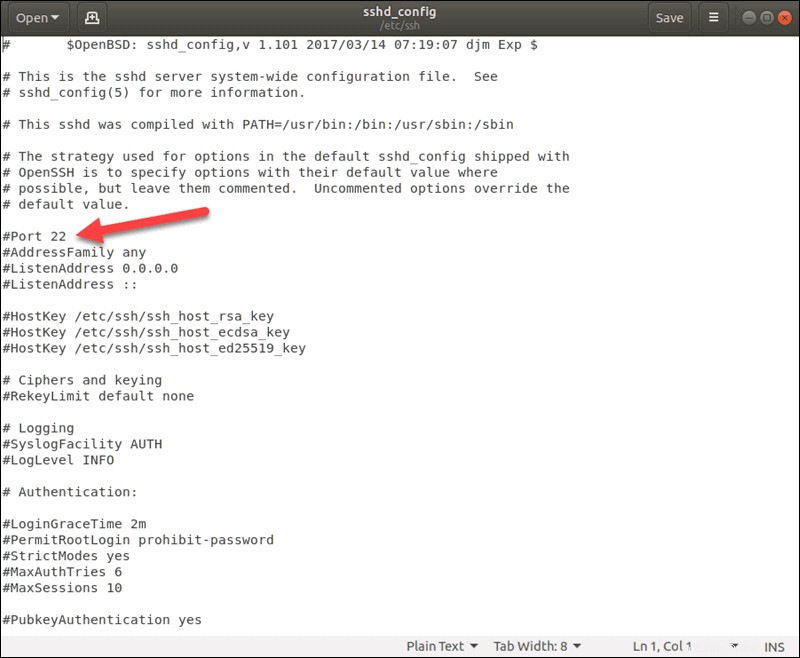
ルートを無効にする
もう1つの重要なセキュリティ対策は、ルートが無効になっていることを確認することです。そうすれば、rootユーザーをリモートで呼び出すことができなくなり、セキュリティが大幅に向上します。
1.構成ファイルで、 PermitRootLogin_yesという行を見つけます。 PermitRootLogin_noに変更します 。
2.必要な変更を加えたら、 CTRL + Wを使用してファイルを保存して閉じます。 キーボードショートカット(または選択したエディターで保存して閉じるコマンド)
3.変更を有効にするには、次のコマンドを使用してSSHを再起動します。
sudo systemctl restart sshd.serviceファイアウォールの構成
デフォルトのポート番号を変更することにした場合は、指定したポートを経由するトラフィックを許可するようにファイアウォールを構成する必要があります。
ポート2222の例を使用してみましょう。
Ubuntuのデフォルトのファイアウォール構成ツールはUFW 、次のコマンドで構成します:
sudo ufw allow from any to any port 2222 proto tcp一部のファイアウォールでは、SSHを実行しているマシンのパブリックIPアドレスへのトラフィックを許可する必要がある場合があります。

UbuntuでSSHを無効にする方法
SSHを一時的に無効にするには:
sudo service ssh stopSSHを再開するには:
sudo service ssh start再起動後にSSHを完全に無効にするには:
sudo systemctl disable sshUbuntuホストでSSHを再度有効にするには:
sudo systemctl enable ssh