リモートデスクトップ は、別のコンピュータをリモートで引き継いで使用できるようにするサービスです。 Ubuntuでは、グラフィカルクライアントマシンで有効にして、ホストマシンを制御できます。この機能は、ポイントアンドクリックインターフェイスを使用しているユーザーや、コマンドラインに慣れていないユーザーにとって有益です。
このガイドでは、Ubuntuでリモートデスクトップを有効にする方法を説明します。
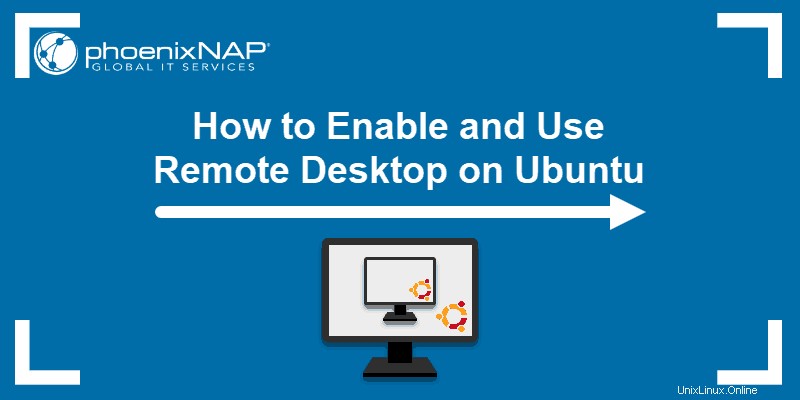
前提条件
- ホスト Ubuntu18.04を実行しているシステム
- クライアント Ubuntu18.04またはWindowsを実行しているシステム
- sudoのユーザーアカウント 特権
- ターミナルウィンドウ/コマンドラインへのアクセス( Ctrl – Alt – T )
Ubuntuでリモートデスクトップ共有を有効にする
Ubuntuシステムにログインする前に、共有できるように準備する必要があります。
- Ubuntuデスクトップを起動します。
- 右上隅の下矢印に移動します。
- ドライバー/レンチのアイコンを見つけて、設定を開きます ページ。
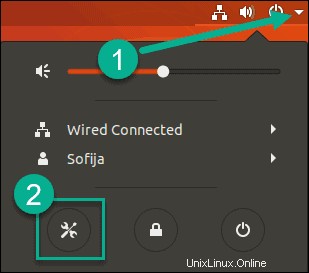
- 共有をクリックします オプション。
- 設定ボックスの右上隅で、設定を切り替えて共有をオンにします。 。
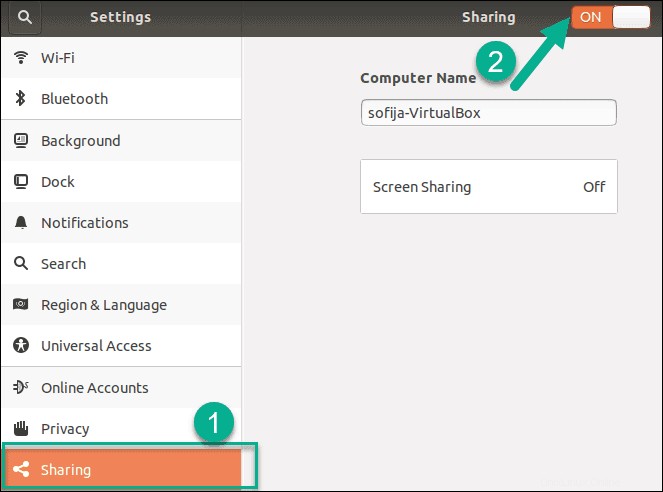
- コンピューター名が表示されます。その下で、画面共有オフを表示するフィールドを有効にします 。
- 新しいダイアログボックスが開きます。左上隅で、画面共有オンに切り替えます 。他のオプションを次のように構成します。
- 接続による画面の制御を許可するを確認します チェックボックス。
- パスワードが必要を確認します チェックボックス。
- 最大8文字のパスワードを入力してください。
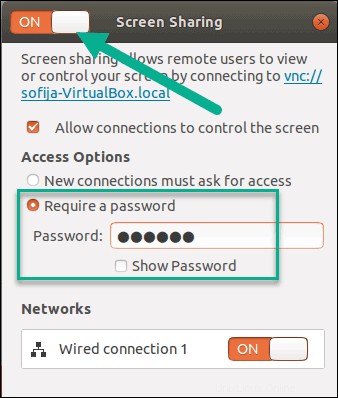
- すべてのダイアログボックスを閉じます。これで、画面共有が表示されます。 (is)アクティブ。
- ターミナルに次のコマンドを入力して、システムのIPアドレスを確認します。
hostname –I
システムはあなたのIPアドレスを表示します。これで、クライアントを設定する準備が整いました。
リモートデスクトップ接続のセットアップ
Reminaデスクトップクライアントとのリモートデスクトップ接続の確立
- Remminaを使用する 別のUbuntuシステム(同じネットワーク上にある)から接続するためのパッケージ。パッケージはデフォルトでインストールされているはずです。システムで見つからない場合は、ターミナルからインストールしてください:
sudo apt install remmina- レミナを開くには 、スーパーを押します (Windows)キーを押して検索を開始し、次のように入力します。
remmina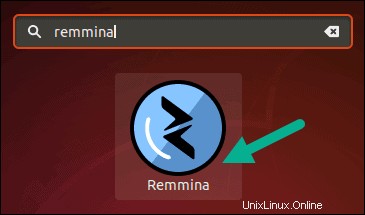
- パッケージが結果に表示されます。ソフトウェアを起動するためのアイコンを見つけます。
- 新しいRemminaリモートデスクトップクライアントウィンドウが開きます。 +をクリックします アイコン 左上にある新しい接続を作成します。
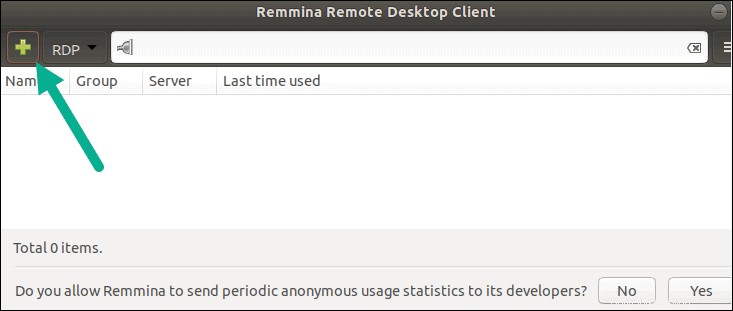
- 次の情報を入力してください:
- 名前: メールサーバーなど、意味のある名前を入力します またはオフィス ラップトップ、接続の名前として機能します。
- グループ: オプションで、複数の接続をグループ化します。
- プロトコル: ドロップダウンを使用して、 VNC –仮想ネットワークコンピューティングを選択します 。
- プレコマンド: そのままにしておきます。
- コマンド後: そのままにしておきます。
- この下には、基本に開いている3つのタブがあります タブ。次のように記入してください:
- サーバー: ホストシステムのIPアドレス、またはサーバー名(ある場合)を使用します。
- リピーター: 空白のままにします。
- ユーザー名: これはどのユーザーアカウントにも対応していないため、任意の名前を入力してください。
- パスワード: ホストシステムのデスクトップ共有で設定したパスワードを入力します。
- 色深度: これは速度と品質のトレードオフです。ネットワークに最適なものを選択してください。
- 品質: 後で調整できるので、Mediumから始めることをお勧めします。
- キーボードマッピング: 空白のままにします。
- 保存をクリックします この接続をお気に入りとして保存するためのボタン。新しい接続がリストされた状態で、Remminaウィンドウに戻るはずです。それをダブルクリックして接続します。
すべてが設定されると、システムを引き継ぎます。別のユーザーがデスクトップを制御していることを通知する通知がホストシステムにポップアップ表示されます。接続元のIPアドレスが一覧表示されます。
WindowsからUbuntuデスクトップに接続する方法
Windowsに接続するには、VNCクライアントアプリケーションが必要です。 Windowsにはプリインストールされたものはありません。このガイドでは、 RealVNCを使用します 、そのシンプルなインターフェイス。任意のVNCクライアントアプリケーションを使用できます。
一部のVNCクライアントは、Windowsと暗号化ではうまく機能しません。 ホストで暗号化をオプションにすることができます ターミナルに以下を入力してLinuxシステム:
gsettings set org.gnome.Vino require-encryption false- RealVNCビューアをダウンロードしてインストールします。
- VNCビューアを起動 、ファイル>を選択します 新しい接続 。
- これにより、Ubuntuシステムへの接続を構成するためのダイアログボックスが開きます。次のようにフィールドに入力します。
- VNCサーバー: UbuntuホストのIPアドレス(またはサーバー名がある場合はサーバー名)を使用します。
- 名前: これは接続のローカル名です。覚えやすい名前を選択してください。
- ラベル: オプションで、複数の接続を管理するためにラベルを使用する場合。
- セキュリティ フィールドは下にあり、いくつかの重要なポイントがあります:
- 暗号化: VNCサーバーに選択させるに設定する必要があります 。
- 可能であればシングルサインオン(SSO)を使用して認証します: チェックを外したままにします。
- 可能であれば、スマートカードまたは証明書ストアを使用して認証します。 チェックを外したままにします。
- [ OK]をクリックします 接続を保存します。メインウィンドウに、選択した覚えやすい名前の新しい接続アイコンとして表示されます。
- 接続アイコンをダブルクリックして接続します。
- 成功すると、これは暗号化されていない接続であることを示す警告メッセージがポップアップ表示されます 。わざとそうしました。接続するには、続行をクリックします 。
これで、ホストシステムからのUbuntuデスクトップがVNCビューアーに表示されます。 ウィンドウ。