はじめに
仮想オペレーティングシステムまたはゲストオペレーティングシステムは、ホストシステムと比較して機能が制限されています。 VMware Toolsには、仮想マシンで実行されているゲストオペレーティングシステムのパフォーマンスを向上させる一連の機能が導入されています。
VMware Toolsは、ビデオ解像度とマウスの動きを改善し、ホストとゲストシステム間でファイルを共有する機能を追加します。
このチュートリアルでは、Ubuntu18.04にVMwareToolsをインストールする方法について説明します。
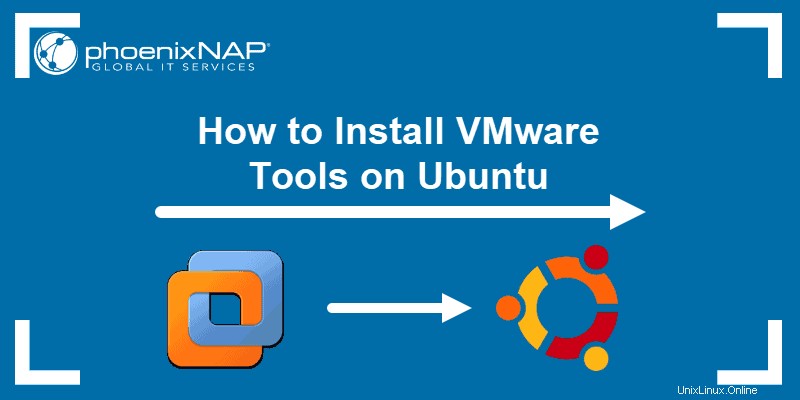
前提条件
- 端末へのアクセス
- apt パッケージマネージャー
- sudoを持つユーザー 特権
UbuntuにVMwareToolsをインストールするための3つのオプション
VMware Toolsをインストールする最も簡単な方法は、 open-vm-toolsを使用することです。 公式Ubuntuリポジトリからのパッケージ。
もう1つのオプションは、VMwareホストからソフトウェアパッケージを取得してインストールすることです。インストールは、UbuntuデスクトップGUIを使用するか、コマンドターミナルから直接インストールすることで完了できます。
OpenVMツールパッケージのインストール
ターミナルウィンドウに次の1つのコマンドを入力することで、VMwareToolsのインストールを完了できます。
sudo apt-get install open-vm-tools open-vm-tools-desktopこの単純なコマンドは、VMwareToolsのオープンソース実装をインストールします。ソフトウェアパッケージは、公式のUbuntuリポジトリで入手できます。インストールは迅速で、使用するリソースも少なく、使用しているLinuxディストリビューションに固有のものです。
GUIを使用してUbuntuにVMwareToolsをインストールする
Ubuntu GUI(グラフィカルユーザーインターフェイス)は、VMwareToolsをインストールするためのユーザーフレンドリーな環境を提供します。 Ubuntu仮想マシンを起動し、以下に概説する手順に従います。
- VMを開きます ドロップダウンメニューから[VMwareToolsのインストール]を選択します 。
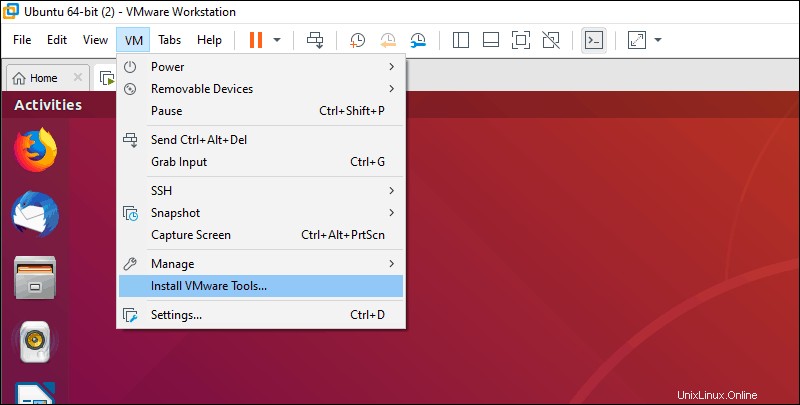
- VMwareToolsのインストールを含む仮想ディスクがデスクトップに表示されます。
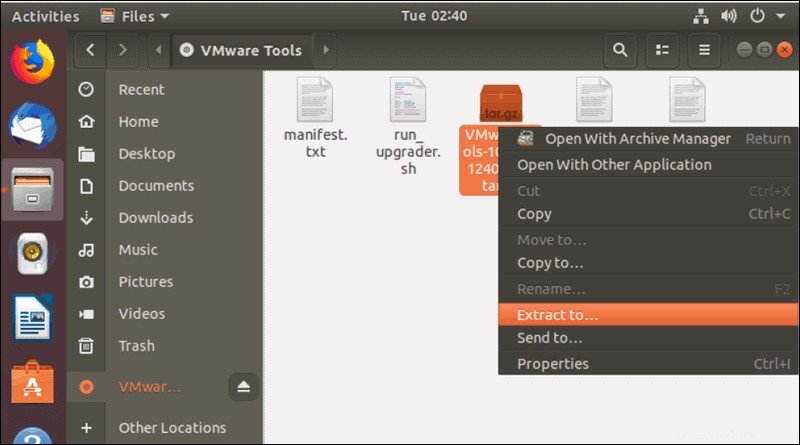
- 上の画像のようにアイコンをダブルクリックして、ディスク上のコンテンツを調べます。
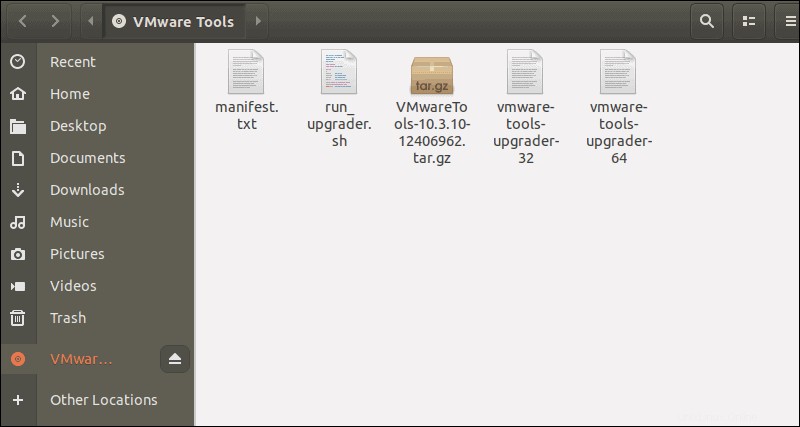
- 圧縮されたタールを右クリックします 。gz ファイルを選択し、ファイルを抽出する場所を選択します。この例では、ファイルをデスクトップに抽出します。場所に関係なく、将来のアクションに関連するため、注意することが重要です。
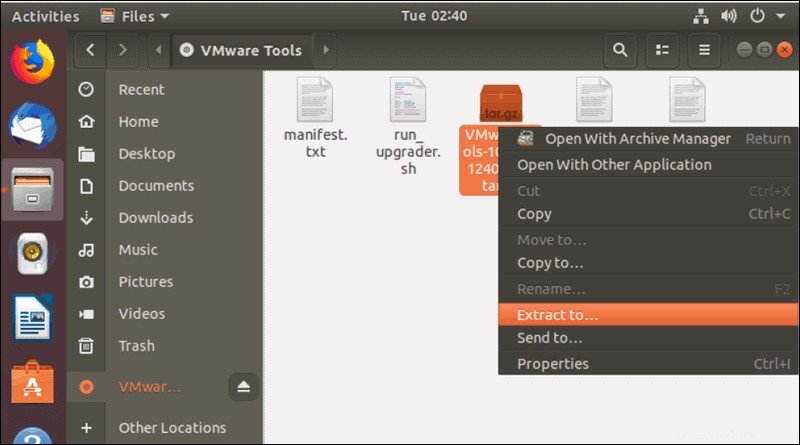
- ターミナルウィンドウを開きます。デスクトップにフォルダを保存した場合は、次のコマンドを入力して vmware-tools-distribにアクセスします。 フォルダ:
cd Desktop/vmware-tools-distrib- 次のように入力して、インストールプロセスを開始します。
sudo ./vmware-install.pl –f
- インストールが開始されます。次に、システムはいくつかの質問を促します。これらの質問の目的は、インストールの場所を指定することです。デフォルト設定を適用するには、 Enterを押して各場所を確認します 。
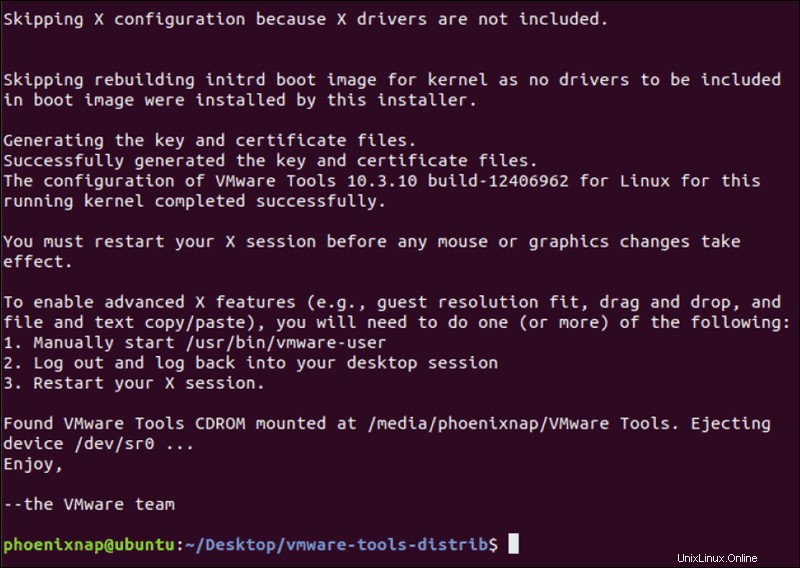
- 次のコマンドを入力して、VMwareToolsのバージョンと正常なインストールを確認します。
vmware-toolbox-cmd --version
ターミナルを使用してVMwareToolsをインストールする
Ubuntuシステムにグラフィカルインターフェイスがない場合は、コマンドターミナルから直接VMwareToolsをインストールできます。
- ターミナルを使用して、インストールディスクをマウントするディレクトリを作成します。
sudo mkdir /mnt/cdrom- vmware-toolsをマウントします 新しく作成されたディレクトリへのディスク:
sudo mount dev/cdrom /mnt/cdrom
- 圧縮されたソフトウェアアーカイブの名前を決定します:
ls /mnt/cdrom
- 赤で表示された情報を使用して、アーカイブから一時ディレクトリにコンテンツを抽出します。
tar xvzf /mnt/cdrom/VmwareTools-10.3.10-12406962.tar.gz- VMwareツール配布フォルダに移動します:
cd /tmp/vmware-tools-distrib/- VMware Toolsのインストール:
sudo ./vmware-install.pl –f
GUIのインストールと同様に、ターミナルは質問を表示します。これらには、個々のファイルをインストールする必要があるかどうか、およびそれらのインストール場所に関する質問が含まれます。
Enterを押す デフォルト設定を適用します。