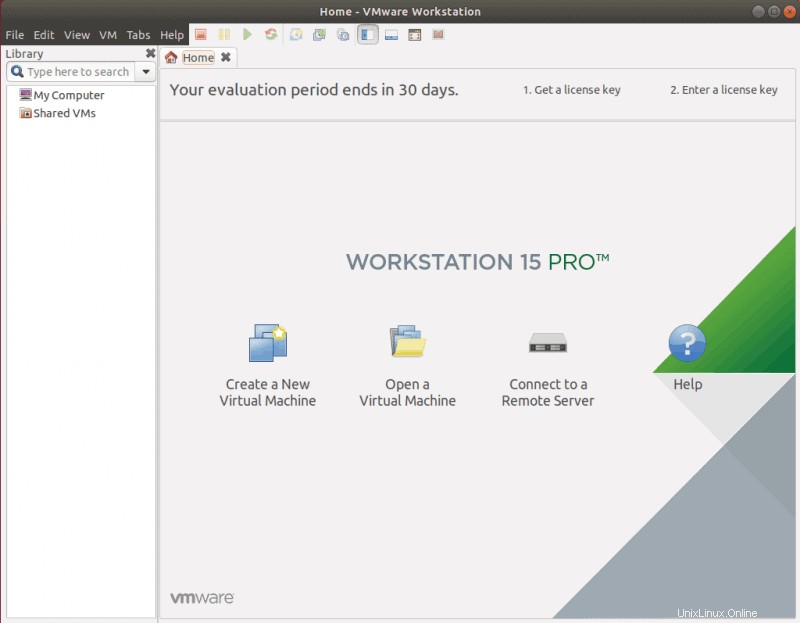はじめに
この簡単なチュートリアルは、UbuntuにVMwareWorkstationをインストールする方法を示しています。
パーソナルコンピュータでの仮想マシン(VM)の実行がこれまでになく簡単になりました。ハイパーバイザーの助けを借りて、1台のサーバーがそのリソースを共有して多くの仮想サーバーを作成できます。
ホスト型ハイパーバイザー はホストオペレーティングシステムの上にインストールされ、ユーザーが同じ物理リソースを使用して複数のゲストオペレーティングシステムを追加できるようにします。 VMware Workstation Proは、ホスト型ハイパーバイザーとして機能する仮想化アプリケーションです。
Ubuntu18.04へのVMwareWorkstationProのインストールに関するガイドで仮想化の力を探り始めましょう またはUbuntu20.04 。
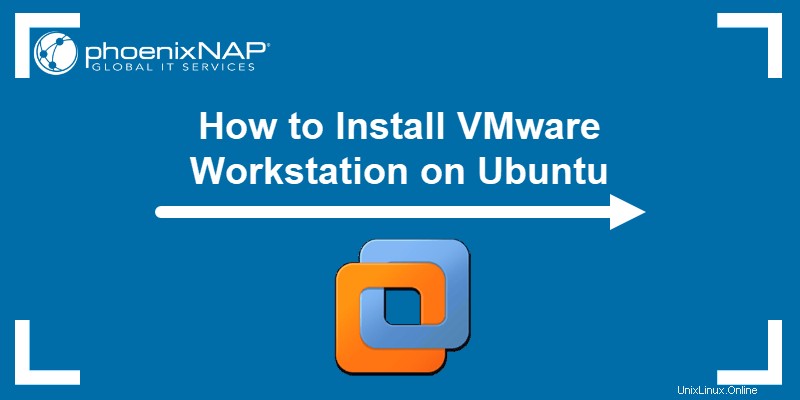
前提条件
- Ubuntu18.04または20.04
- Ubuntuでsudo権限を持つユーザー
- 端末/コマンドラインへのアクセス
- Ubuntuおよびその他のDebianベースのディストリビューションにプリロードされたaptツール。
UbuntuへのVMwareWorkstationProのインストール
ステップ1:VMwareWorkstationProをダウンロードする
VMwareをインストールするには、まず、システムにバイナリパッケージをダウンロードします。ベストプラクティスは、VMwareの公式Webサイトで最新の安定バージョンを見つけることです。
1. Webブラウザーを開き、VMwareの公式Webサイトにアクセスし、次のパスに従って「VMwareWorkstationProを試す」ページに移動します。
製品>WorkstationPro> VMwareWorkstationProをお試しください
2. Ubuntuにインストールしているので、Linux用のインストールソフトウェアを見つけて、今すぐダウンロードをクリックします。 。
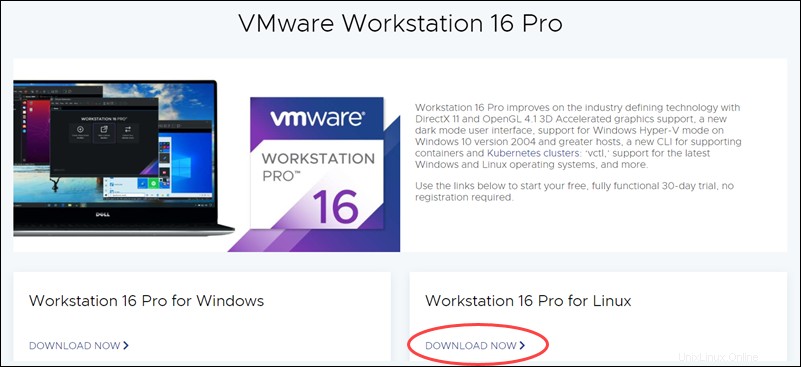
3.ファイルの保存を選択します ダウンロードが完了するまで待ちます。
ステップ2:前提条件をインストールする
GNUコンパイラコレクション およびBuildEssential VMwareWorkstationをインストールするために必要なソフトウェアの前提条件です。
システムにインストールされていない場合は、次の手順でインストールしてください。
1.ダウンロードからターミナルを開きます 。 VMwareファイルを右クリックして、[プロパティ]を選択します 。
2.権限に移動します タブで、[プログラムとしてのファイルの実行を許可する]オプションをオンにします プロパティウィンドウを閉じます。
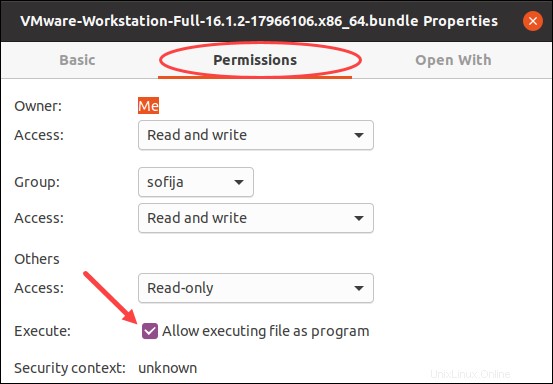
3.まだダウンロードにいる間 フォルダでウィンドウを右クリックし、ターミナルで開くを選択します 。
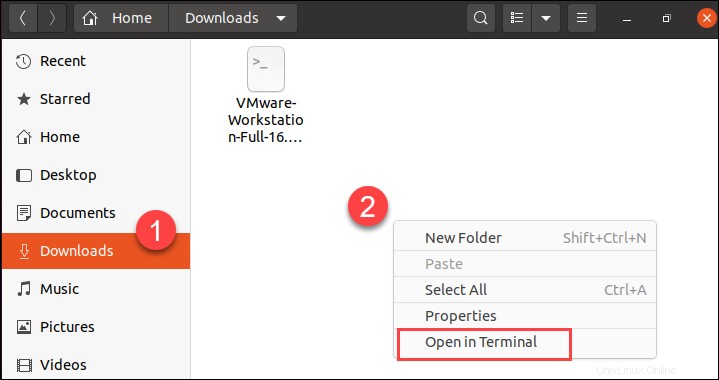
4.ターミナルウィンドウが表示されます。ソフトウェアをインストールする前に、必ず更新してください。 次のコマンドを使用したパッケージリポジトリ:
sudo apt update5.次に、前提条件であるGNUコンパイラコレクションをインストールします。 およびBuildEssential 、インストールプロセス中に使用されます。コマンドを実行します:
sudo apt install gcc build-essentialyを押します インストールを確認してEnterを押します 。
ステップ3:VMwareインストーラーを抽出する
正式なインストールプロセスに進む前に、ダウンロードしたVMwareファイルを抽出します。
1.ダウンロードにファイルを一覧表示します 次のコマンドを使用してディレクトリを作成します:
ls以下の画像のように、出力にはダウンロードされたバンドルの完全なファイル名が表示されます。

完全なファイル名をコピーします。次のステップで必要になります。
2.次に、コマンド sudo ./を入力して、ファイルを抽出します。 完全なファイル名が続きます:
sudo ./VMware-Wrkstation-Full-16.1.2-17966106.x86_64.bundle
ステップ4:VMwareWorkstationをインストールする
1. UbuntuDashに名前を入力してVMwareWorkstationを検索します。 アイコンをクリックして仮想化ソフトウェアを開きます。
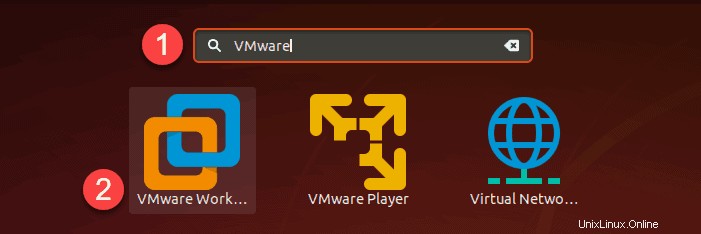
2.使用許諾契約を確認し、[使用許諾契約の条項に同意します]オプションをオンにします 。次に、[次へ]をクリックして続行します。
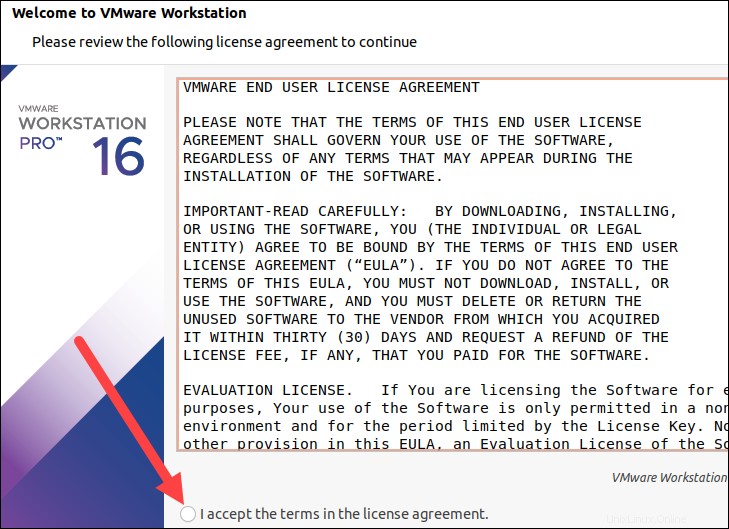
3.起動時にソフトウェアが更新をチェックするかどうかを選択し、[次へ]をクリックします 。
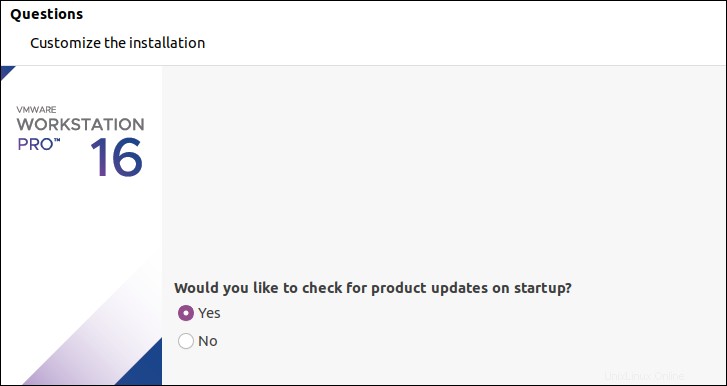
4.次に、インストーラーは、VMwareカスタマーエクスペリエンス向上プログラムを実行するかどうかを尋ねます。 。 はいを選択します またはいいえ 続ける。
4. VMwareWorkstationのに着陸する前に ホーム ウィンドウ、それはあなたに尋ねます:
- ライセンスキーを入力してください
- ソフトウェアを30日間無料でお試しください。
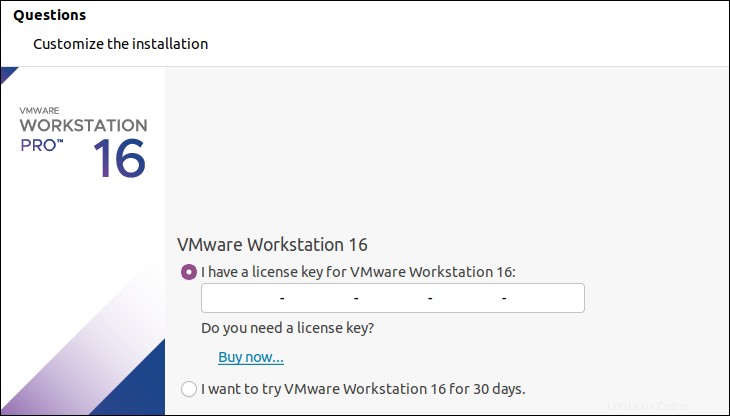
5.これを選択すると、VMware Workstationが開き、VMの作成と管理を開始できます。