 VMwareワークステーション は、VMwareのx86およびx86-64コンピューター用の仮想マシンソフトウェアスイートです。これにより、ユーザーは複数のx86およびx86-64仮想マシン(VM)をセットアップし、これらの仮想マシンの1つ以上をホスティングオペレーティングシステムと同時に使用できます。各仮想マシンインスタンスは、Windows、Linux、BSDバリアントなどを含む独自のゲストオペレーティングシステムを実行できます。簡単に言うと、VMware Workstationを使用すると、1台の物理マシンで複数のオペレーティングシステムを同時に実行できます。
VMwareワークステーション は、VMwareのx86およびx86-64コンピューター用の仮想マシンソフトウェアスイートです。これにより、ユーザーは複数のx86およびx86-64仮想マシン(VM)をセットアップし、これらの仮想マシンの1つ以上をホスティングオペレーティングシステムと同時に使用できます。各仮想マシンインスタンスは、Windows、Linux、BSDバリアントなどを含む独自のゲストオペレーティングシステムを実行できます。簡単に言うと、VMware Workstationを使用すると、1台の物理マシンで複数のオペレーティングシステムを同時に実行できます。
ここでは、VMwareWorkstationをUbuntu12.10(x86_64)にインストールする方法を説明します。
ステップ1:VMwareWorkstation9のダウンロードページに移動します。
ステップ2:VMware-Workstation-Full-9x.x.x.bundleを選択してダウンロードします。
ステップ3:ターミナルを開きます(ダッシュホーム->ターミナルを検索します)。
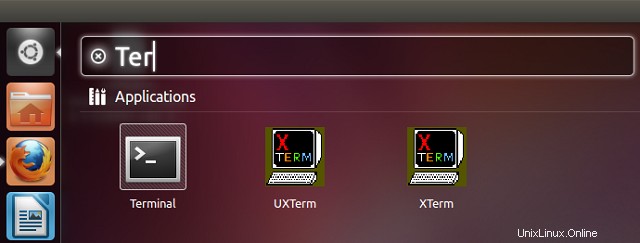
手順4:ファイルのアクセス許可を変更して実行可能にします。
##32ビット##
raj @ itzgeek〜/ $ chmod 755 VMware-Workstation-Full-9.x.x.i386.bundle
##64ビット##
raj @ itzgeek〜/ $ chmod 755 VMware-Workstation-Full-9.x.x.x86_64.bundle
手順5:VMwareWorkstation9をインストールします。
##32ビット##
raj @ itzgeek〜/ $ sudo ./VMware-Workstation-Full-9.x.x.i386.bundle
##64ビット##
raj @ itzgeek〜/ $ sudo ./VMware-Workstation-Full-9.x.x.x86_64.bundle
インストーラーはインストール用のファイルの抽出を開始します。時間がかかる場合があります。
ステップ6:[同意する]を選択して[次へ]をクリックします。
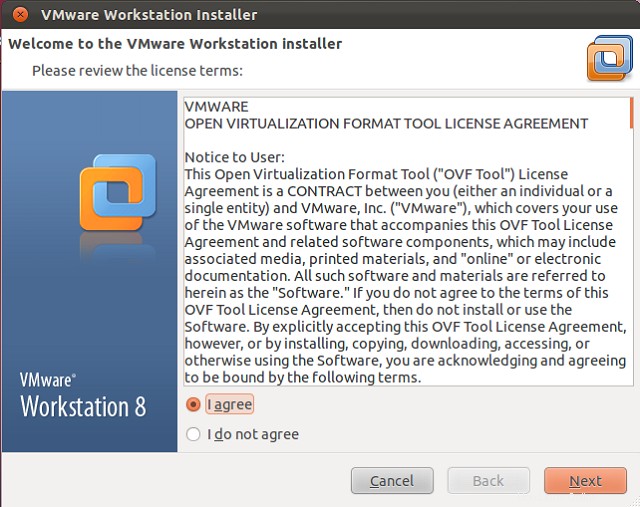
ステップ7:更新するオプションを選択し、[次へ]をクリックします。
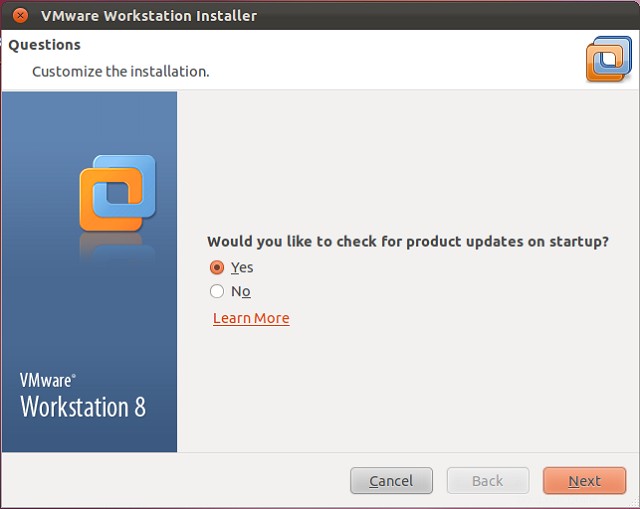
ステップ8:匿名統計を送信するためのオプションを選択し、[次へ]をクリックします。
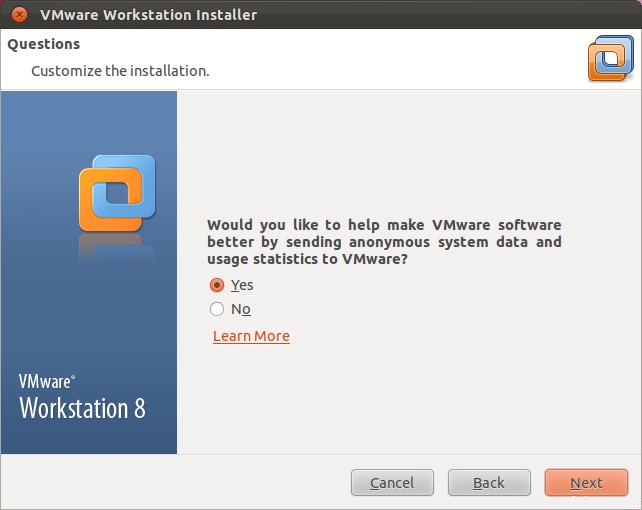
ステップ9:最初にワークステーションサーバーに接続するユーザーを入力し(デフォルトのユーザーのままにします)、[次へ]をクリックします。
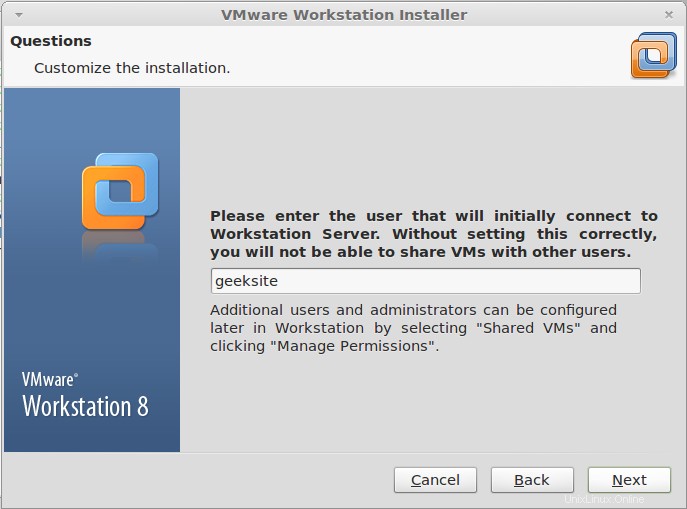
手順10:共有仮想マシンの共有ディレクトリを選択し(デフォルトのまま)、[次へ]をクリックします。
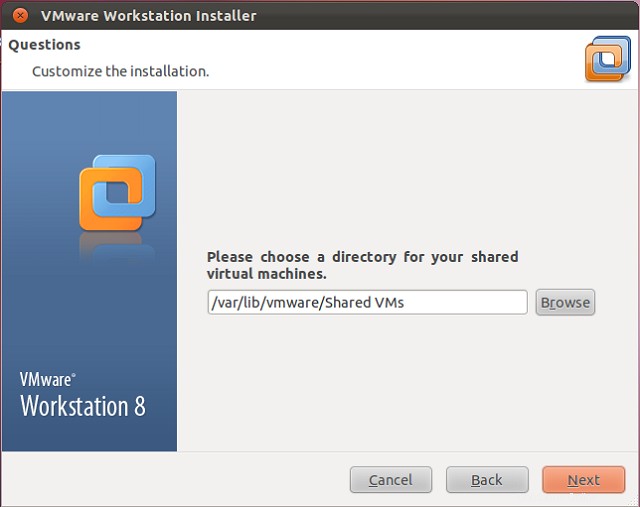
手順11:ワークステーションサーバーへのhttpsアクセスに使用するポート番号を入力します(デフォルトのままにします)。
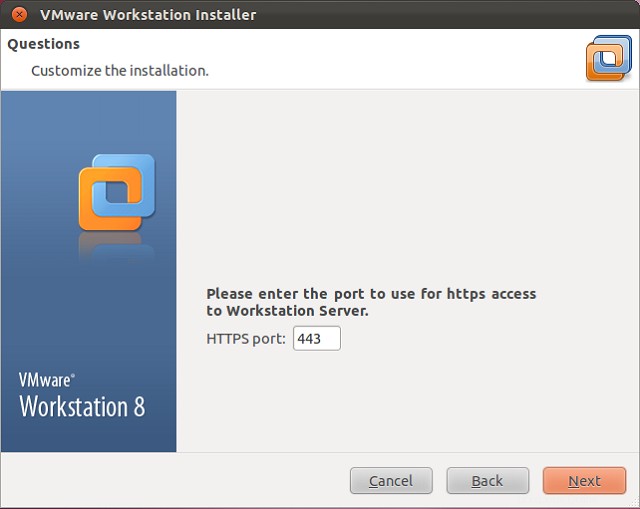
ステップ12:[インストール]をクリックしてインストールを開始します。
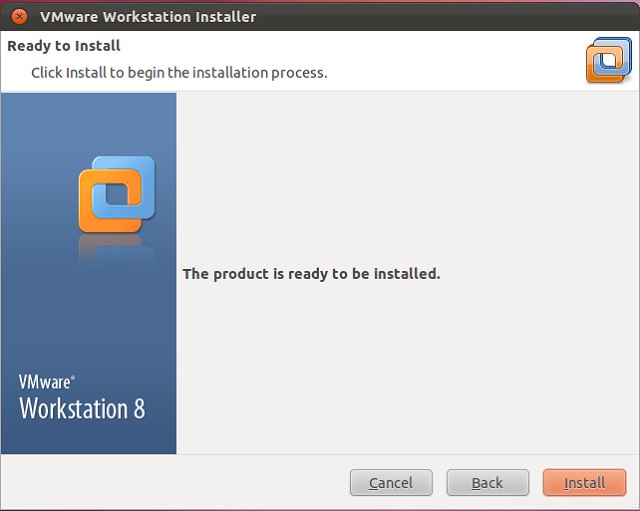
VMwareのインストールが開始されました。しばらくお待ちください。
ステップ12:ボタンを閉じるをクリックしてインストールを完了します。
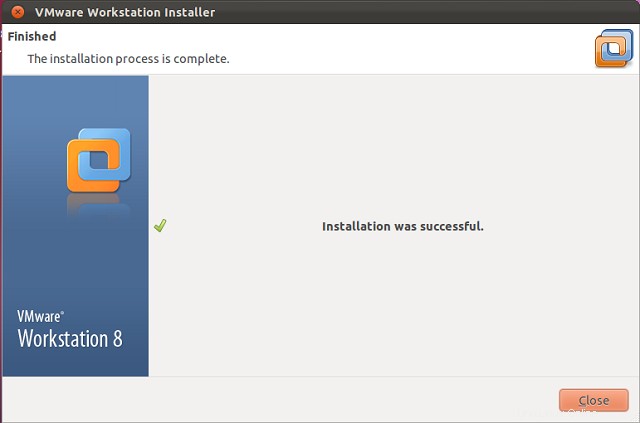
手順13:VMware Workstationを起動します(ダッシュホーム-> VMware Workstationを検索します)。
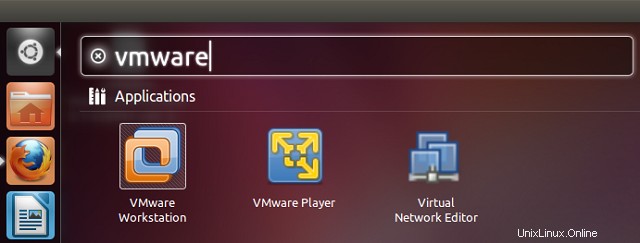
または
raj @ itzgeek〜/ $ vmwareステップ14:使用許諾契約に同意します。
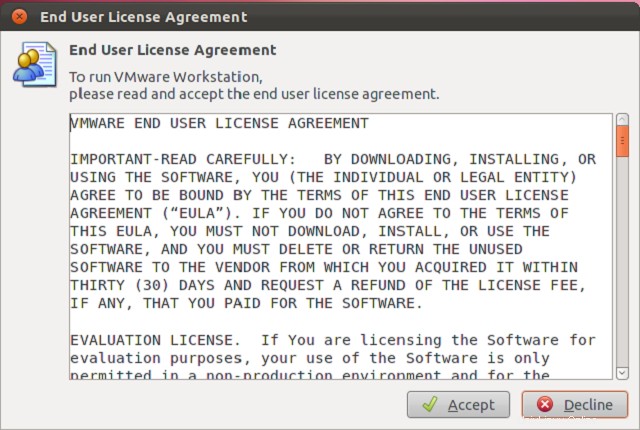
ステップ15:VMwareWorkstationのホーム画面が表示されます。ここで仮想マシンを管理できます。
それで全部です!これで、VMwareWorkstationがUbuntu12.10に正常にインストールされました。