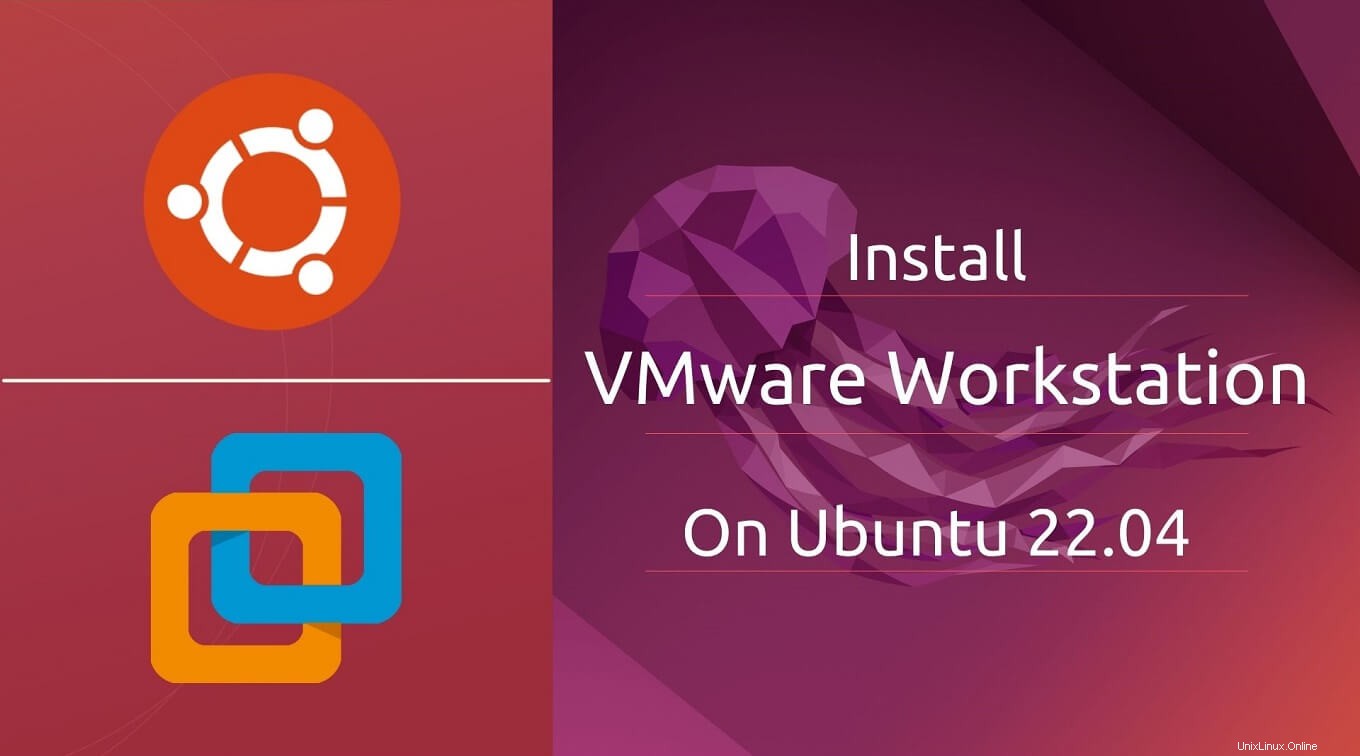
VMware Workstationは、広く使用されている仮想化ソフトウェアであり、ユーザーがデスクトップまたはラップトップで複数のx86およびx86-64仮想マシンを実行できるようにします。
各仮想マシンは、Windows、Linux、およびBSDバリアントを含む、分離されたオペレーティングシステム環境を実行し、システムプロセッサとメモリの一部を使用します。
ここでは、VMware WorkstationPro16をUbuntu22.04/Ubuntu20.04にインストールする方法を説明します。
ビルドツールのインストール
まず、リポジトリインデックスを更新します。
sudo apt update
次に、VMwareWorkstationをインストールするためのビルドツールをインストールします。
sudo apt install -y gcc build-essential
次に、システムを再起動します。
sudo reboot
Ubuntu22.04にVMwareWorkstationProをインストールする
次に、Webブラウザを介してVMware Workstation Proをダウンロードし、Downloadsディレクトリに移動して、VMwareインストーラを実行可能にします。
cd ~/Downloads sudo chmod 700 VMware-Workstation-Full-*.bundle
次に、以下のコマンドを使用してVMwareWorkstationインストーラーを実行します。
sudo ./VMware-Workstation-Full-*.bundle
インストーラーはファイルの抽出を開始してから、VMwareWorkstationをインストールします。
出力:
Extracting VMware Installer...done.
Installing VMware Workstation 16.2.1
Configuring...
[######################################################################] 100%
Installation was successful.
インストール中に次のような警告/エラーメッセージが表示された場合は、所定の手順に従ってください。
2022-04-12T03:56:42.463Z In(05) host-7035 261 | uint8 id[]) // IN: PVN ID to use (NULL if allocPvn == FALSE)
2022-04-12T03:56:42.463Z In(05) host-7035 | ~~~~~~^~~~
2022-04-12T03:56:42.463Z In(05) host-7035 /tmp/modconfig-5Zs2Ch/vmnet-only/hub.c:68:37: note: previously declared as ‘uint8[20]’ {aka ‘unsigned char[20]’}
2022-04-12T03:56:42.463Z In(05) host-7035 68 | uint8 id[VNET_PVN_ID_LEN]);
2022-04-12T03:56:42.463Z In(05) host-7035 | ~~~~~~^~~~~~~~~~~~~~~~~~~
2022-04-12T03:56:42.463Z In(05) host-7035 Skipping BTF generation for /tmp/modconfig-5Zs2Ch/vmnet-only/vmnet.ko due to unavailability of vmlinux
2022-04-12T03:56:42.463Z In(05) host-7035 Unable to install all modules. See log for details. 一連のコマンドを実行して、VMwareWorkstationモジュールをインストールします。
VMWARE_VERSION=workstation-16.2.3 TMP_FOLDER=/tmp/patch-vmware rm -fdr $TMP_FOLDER mkdir -p $TMP_FOLDER cd $TMP_FOLDER sudo apt install git -y git clone https://github.com/mkubecek/vmware-host-modules.git cd $TMP_FOLDER/vmware-host-modules git checkout $VMWARE_VERSION git fetch make sudo make install sudo rm /usr/lib/vmware/lib/libz.so.1/libz.so.1 sudo ln -s /lib/x86_64-linux-gnu/libz.so.1 /usr/lib/vmware/lib/libz.so.1/libz.so.1
クレジット :Ubuntuに質問する
Ubuntu 22.04でVMwareモジュール(UEFIシステム)に署名する
EFIセキュアブートシステムでは、VMware Workstation用のVMwareモジュール(vmmonおよびvmnet)に署名する必要があります。モジュールに署名するには、EFIファームウェアによって信頼されているマシン所有者キー(MOK)が必要です。
以前に作成したMOKがある場合は、この手順をスキップして、既存のキーを使用してVMwareモジュールに直接署名できます。
まず、MOK(マシン所有者キー)を生成します。
sudo apt install -y openssl sudo mkdir -p /misc/sign-vmware-modules sudo chmod 777 /misc/sign-vmware-modules cd /misc/sign-vmware-modules openssl req -new -x509 -newkey rsa:2048 -keyout MOK.priv -outform DER -out MOK.der -nodes -days 36500 -subj "/CN=MSI/" chmod 600 MOK.priv
次に、生成されたキーをシステムにインポートします。このコマンドにより、パスワードを設定するように求められます。パスワードは、後でキーを登録するときに必要になります。
sudo mokutil --import MOK.der
スクリプトを作成します/misc/sign-vmware-modules/signingscript MOKを使用してすべてのVMwareモジュールに署名します。
#!/bin/bash
for modfile in $(modinfo -n vmmon vmnet); do
echo "Signing $modfile"
/usr/src/linux-headers-$(uname -r)/scripts/sign-file sha256 \
/misc/sign-vmware-modules/MOK.priv \
/misc/sign-vmware-modules/MOK.der "$modfile"
done
次に、スクリプトの所有権を変更して実行します。 システムを更新するときはいつでも、このスクリプトを実行できます。
chmod 700 /misc/sign-vmware-modules/signingscript sudo /misc/sign-vmware-modules/signingscript
システムを再起動し、任意のキーを押してMOK管理ユーティリティを起動します
1.MOKの登録を選択します
2.キー0の表示を選択します マシン所有者キーを確認します。キーに問題がない場合は、Enterキーを押してから、続行を選択します。
3.はいを選択します キーを登録してからパスワードを入力します インポート中に指定した
4.最後に、再起動を選択します システムを再起動するには
VMwareWorkstationProを起動
アクティビティに移動すると、VMwareWorkstationを起動できます。>> VMware Workstatioを検索します nまたはvmwareを使用する コマンド。
1.使用許諾契約の条項に同意しますを選択します VMware Workstation –エンドユーザー使用許諾契約書で[次へ]をクリックします。
2.使用許諾契約の条項に同意しますを選択します 次に、 Linux用VMwareOVFツールコンポーネント–エンドユーザー使用許諾契約書をクリックします。
3.VMwareが製品のアップデートを確認できるかどうかを選択します 起動時に[次へ]をクリックします。
4. VMwareカスタマーエクスペリエンス向上プログラム(CEIP)に参加するかどうかを決定します またはそうでない場合は、[次へ]をクリックします。
5.下のボックスにライセンスキーを入力しますVMwareWorkstationのライセンスキーを持っています 、または VMwareWorkstation16を30日間試してください 。 [完了]をクリックして続行します。
6.セットアップを完了するには、アカウントのパスワードの入力が必要になる場合があります。
これで、VMwareWorkstationProのホームになります。ここでは、仮想マシンを作成および管理できます。
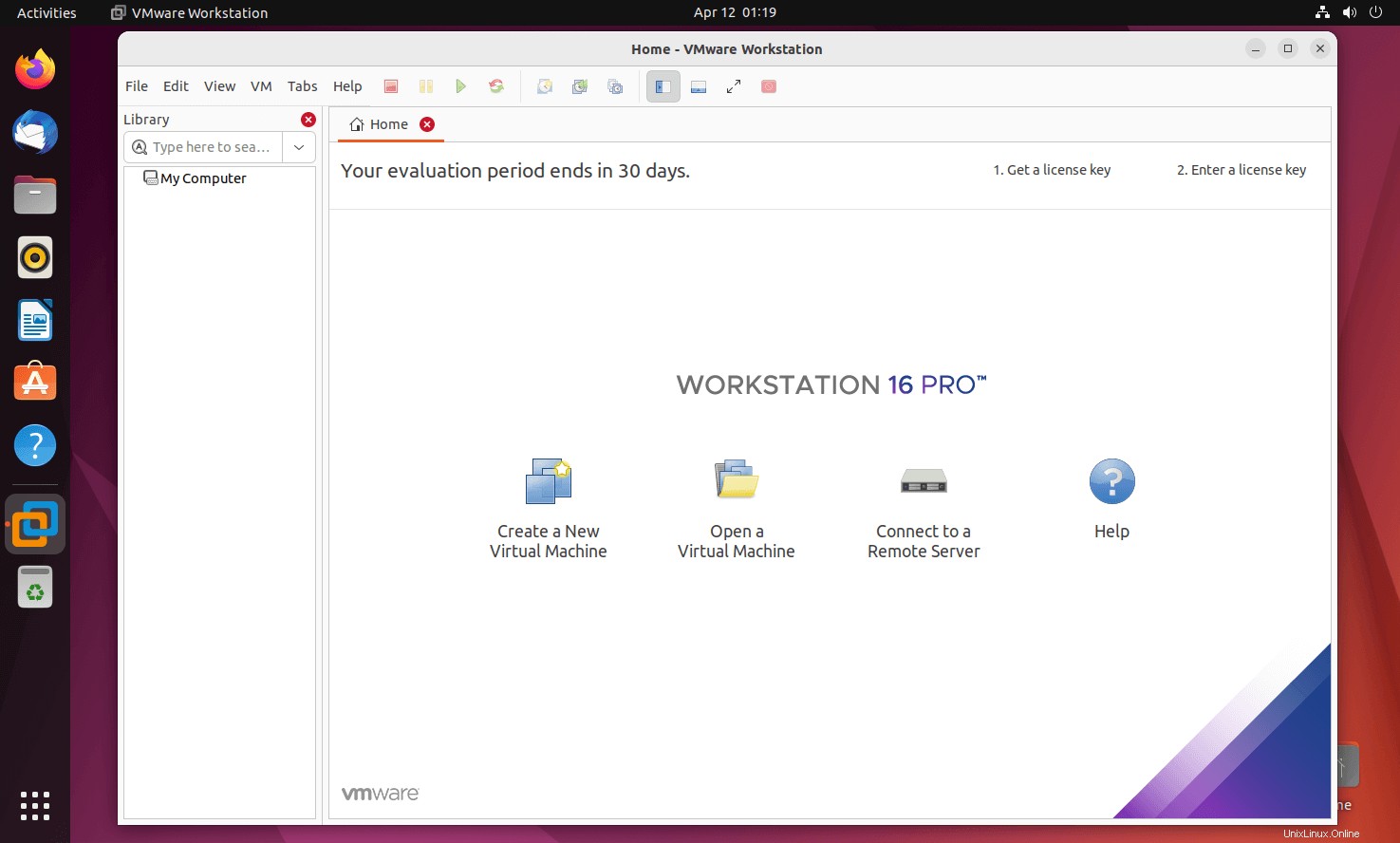
結論
それで全部です。 VMware WorkstationPro16をUbuntu22.04/Ubuntu20.04にインストールする方法を学んだことを願っています。