VMware Workstationは、ユーザーが1台のマシンで複数のx86およびx86-64仮想マシンを同時に実行できるようにする有名な仮想化ソフトウェアです。
各仮想マシンは、Windows、Linux、BSDバリアントなど、分離されたオペレーティングシステム環境を所有し、システムプロセッサとメモリのごく一部を使用します。
ここでは、VMware WorkstationPro16をFedora35/Fedora34にインストールする方法を説明します。
前提条件
まず、システム上のすべてのパッケージを更新します。
sudo dnf update -y
次に、VMwareWorkstationのインストールに必要なパッケージをインストールします。
sudo dnf install -y kernel-devel-$(uname -r) kernel-headers
次に、システムを再起動します。
sudo reboot
Fedora35にVMwareWorkstationProをインストールする
まず、Webブラウザを使用してVMwareWorkstationProをダウンロードします。次に、Downloadsディレクトリに移動し、VMwareインストーラを実行可能にします。
cd ~/Downloads sudo chmod 700 VMware-Workstation-Full-*.bundle
次に、以下のコマンドを使用してVMwareWorkstationProインストーラーを実行します。
sudo ./VMware-Workstation-Full-*.bundle
インストーラーはファイルの抽出を開始してから、VMwareWorkstationをインストールします。
出力:
Extracting VMware Installer...done.
Installing VMware Workstation 16.2.1
Configuring...
[######################################################################] 100%
Installation was successful.
VMwareモジュール(UEFIシステム)に署名する
EFIセキュアブートシステムでは、VMwareモジュール(vmmonおよびvmnet)をカーネルにロードする前に署名する必要があります。したがって、モジュールに署名するには、EFIファームウェアによって信頼されているマシン所有者キーが必要です。
まず、MOK(マシン所有者キー)を生成します。
sudo dnf install -y openssl sudo mkdir -p /misc/sign-vmware-modules sudo chmod 777 /misc/sign-vmware-modules cd /misc/sign-vmware-modules openssl req -new -x509 -newkey rsa:2048 -keyout MOK.priv -outform DER -out MOK.der -nodes -days 36500 -subj "/CN=MSI/" chmod 600 MOK.priv
次に、生成されたキーをシステムにインポートします。このコマンドにより、パスワードを設定するように求められます。パスワードは、後でキーを登録するときに設定します。
sudo mokutil --import MOK.der
スクリプトを作成します/misc/sign-vmware-modules/signingscript 生成されたMOKキーを使用してすべてのVMwareモジュールに署名します。
#!/bin/bash
for modfile in $(modinfo -n vmmon vmnet); do
echo "Signing $modfile"
/usr/src/kernels/$(uname -r)/scripts/sign-file sha256 \
/misc/sign-vmware-modules/MOK.priv \
/misc/sign-vmware-modules/MOK.der "$modfile"
done
次に、スクリプトの所有権を変更して実行します。このスクリプトは、システムを更新するたびに実行できます。
chmod 700 /misc/sign-vmware-modules/signingscript sudo /misc/sign-vmware-modules/signingscript
システムを再起動し、任意のキーを押してMOK管理ユーティリティを起動します
1.MOKの登録を選択します
2.キー0の表示を選択します マシン所有者キーを確認します。キーに問題がない場合は、Enterキーを押してから、続行を選択します。
3.はいを選択します キーを登録してからパスワードを入力します インポート中に指定した
4.最後に、再起動を選択します システムを再起動するには
VMwareWorkstationProを起動
アクティビティに移動すると、VMwareWorkstationを起動できます。>> VMware Workstatioを検索します nまたはvmwareを使用する コマンド。
1.使用許諾契約の条項に同意しますを選択します VMware Workstation –エンドユーザー使用許諾契約書で[次へ]をクリックします。
2.使用許諾契約の条項に同意しますを選択します 次に、 Linux用VMwareOVFツールコンポーネント–エンドユーザー使用許諾契約書をクリックします。
3.VMwareが製品のアップデートを確認できるかどうかを選択します 起動時に[次へ]をクリックします。
4. VMwareカスタマーエクスペリエンス向上プログラム(CEIP)に参加するかどうかを決定します またはそうでない場合は、[次へ]をクリックします。
5.下のボックスにライセンスキーを入力しますVMwareWorkstationのライセンスキーを持っています 、または VMwareWorkstation16を30日間試してください 。 [完了]をクリックして続行します。
6.セットアップを完了するには、アカウントのパスワードの入力が必要になる場合があります。
これで、VMwareWorkstationProのホームになります。ここでは、仮想マシンを作成および管理できます。
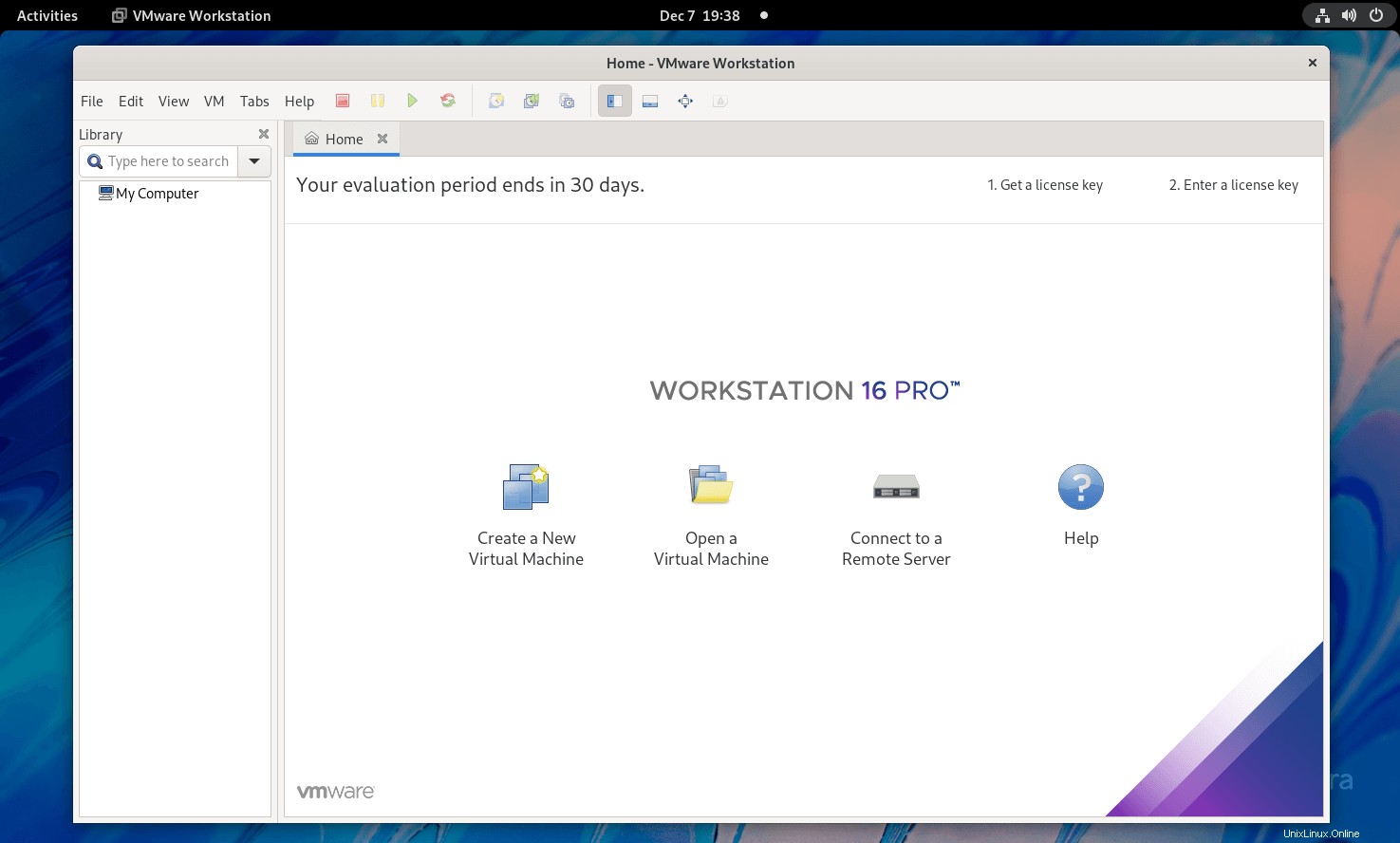
結論
それで全部です。 VMware WorkstationPro16をFedora35/Fedora34にインストールする方法を学んだことを願っています。