Fedora 27ワークステーションが本日(2017年11月14日)リリースされました。Fedora27ワークステーションリリースをインストールするためのステップバイステップガイドをお届けします。
Fedoraは、ワークステーション、サーバー、およびクラウド用に3つのインストールイメージを個別に提供します。次のガイドは、Fedora27Workstationに基づいて作成されています。
Fedora27ワークステーションの新機能
- dnfdragoraがYumex-DNFに置き換わる
- GNOMEが3.26に更新されました
- LibreOfficeは5.4に更新されました
詳細こちら 。
システム要件
以下は、Fedora27のインストールに推奨されるシステム要件です。
- 1GHz以上のプロセッサ
- 1GBのシステムメモリ
- 10GBの未割り当てドライブスペース
最小システム要件として、マシンには少なくとも768MBのRAMがインストールされている必要があります。
Fedora27ワークステーションをダウンロード
こちらからFedora27ワークステーションのライブISOをダウンロードします。 。イメージライターソフトウェアを使用して、イメージをDVDに書き込みます。次に、Fedora DVDをシステムにインストールし、それに応じて起動シーケンスを変更して、最初にDVDから起動します。
Fedora27ワークステーションをインストールする
Fedora WorkstationLive27を選択します。
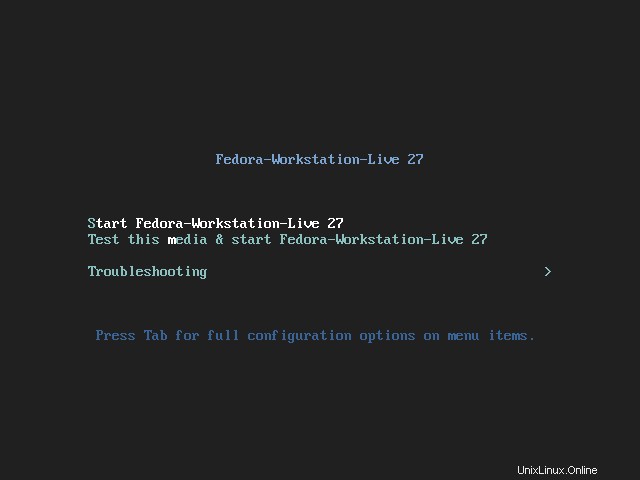
LiveCDが完全にロードされるのを待ちます。
ステップ1 :ハードドライブへのインストールを選択します。
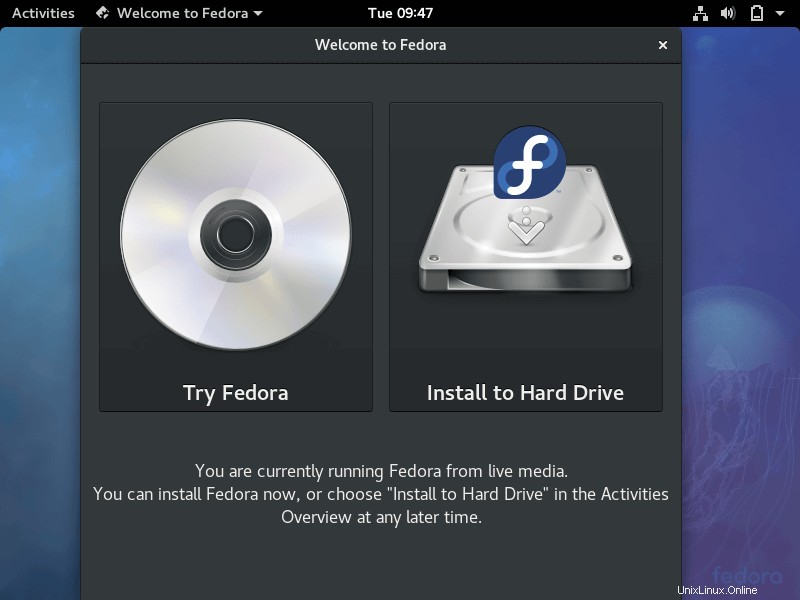
ステップ2 :言語を選択して続行します。
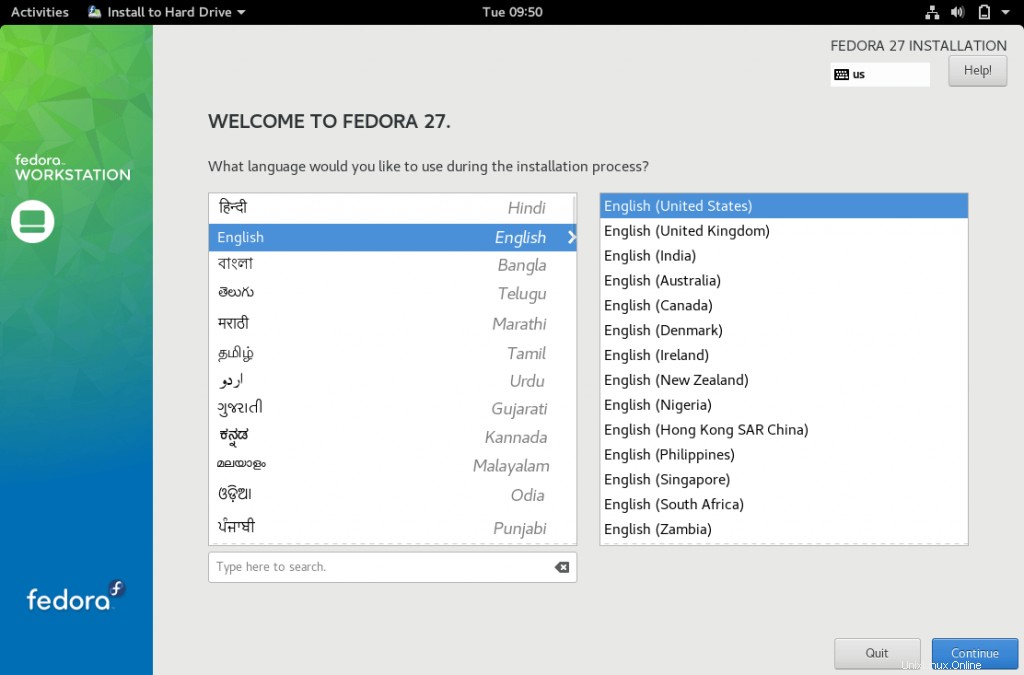
ステップ3 :次のステップはインストールの概要です。警告メッセージをクリアする必要があります。その他の設定はオプションです。設定を変更する場合は、それをクリックしてください。
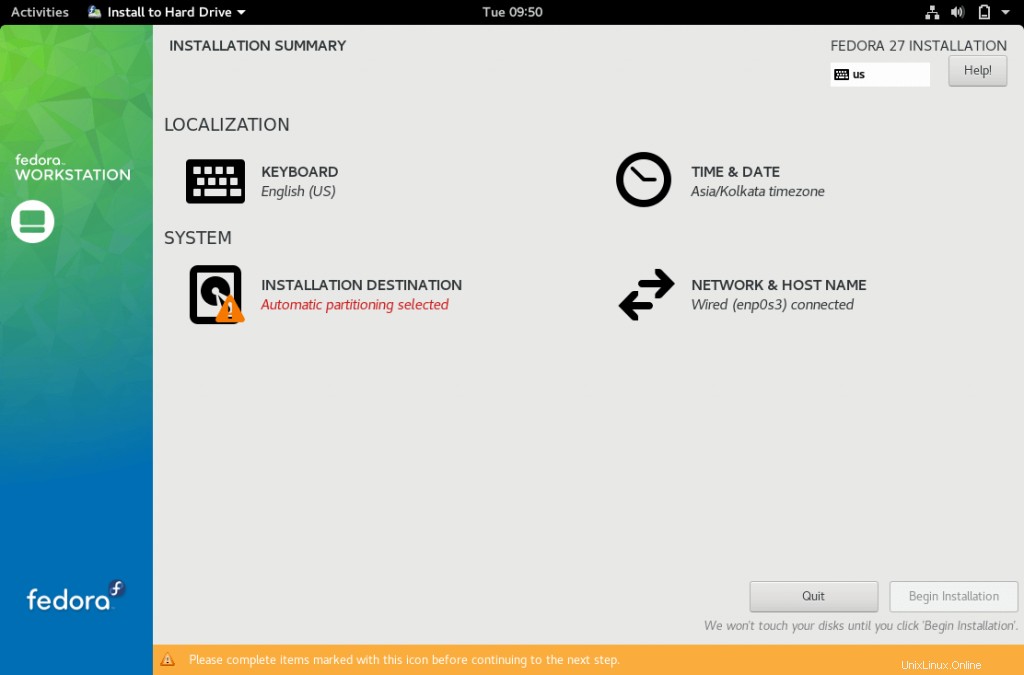
ステップ4 :上のスクリーンショットのように、インストール先について警告があります。インストール先をクリックして、インストール用のパーティションを作成しました。
自動パーティションまたは手動パーティションのいずれかを選択できます。
自動パーティショニング
[完了]ボタンをクリックするだけで、パーティションを作成するようにシステムに指示できます。
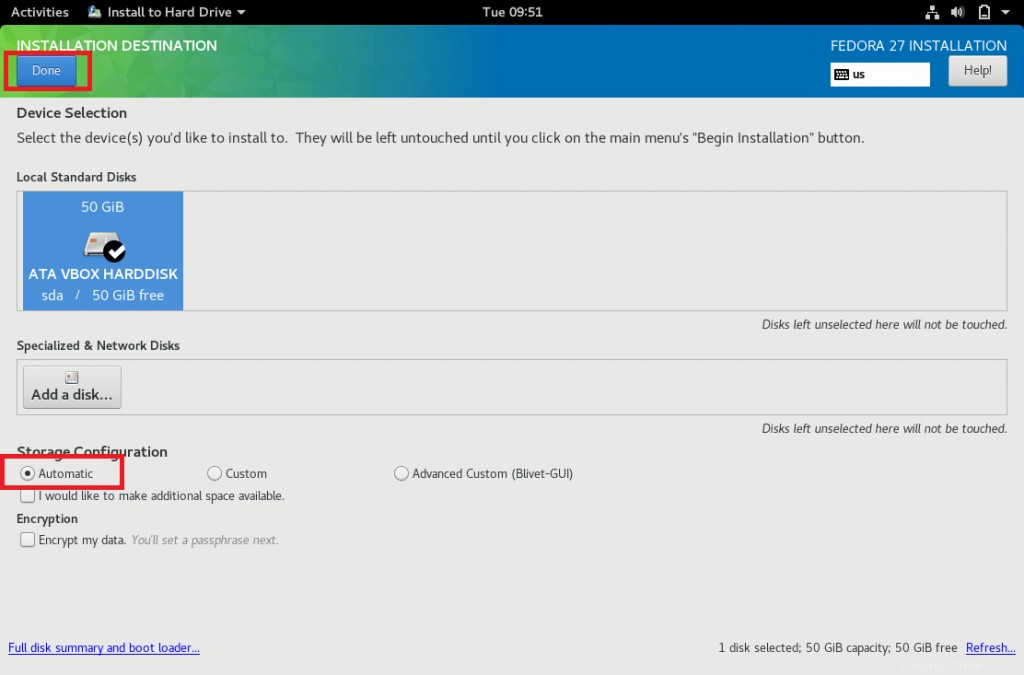
クリックすると、インストールの概要に戻り、インストール先が「自動パーティション分割が選択されました」であることがわかります。 」
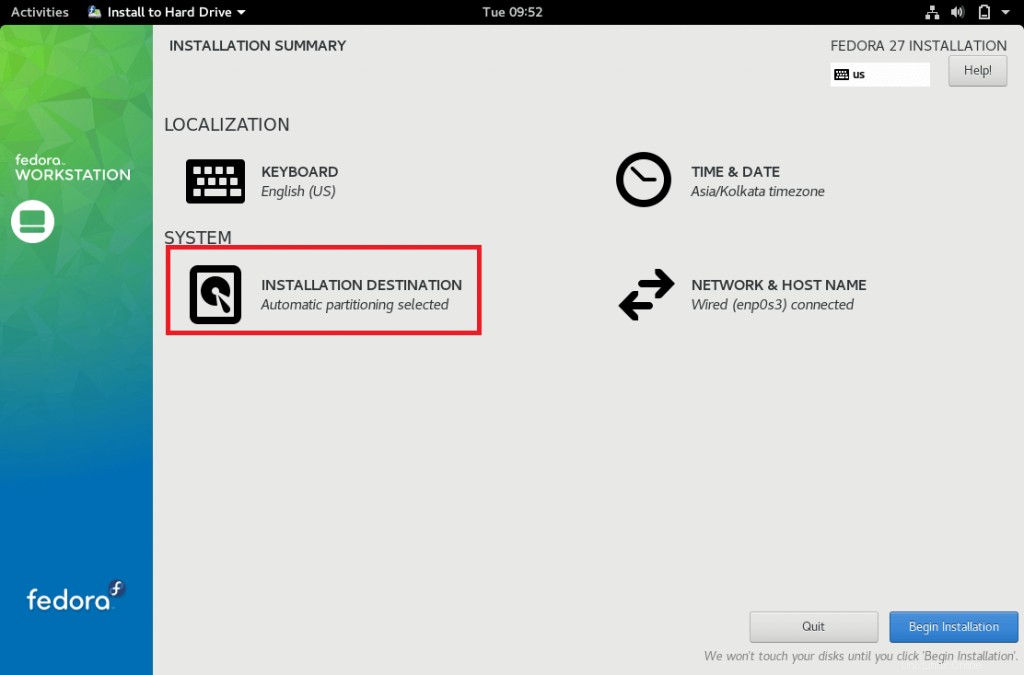
次の手順をスキップして、手順5に進むことができます。
手動パーティション分割
パーティションスキームは次のようになります/パーティションはLVMを使用します。
/ boot – 500MB
スワップ– 4096MB(RAMの2倍)
/ –残り(45GB)
ハードディスクを選択してカスタムを選択し、[完了]をクリックします。
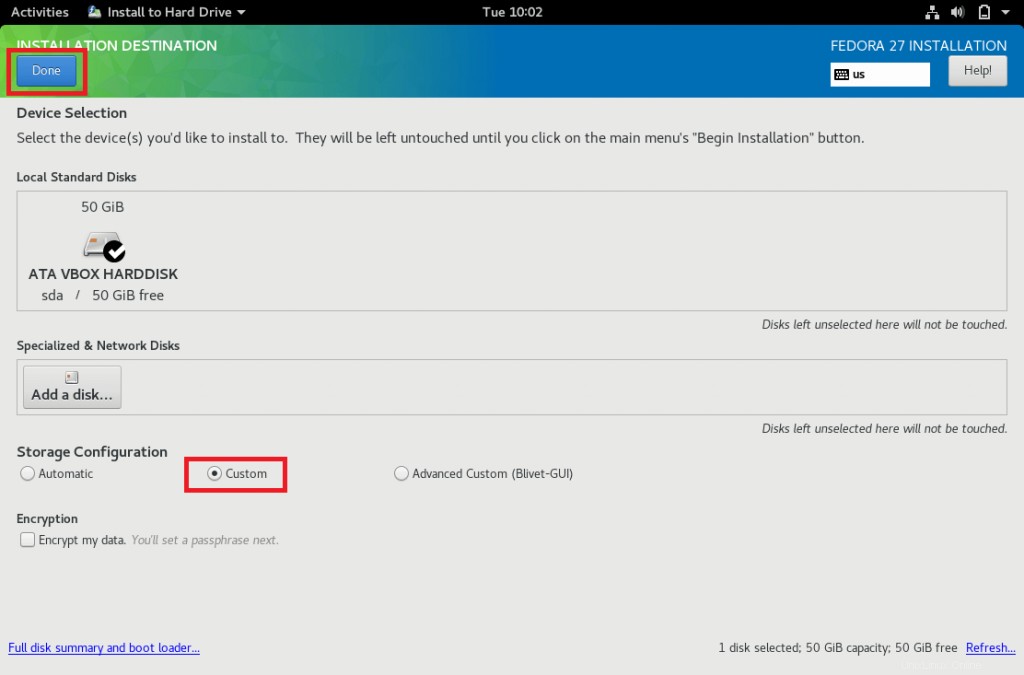
次のページが表示され、パーティションを作成できます。デフォルトでは、LVMパーティションスキームが選択されているため、ここで作成するパーティションはすべて、標準パーティションではなくLVMになります。
スクロールボタン(LVM)をクリックすると、より多くのパーティションスキームが表示されます。
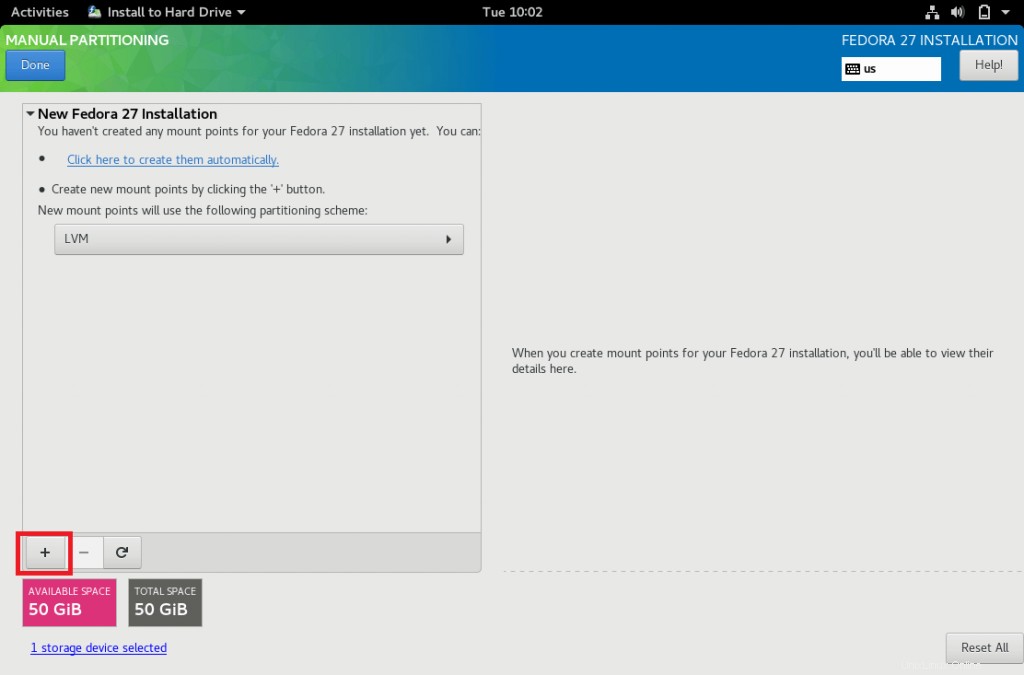
+記号をクリックします 下部にパーティションを作成します。以下は/bootパーティション用です。
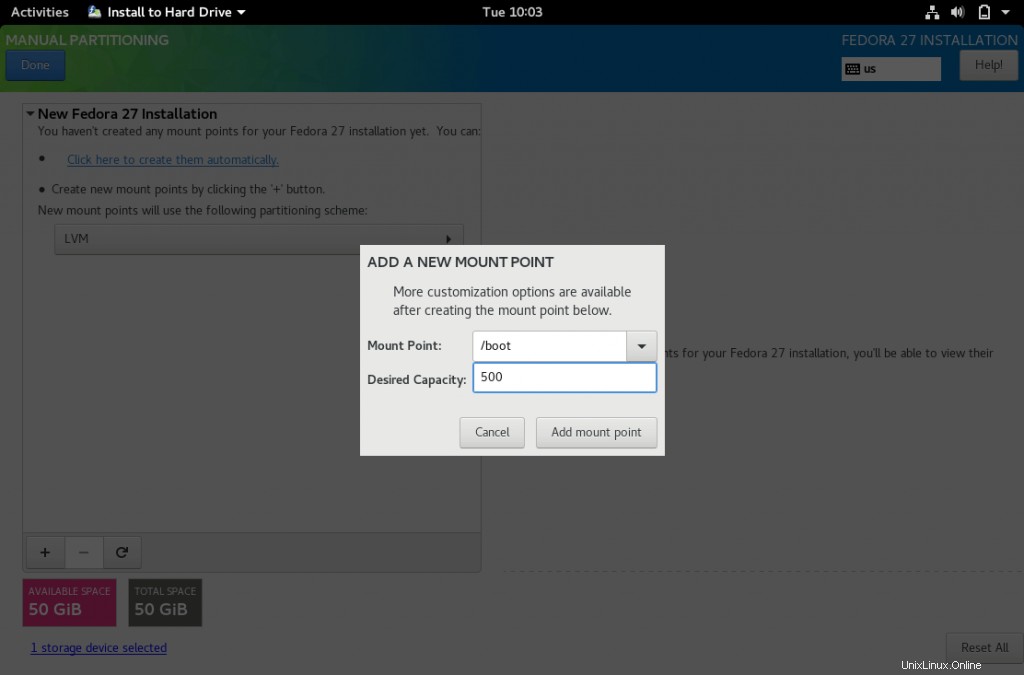
以下はスワップパーティション用です。マウントポイントをスワップとして選択してください。
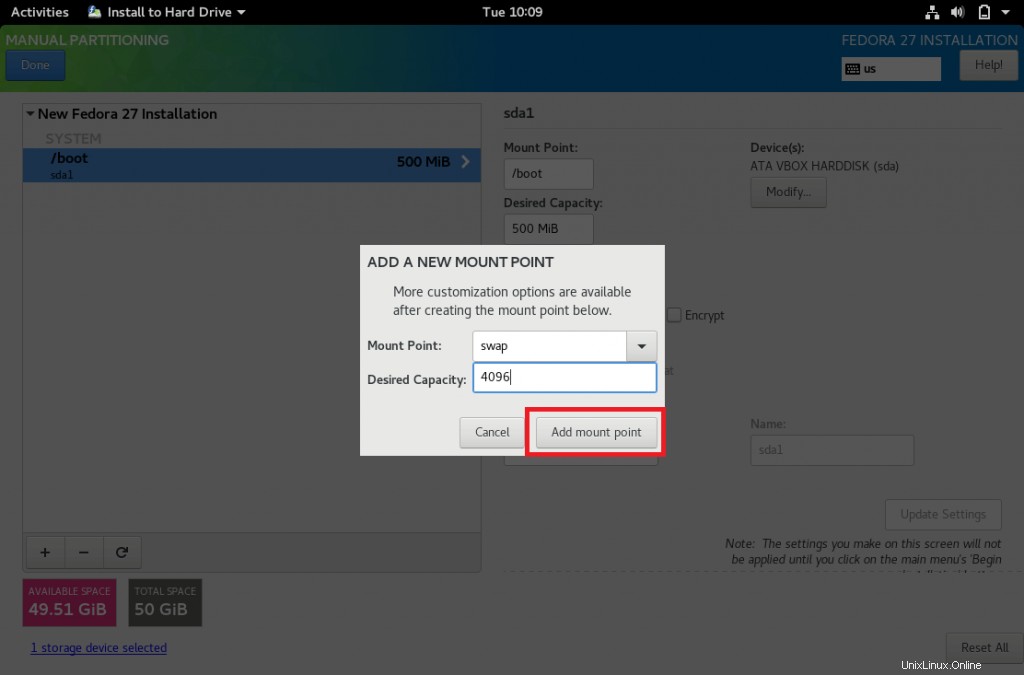
以下は/(ルート)パーティション用です。サイズを指定しない場合は、残りの使用可能なスペースがすべて使用されます。
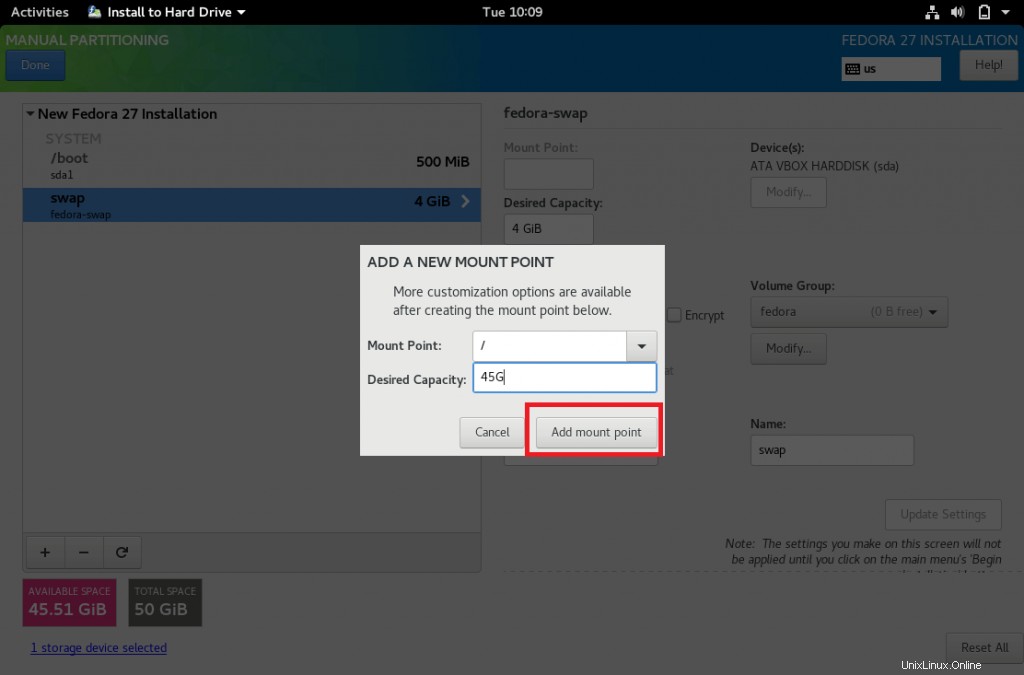
以下は、作成したパーティションの概要です。 [完了]をクリックします。
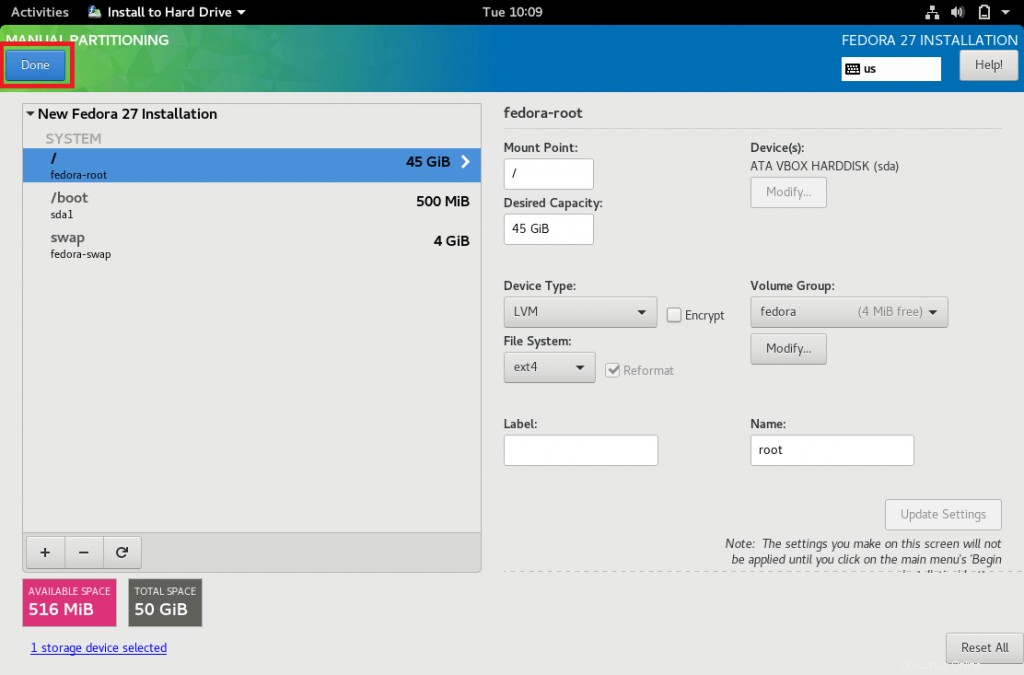
[パーティションをフォーマットするための変更を受け入れる]をクリックします。
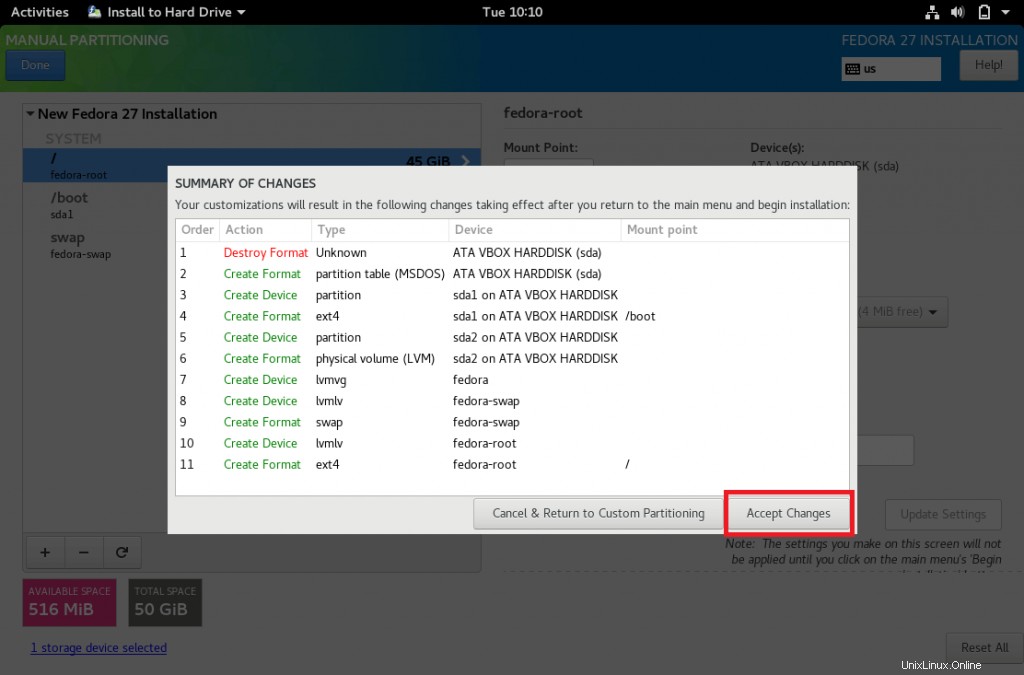
クリックすると、インストールの概要に戻り、インストール先が「カスタムパーティションの選択」であることがわかります。 」
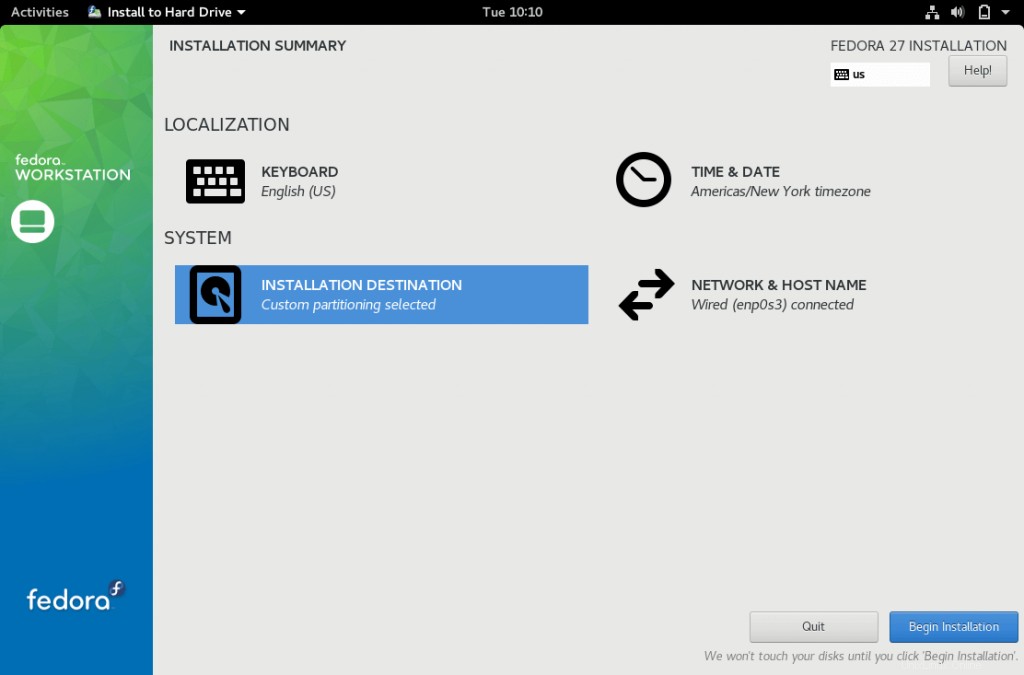
ステップ5 :[日付と時刻]をクリックすると、次のページが表示され、日付と時刻/タイムゾーンが変更されます。 [完了]をクリックして保存します。
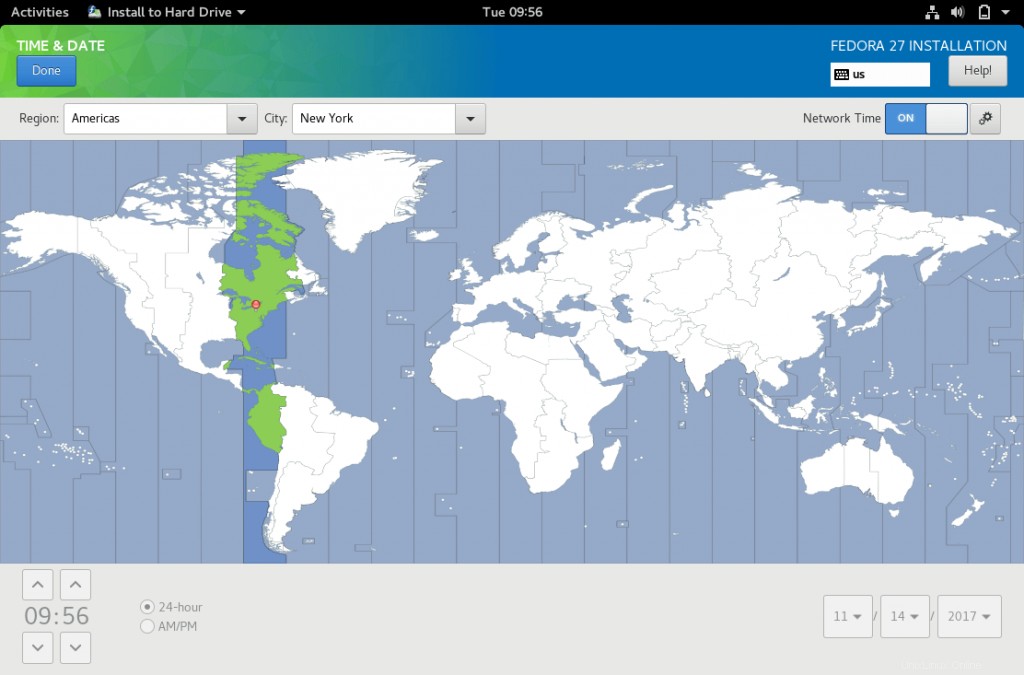
ステップ6 :[ネットワークとホスト名]をクリックすると、ホスト名を設定するための次のページが表示されます。ホスト名フィールドにホスト名を設定し、[適用]をクリックします。
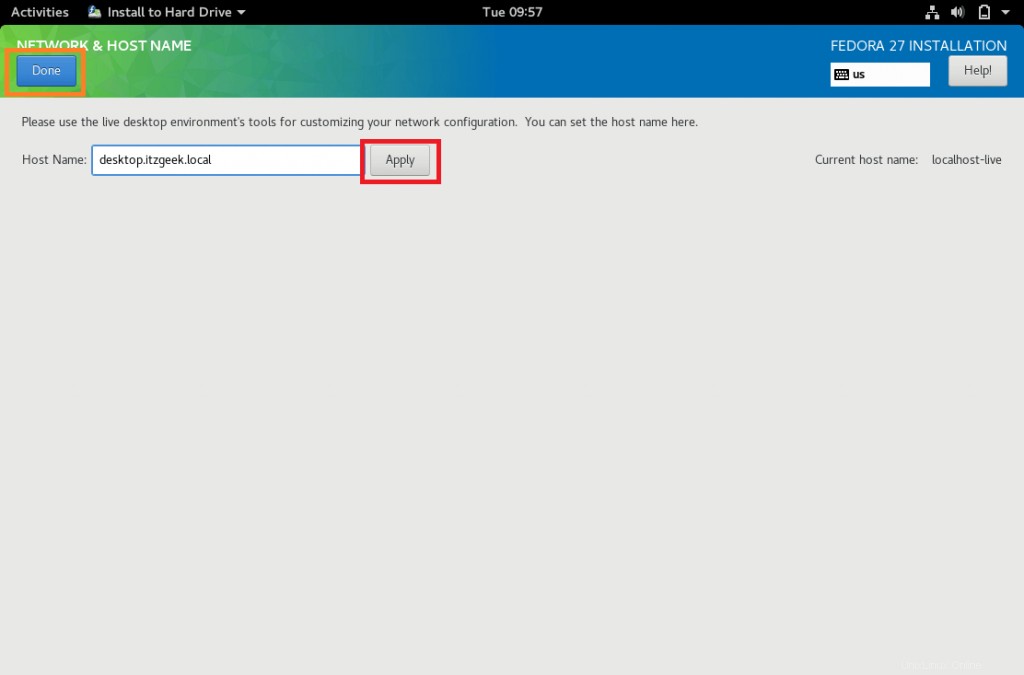
ステップ7 :[インストールの開始]をクリックして、インストールを開始します。
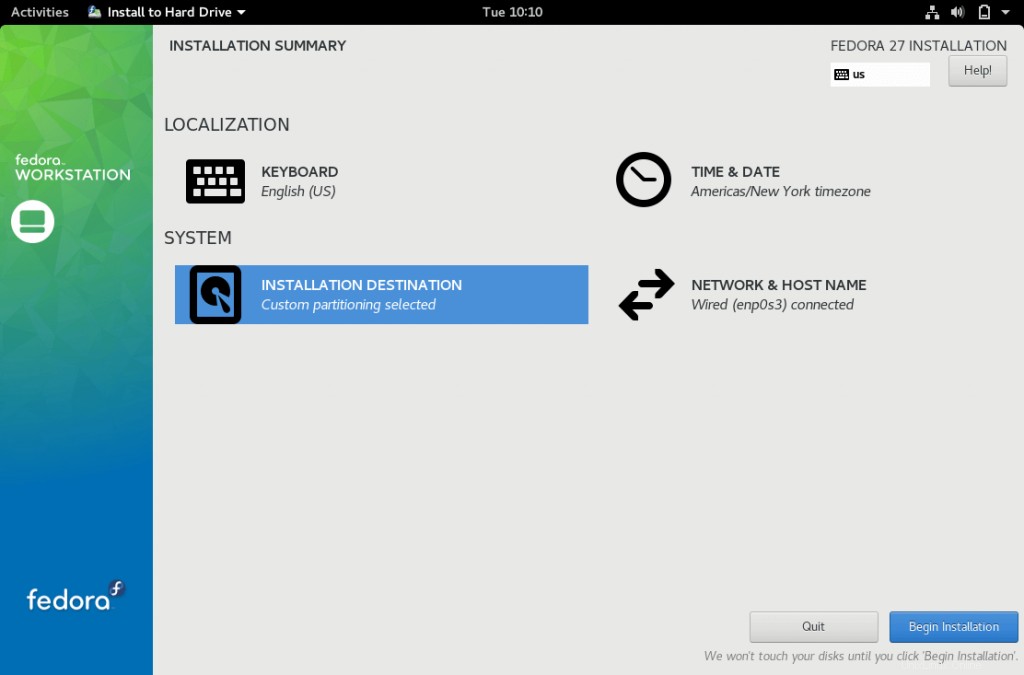
ステップ8 :クリックすると、インストーラーがパッケージのインストールを開始します。それまでの間、次の警告をクリアする必要があります。
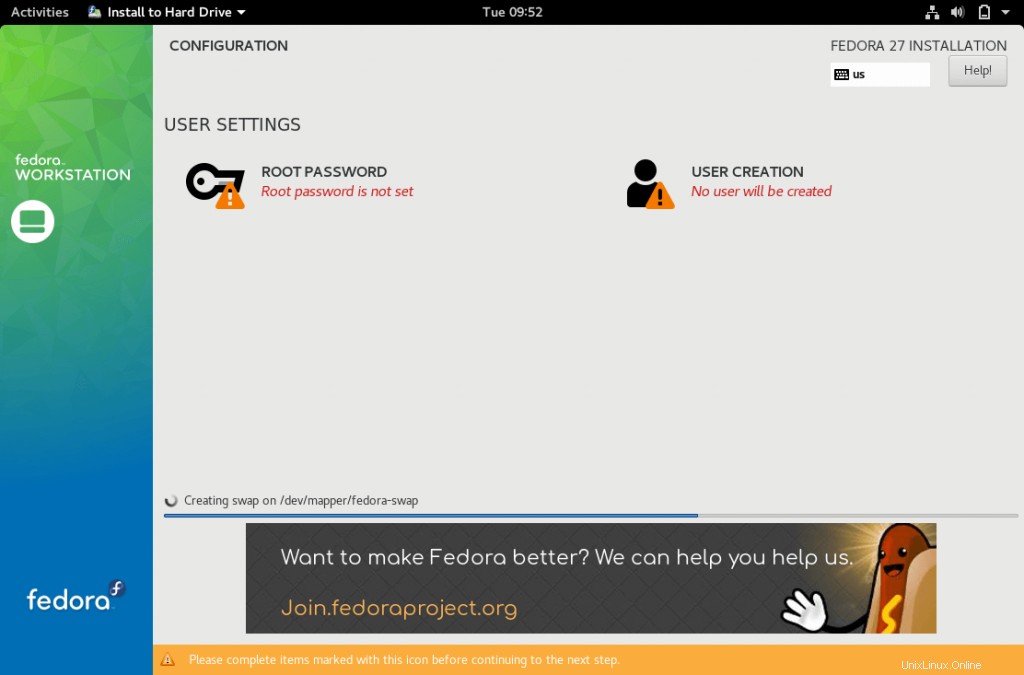
ステップ9 :ルートパスワードをクリックしてルートパスワードを設定します。
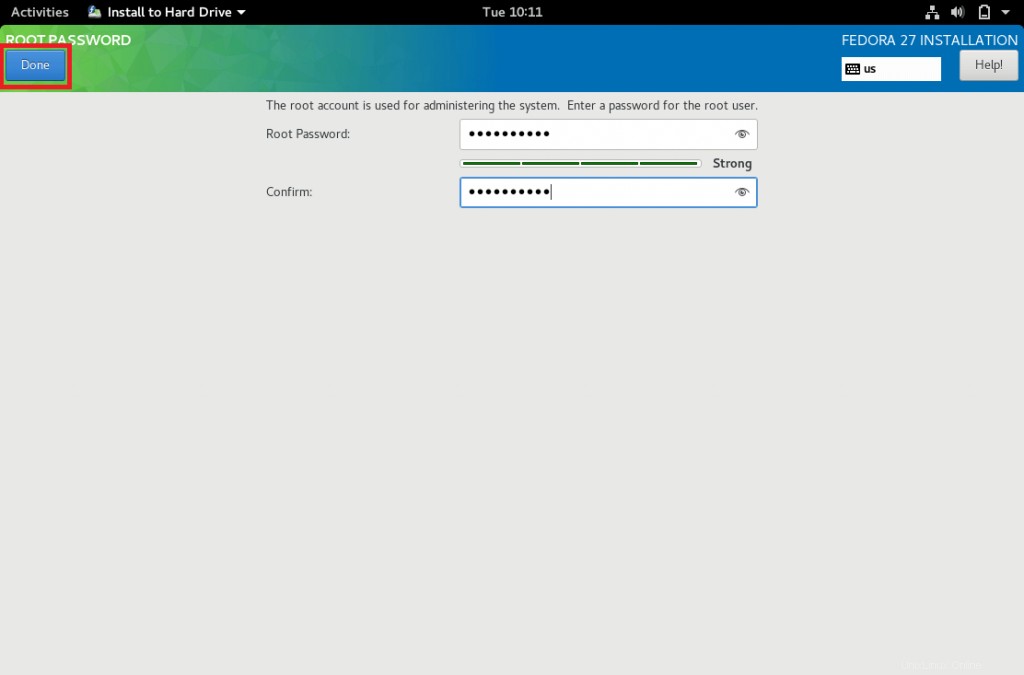
ステップ10 :[ユーザー作成]をクリックして、新しいユーザーを作成します。
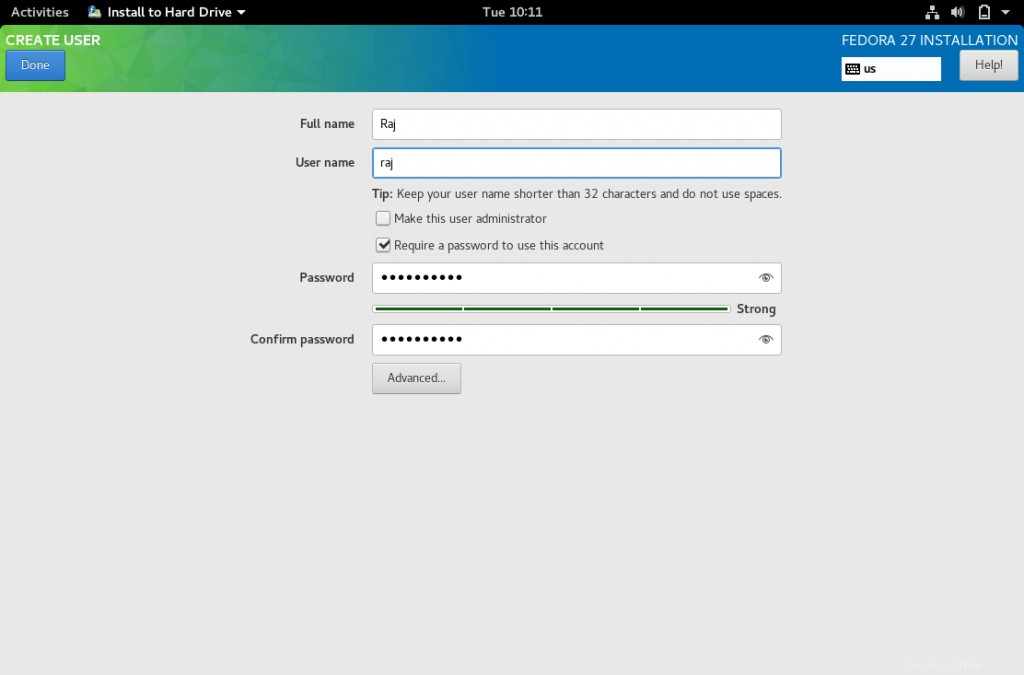
ステップ11 :インストールが完了したら、[終了]をクリックします。
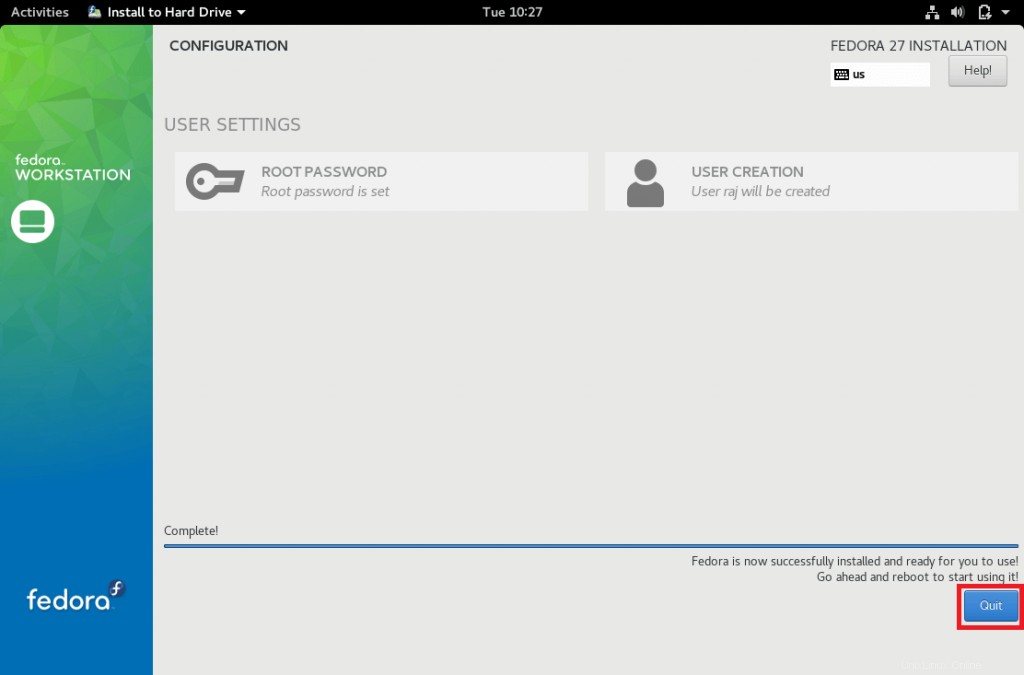
ステップ12 :ライブCDを再起動します。
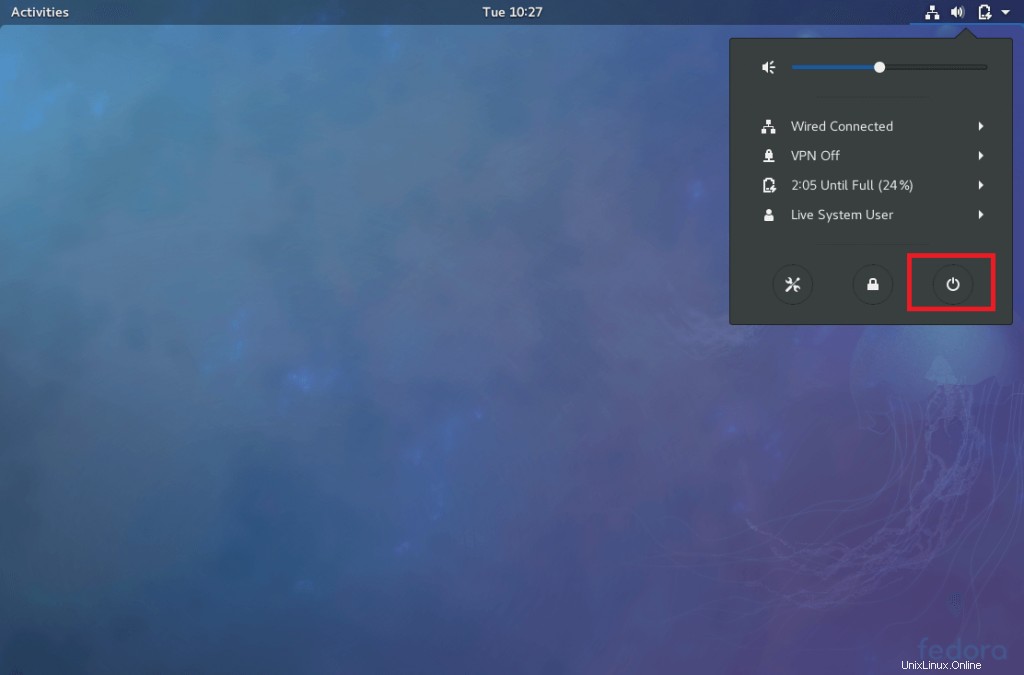
ステップ13 :[再起動]をクリックして、マシンを再起動します。
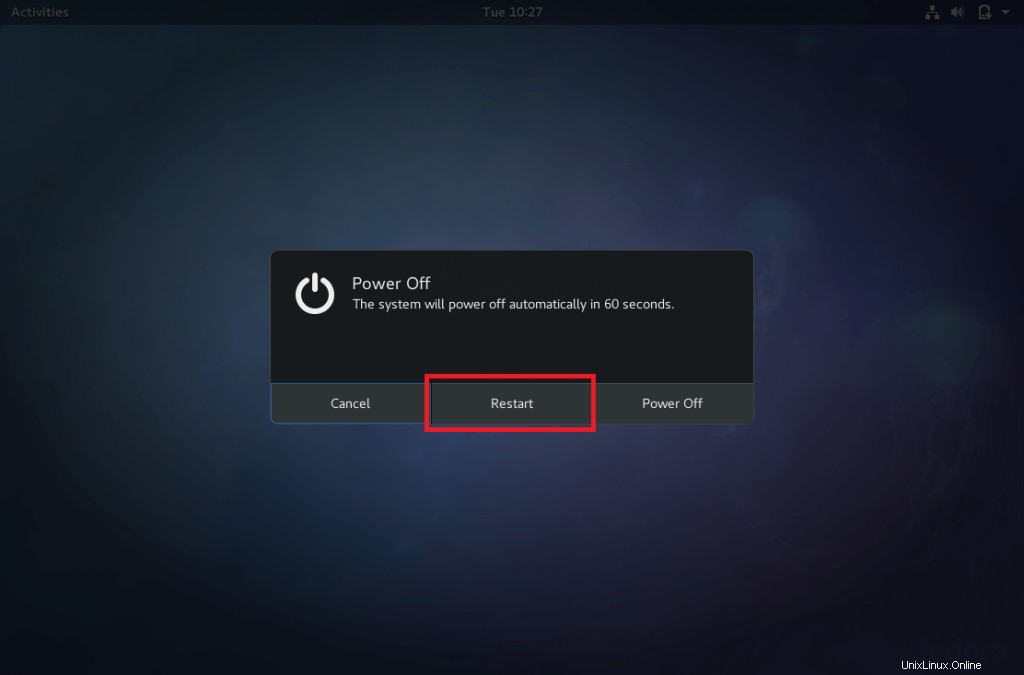
ステップ14 :マシンが再起動されたら。以前に作成したユーザー名とパスワードでログインします。
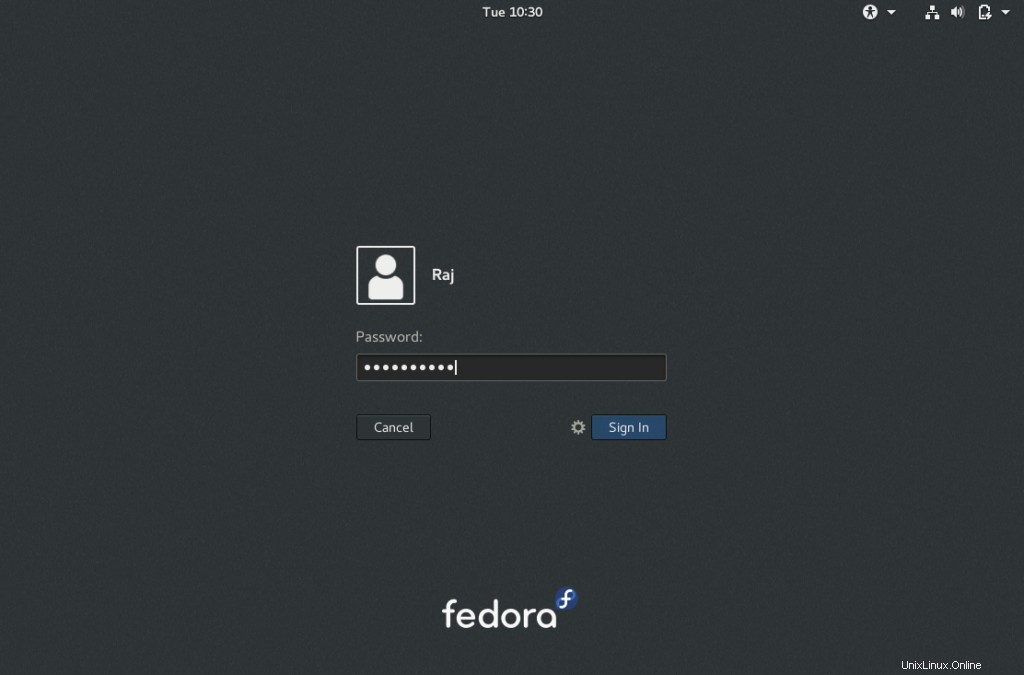
ステップ15 :最初のログイン時にGnomeの初期設定を実行する必要がある場合があります。言語を選択します。
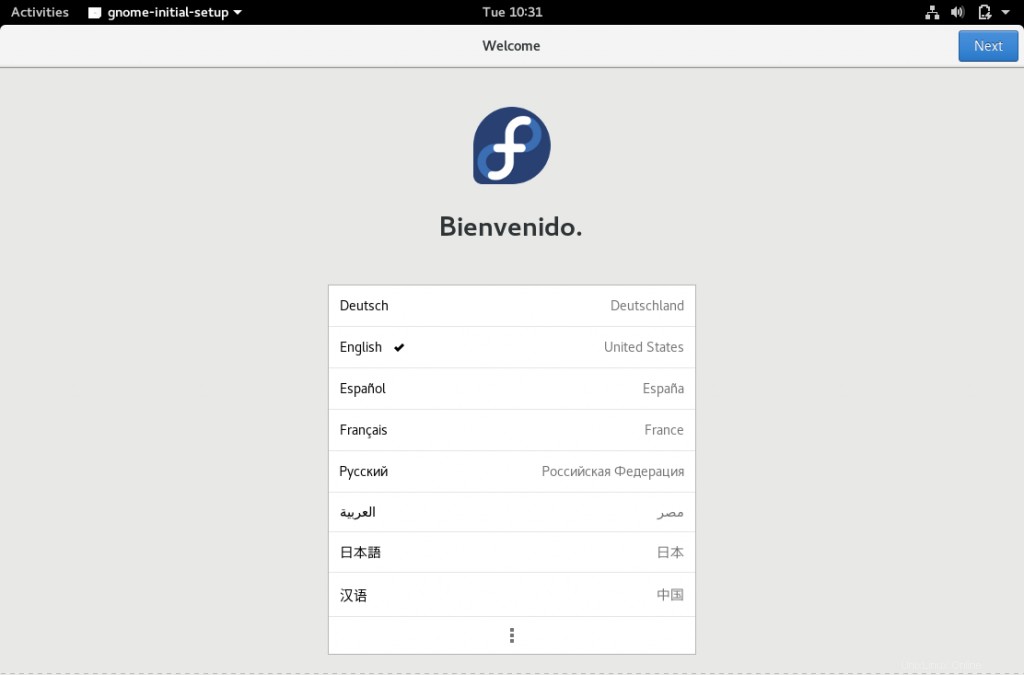
ステップ16 :キーボードを選択します。
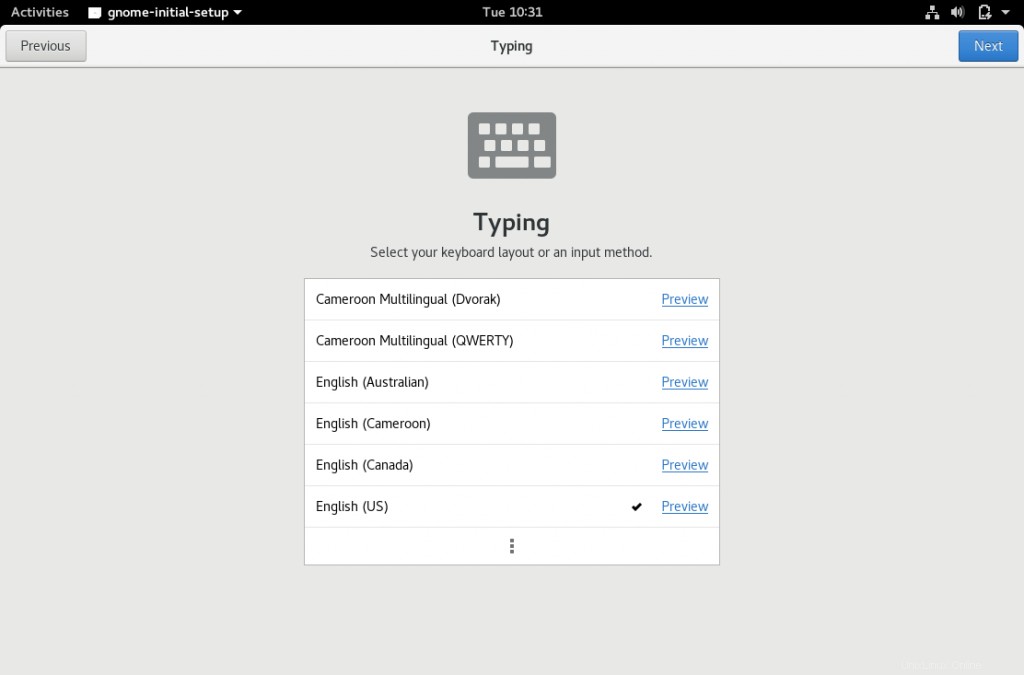
ステップ17 :共有するものを選択してください。
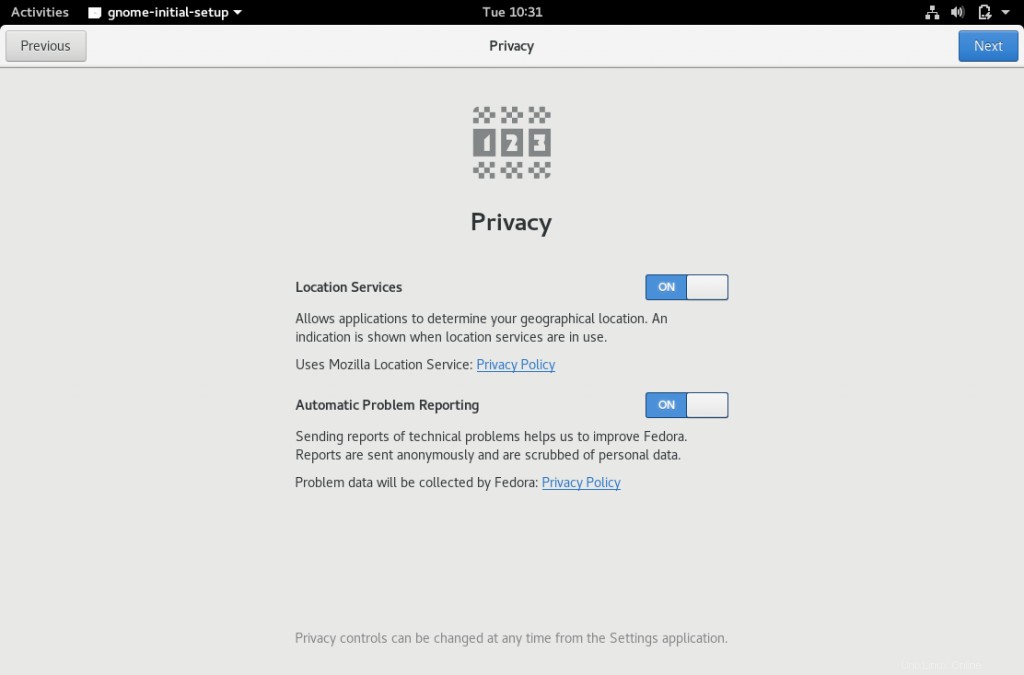
ステップ18 :オンラインアカウントを接続します(今すぐセットアップしたくない場合はスキップします)。
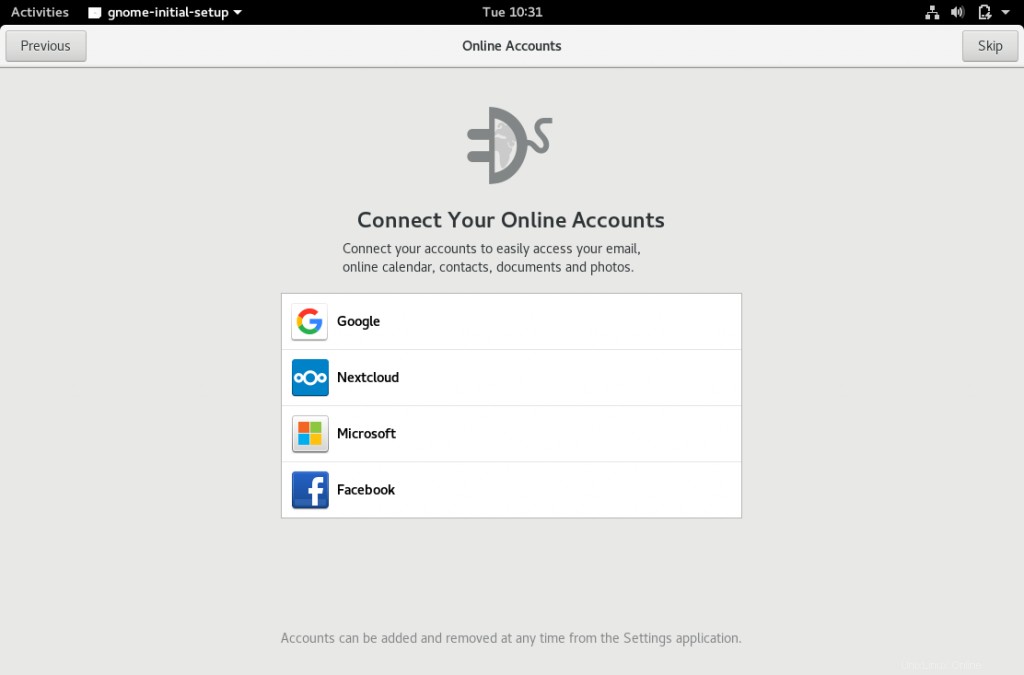
ステップ19 :今すぐFedoraを使い始めることができます。
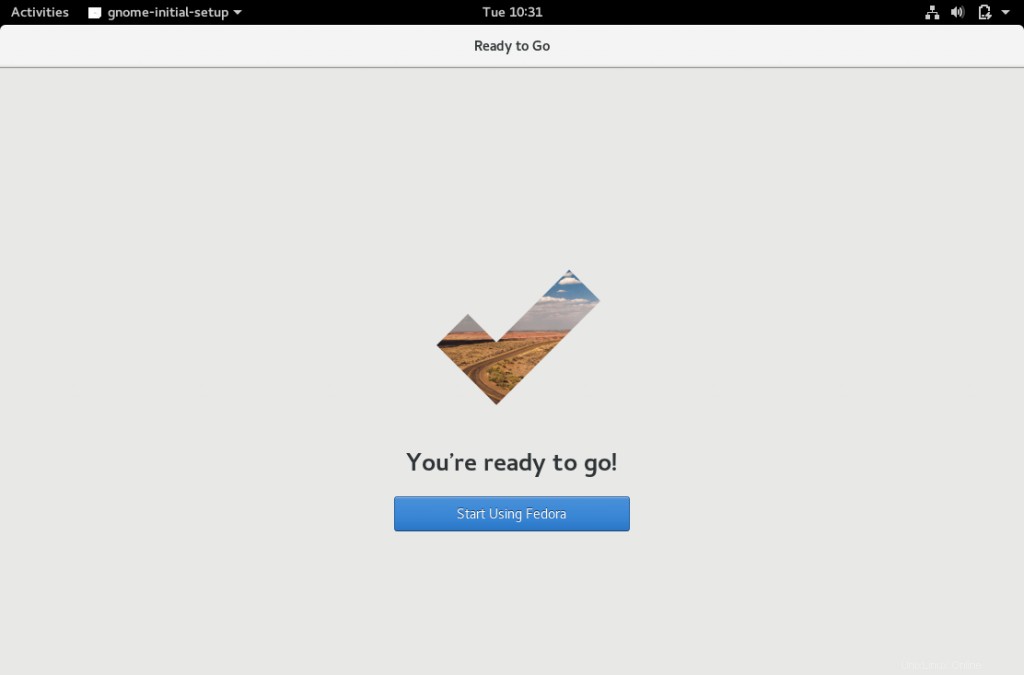
ステップ20 :Getting Startedを使用して、Fedoraの使用方法について詳しく知ることができます。初心者向けのビデオはほとんどありません
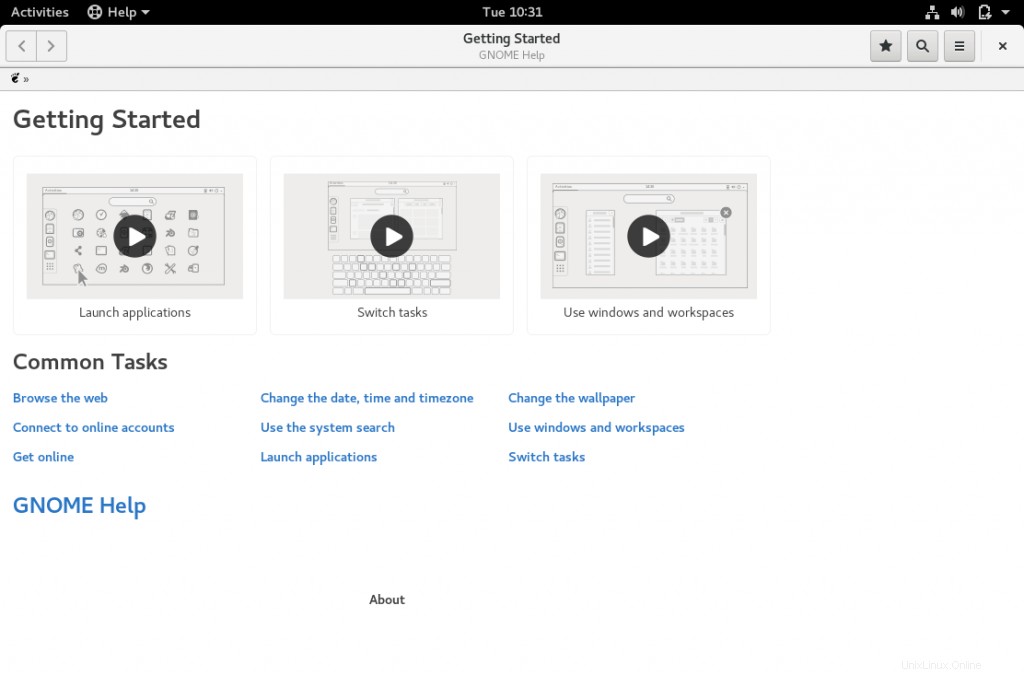
次のスクリーンショットは、Fedora27Workstationのデスクトップを示しています。
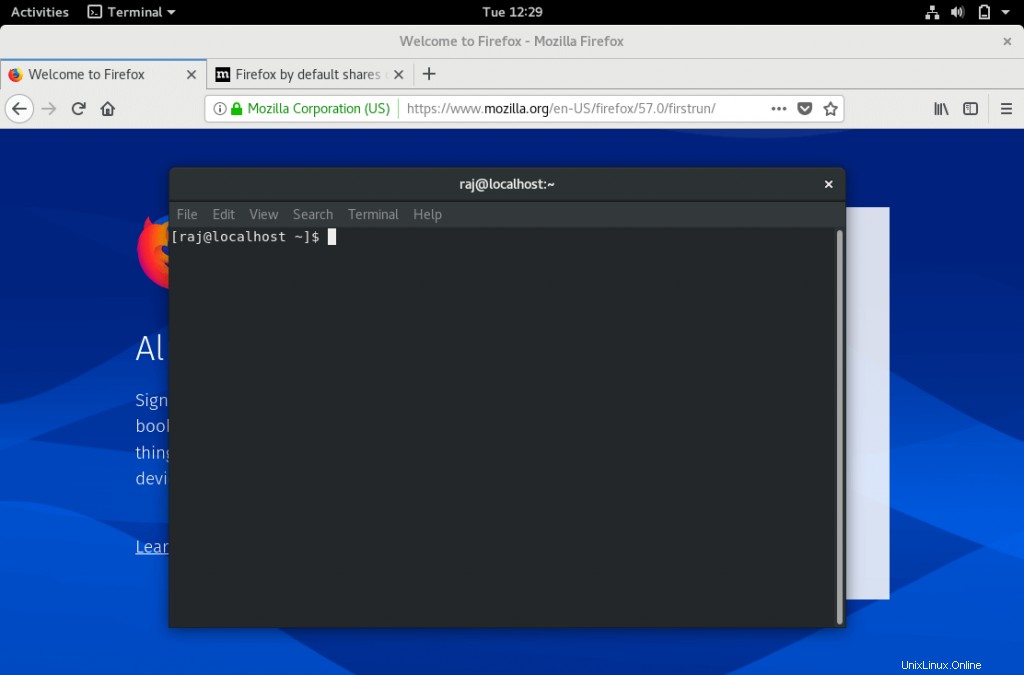
以上です。