
VMwareワークステーション は、VMwareのx86およびx86-64コンピューター用の仮想マシンソフトウェアスイートです。これにより、ユーザーは複数のx86およびx86-64仮想マシン(VM)をセットアップし、これらの仮想マシンの1つ以上をホスティングオペレーティングシステムと同時に使用できます。
各仮想マシンインスタンスは、Windows、Linux、BSDバリアントなどを含む独自のゲストオペレーティングシステムを実行できます。簡単に言うと、VMware Workstationを使用すると、1台の物理マシンで複数のオペレーティングシステムを同時に実行できます。
VMwareワークステーションは64ビットホストオペレーティングシステムにのみインストールできるため、マシンにFedora2264ビットをインストールする必要があります。
ここでは、VMwareWorkstationをFedora22にインストールする方法を紹介します。
VMwareWorkstation11のダウンロードページに移動します。
VMware-Workstation-Full-.x.x.x.bundleをダウンロードします。
または
ターミナルを開きます。
rootユーザーに切り替えます。
$ su -
端末を使用してVMwareワークステーションをダウンロードする
# wget https://download3.vmware.com/software/wkst/file/VMware-Workstation-Full-11.1.0-2496824.x86_64.bundle
ライブラリとカーネルヘッダーをインストールします。
# dnf install kernel-headers kernel kernel-devel gcc make # dnf groupinstall "Development tools" # dnf update # reboot
Linuxversion.hをモジュールにコピーします。
# cp /usr/src/kernels/`uname -r`/include/generated/uapi/linux/version.h /lib/modules/`uname -r`/build/include/linux/
ファイルのアクセス許可を変更して実行可能にします。
# chmod 755 VMware-Workstation-Full-11.1.0-2496824.x86_64.bundle
VMwareWorkstation11をインストールします。
# ./VMware-Workstation-Full-11.1.0-2496824.x86_64.bundle
インストーラーはインストール用のファイルの抽出を開始します。時間がかかる場合があります。
[同意する]を選択して、[次へ]をクリックします。
EULAに同意します。
更新するオプションを選択し、[次へ]をクリックします。
匿名統計を送信するためのオプションを選択し、[次へ]をクリックします。
ワークステーションサーバーに最初に接続するユーザーを入力し(デフォルトのユーザーのままにします)、[次へ]をクリックします。
共有仮想マシンの共有ディレクトリを選択し(デフォルトのまま)、[次へ]をクリックします。
ワークステーションサーバーへのhttpsアクセスに使用するポート番号を入力します(デフォルトのままにします)。
ライセンスキー(オプション)を入力し、[次へ]をクリックします。
[インストール]をクリックしてインストールを開始します。
VMwareのインストールが開始されました。しばらくお待ちください。
ボタンを閉じるをクリックして、インストールを完了します。
VMware Workstationを起動します(アクティビティ->検索-> VMware Workstation)。
または
# vmware
モジュールをコンパイルするように求められます。モジュールを自動的にインストールするには、[インストール]をクリックします。
モジュールのコンパイル中に問題が発生した場合は、以下の手順を試してvmnetパッケージにパッチを適用してください。
# curl http://pastie.org/pastes/9934018/download -o /tmp/vmnet-3.19.patch # cd /usr/lib/vmware/modules/source # tar -xf vmnet.tar # patch -p0 -i /tmp/vmnet-3.19.patch # tar -cf vmnet.tar vmnet-only # rm -r *-only # vmware-modconfig --console --install-all
クレジット:Fedoraに質問
有効なライセンスキーを入力するか、試用版を選択してください。
VMwareWorkstationのホーム画面が表示されます。ここで仮想マシンを管理できます。
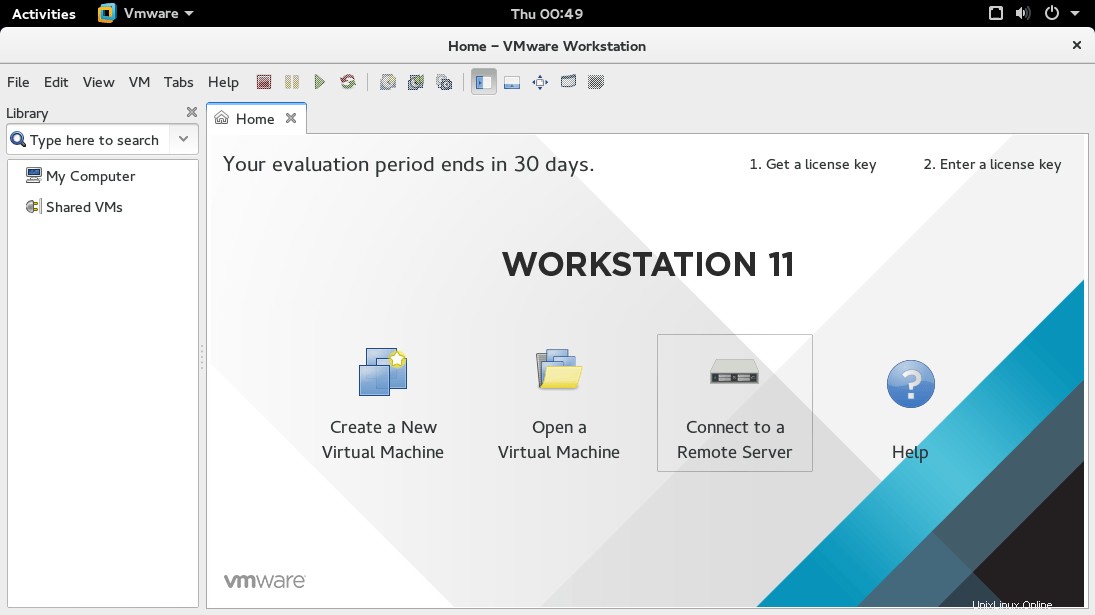
それで全部です! VMwareWorkstationが正常にインストールされました。