 VMwareワークステーション は、VMwareのx86およびx86-64コンピューター用の仮想マシンソフトウェアスイートです。これにより、ユーザーは複数のx86およびx86-64仮想マシン(VM)をセットアップし、これらの仮想マシンの1つ以上をホスティングオペレーティングシステムと同時に使用できます。各仮想マシンインスタンスは、Windows、Linux、BSDバリアントなどを含む独自のゲストオペレーティングシステムを実行できます。簡単に言うと、VMware Workstationを使用すると、1台の物理マシンで複数のオペレーティングシステムを同時に実行できます。
VMwareワークステーション は、VMwareのx86およびx86-64コンピューター用の仮想マシンソフトウェアスイートです。これにより、ユーザーは複数のx86およびx86-64仮想マシン(VM)をセットアップし、これらの仮想マシンの1つ以上をホスティングオペレーティングシステムと同時に使用できます。各仮想マシンインスタンスは、Windows、Linux、BSDバリアントなどを含む独自のゲストオペレーティングシステムを実行できます。簡単に言うと、VMware Workstationを使用すると、1台の物理マシンで複数のオペレーティングシステムを同時に実行できます。
ここでは、Centos 6 /RHEL6にVMwareWorkstationをインストールする方法を紹介します。
ステップ1:VMware Workstation 9のダウンロードページに移動し、トレイルに登録してダウンロードします。
ステップ2:Linux用のVMwareWorkstationを選択してダウンロードします。
ステップ3:ターミナルを開きます(アプリケーション->システムツール->ターミナル)。
手順4:rootユーザーに切り替えます。
手順5:ファイルのアクセス許可を変更して実行可能にします。
##32ビット##
[root @ itzgeek〜/]#chmod 755 VMware-Workstation-Full-9.x.x.i386.bundle
##64ビット##
[root @ itzgeek〜/]#chmod 755 VMware-Workstation-Full-9.x.x.x86_64.bundle
手順6:VMwareWorkstation8をインストールします。
##32ビット##
[root @ itzgeek〜/]#./VMware-Workstation-Full-9.x.x.i36.bundle
##64ビット##
[root @ itzgeek〜/]#./VMware-Workstation-Full-9.x.x.x86_64.bundle
インストーラーはインストール用のファイルの抽出を開始します。時間がかかる場合があります。
ステップ7:[同意する]を選択して[次へ]をクリックします。
ステップ8:更新するオプションを選択し、[次へ]をクリックします。
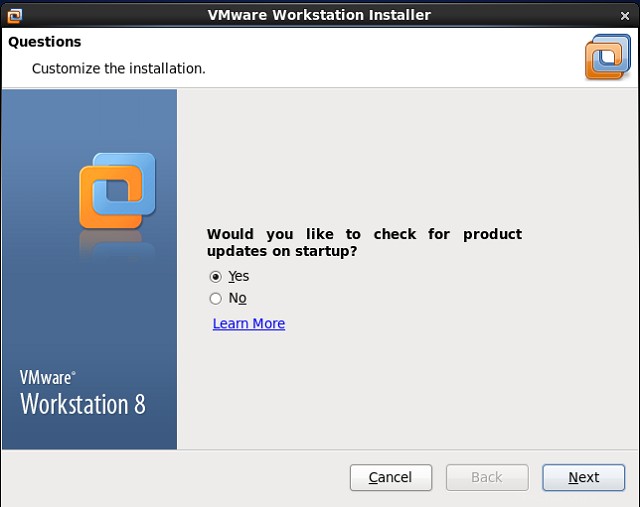
ステップ9:匿名統計を送信するためのオプションを選択し、[次へ]をクリックします。
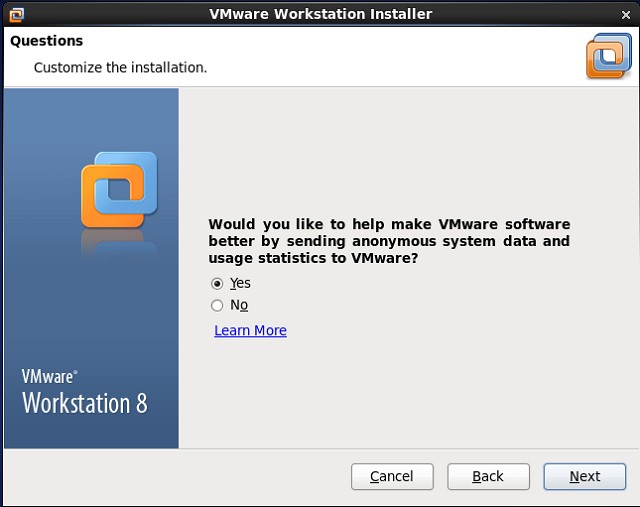
ステップ10:最初にワークステーションサーバーに接続するユーザーを入力し(デフォルトのユーザーのままにします)、[次へ]をクリックします。
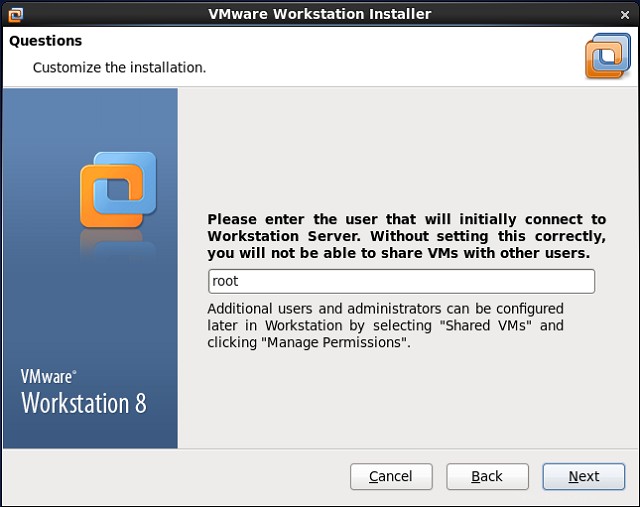
手順11:共有仮想マシンの共有ディレクトリを選択し(デフォルトのまま)、[次へ]をクリックします。
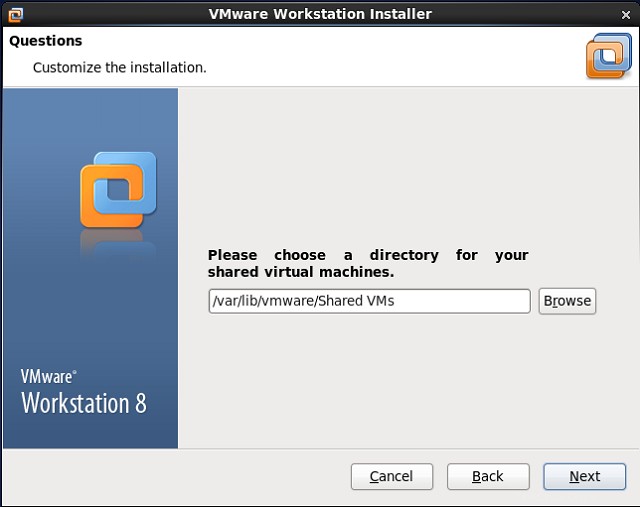
手順12:ワークステーションサーバーへのhttpsアクセスに使用するポート番号を入力します(デフォルトのままにします)。
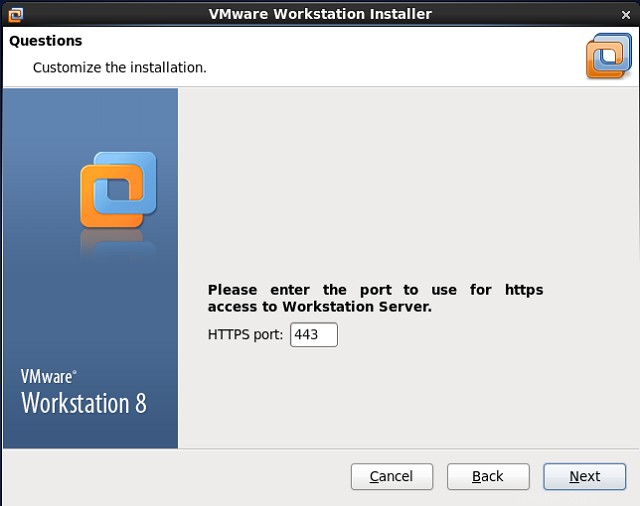
ステップ13:新しいハード制限を入力し(デフォルトのままにします)、[次へ]をクリックします。
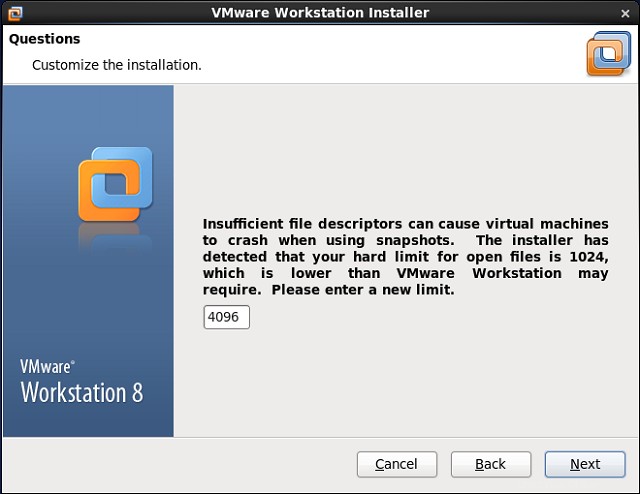
ステップ14:[インストール]をクリックしてインストールを開始します。
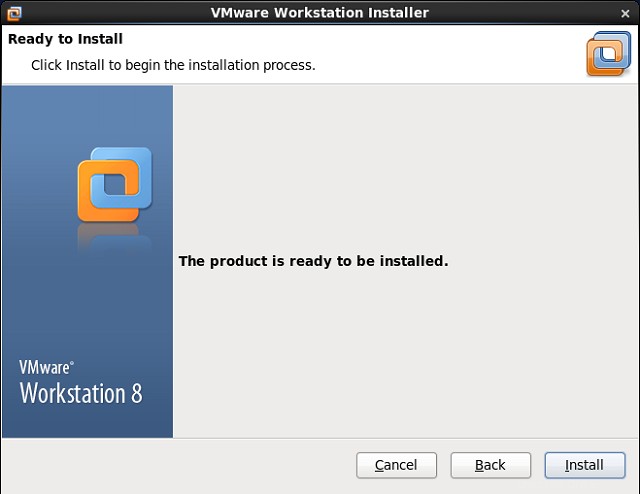
VMwareのインストールが開始されました。しばらくお待ちください。
ステップ15:ボタンを閉じるをクリックしてインストールを完了します。
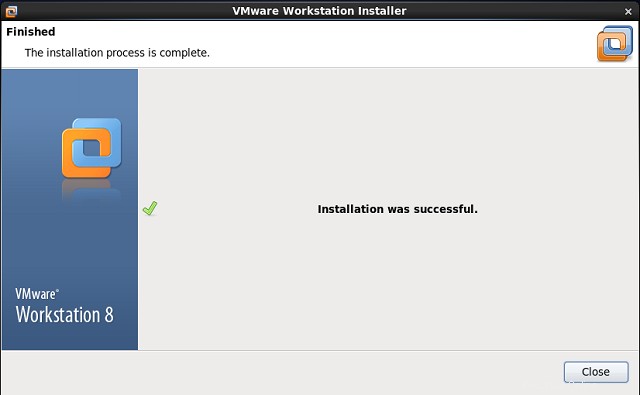
手順16:VMware Workstationを起動します(アプリケーション->システムツール-> VMware Workstation)。
または
ステップ17:使用許諾契約に同意します。
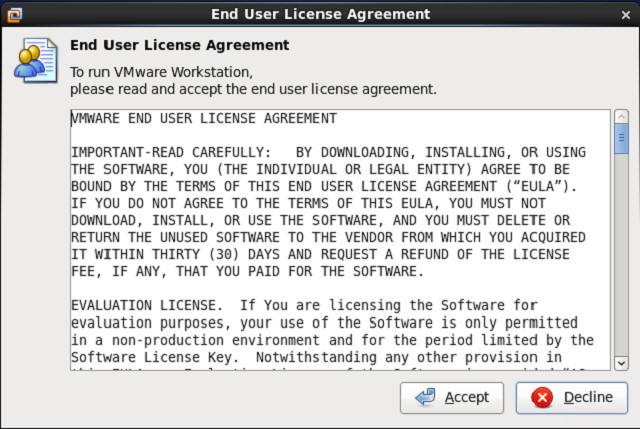
手順18:VMwareWorkstationのホーム画面が表示されます。ここで仮想マシンを管理できます。
それで全部です!これで、VMwareWorkstationがCentOS6 /RHEL6に正常にインストールされました。