最近では、仮想化およびエミュレーションソフトウェアが大きくなっています。より安価なRAMメモリを使用すると、デュアルブートを廃止し、QEMUまたはVMWareに複数のオペレーティングシステムをインストールして、必要に応じてそれらを交互に使用できるようになります。 Red Hat Enterprise Linux 8.0は新しいため、独自のパーティションにインストールする前にVMWareでテストすることをお勧めします。それで、ここにまさにそれをするためのガイドがあります。
このチュートリアルでは、次のことを学びます。
- VMWareWorkstation15で仮想マシンを構成する方法
- Red HatLinux8.0用のパーティションを準備する方法
- VMWareWorkstation15にRedHatEnterpriseLinux8.0をインストールする方法
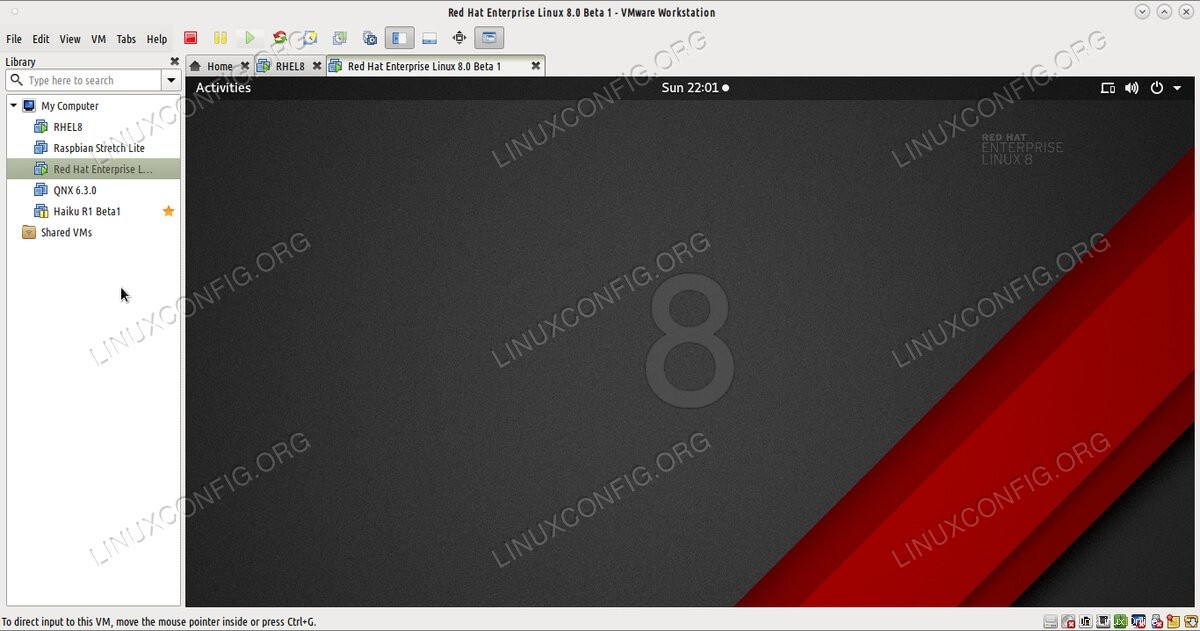 仮想マシンでRHEL8.0を実行すると、ディストリビューションをインストールする前にテストできます。
仮想マシンでRHEL8.0を実行すると、ディストリビューションをインストールする前にテストできます。 使用されるソフトウェア要件と規則
| カテゴリ | 使用する要件、規則、またはソフトウェアバージョン |
|---|---|
| Red Hat Enterprise Linux 8.0 | |
| VMWare Workstation 15 | |
# –指定されたLinuxコマンドは、rootユーザーとして直接、またはsudoを使用して、root権限で実行する必要があります。 コマンド$ –特定のLinuxコマンドを通常の非特権ユーザーとして実行する必要があります |
仮想マシンの準備
まず、Red Hat Enterprise Linux 8.0 isoをダウンロードする必要があります redhat.comの画像ファイル。そのためのアカウントが必要になります。 isoを取得したら ドライブに保存されたイメージは、VMWareを起動できます。 Fileを選択します>New Virtual Machine 最初のウィンドウで、2番目のオプション–Customを選択します 。
<中央>
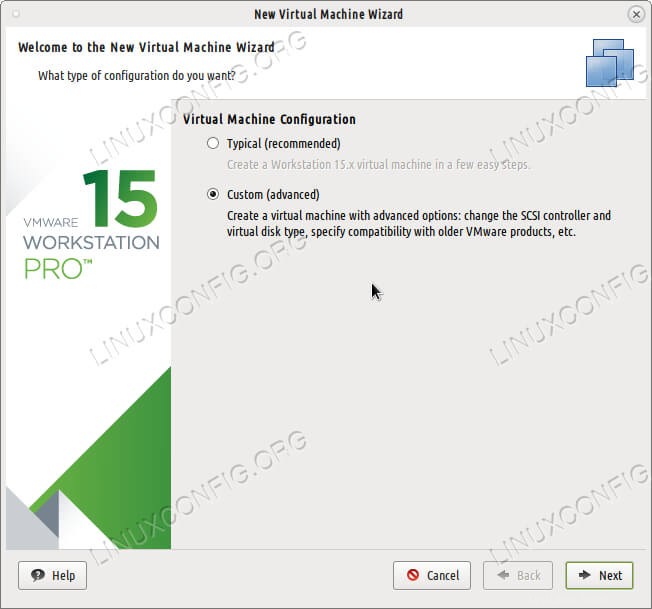 ハードウェア要件を微調整できるように、最初にカスタムインストールを選択してください。
ハードウェア要件を微調整できるように、最初にカスタムインストールを選択してください。
[次へ]をクリックすると、3番目の画面から、ダウンロードしたisoへのパスを指定できます。 2番目のオプションとしての画像。
<中央>
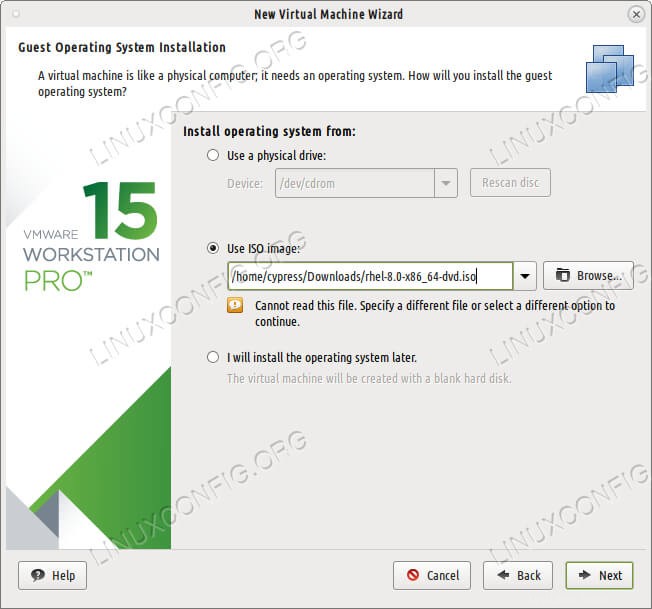 ISOイメージファイルの場所を参照します。
ISOイメージファイルの場所を参照します。
次の画面では、インストールするオペレーティングシステムの種類を尋ねられます。 2番目のオプションであるLinuxを選択し、Versionで選択します ドロップダウンリストで「RedHatEnterpriseLinux764ビット」を選択します
まだ選択されていない場合。このOSに適切な名前を付けます。たとえば、「RHEL8」です。次の画面では、VMWareでエミュレートするプロセッサの数と、プロセッサごとに使用するコアの数を選択できます。最後の画面で、仮想マシン用に適切な量のRAMメモリを選択します。テスト目的には8GBで十分です。必要に応じて、後でこの量を増やすことができます。
仮想マシンでインターネットを使用できるようにする場合は、接続タイプとしてNATを選択します。 IDE仮想ドライブ(SCSIドライブではない)を使用し、作成しようとしているディスクイメージファイルに少なくとも20GBのディスクスペースを割り当てます。このイメージファイルは、オペレーティングシステムとその中のすべてをホストします。大きくするほど、RHEL8ゲストの作業スペースが増えます。
<中央>
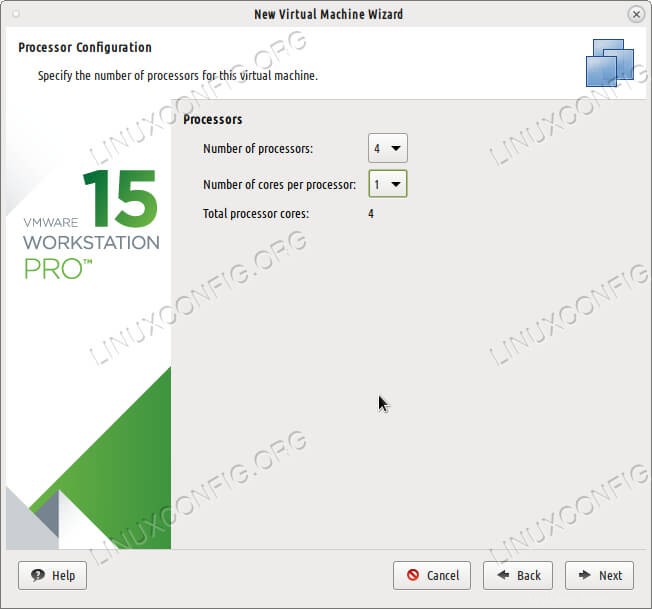 手始めに軽いものを選んでください–それぞれシングルコアの2つまたは4つのプロセッサ。
手始めに軽いものを選んでください–それぞれシングルコアの2つまたは4つのプロセッサ。 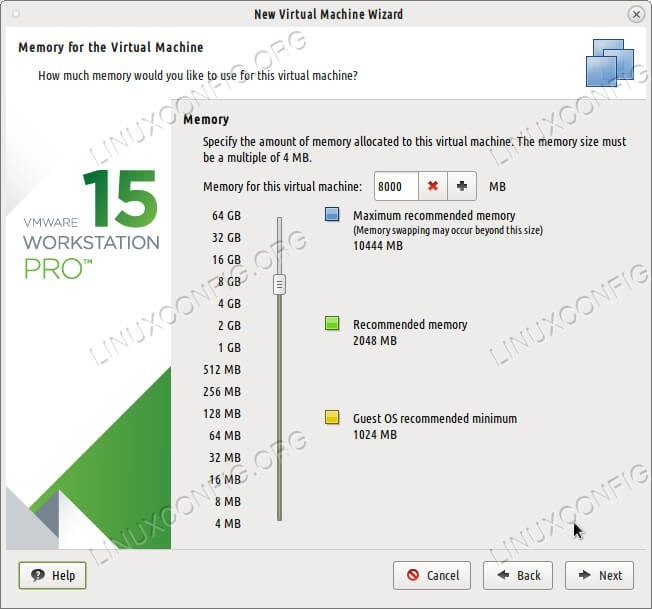 8ギガのRAMメモリで十分ですが、必要に応じてさらに割り当てることができます。
8ギガのRAMメモリで十分ですが、必要に応じてさらに割り当てることができます。 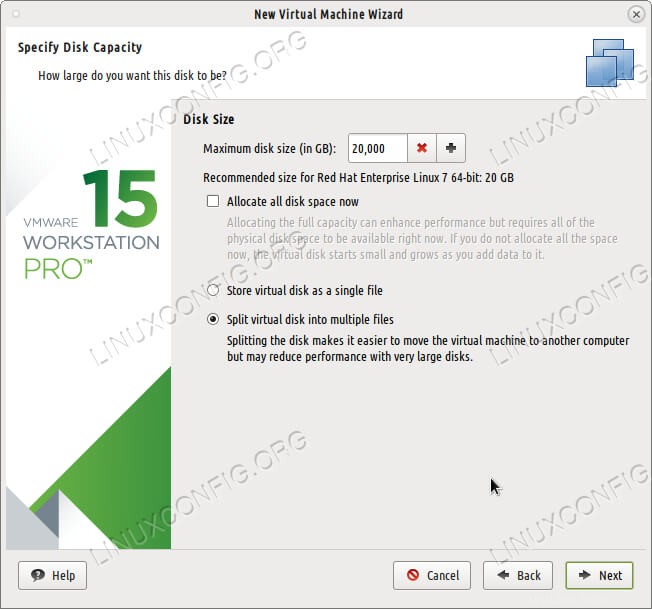 インストールするパッケージによっては、Red HatLinux8.0にハードドライブのスペースが必要になります。少なくとも20ギガを与えるようにしてください。
インストールするパッケージによっては、Red HatLinux8.0にハードドライブのスペースが必要になります。少なくとも20ギガを与えるようにしてください。
VMWareへのRedHatLinux8.0のインストール
ゲスト環境のセットアップが完了すると、VMWareWorkstationにRedHatLinux8をインストールできるようになります。 ISOは、通常のDVDメディアと同じように自動的に起動するはずです。必要なのは、VMWare画面の中央のどこかをクリックして、ゲストアプライアンスがマウスとキーボードのフォーカスを取得できるようにすることだけです。 Ctrl+Altを使用して、通常のデスクトップに戻すことができます いつでも。
インストールメディアはRedHatLinux Anaconda Sumarry Screenを表示し、ここから言語、使用するキーボードを変更したり、日時を選択したりできます。 Installation Sourceを残す OSがDVDで実行されていると見なすため、「ローカルメディア」に設定します。
VMWareで仮想ゲストをセットアップするときにIDEドライブを選択した場合、RHEL8.0インストールはこれまでにそれを選択しているはずです。パーティションウィンドウの設定をそのままにしておくか、設定をいじって、/home用のSWAPパーティションまたは追加のパーティションを作成できます。 必要に応じてディレクトリ。すべてのオプションを選択したら、ボタンを「オン」に切り替えてインターネット接続を有効にする必要があります。NAT接続により、ゲストオペレーティングシステムがメインOSのインターネット接続を使用できるようになるためです。
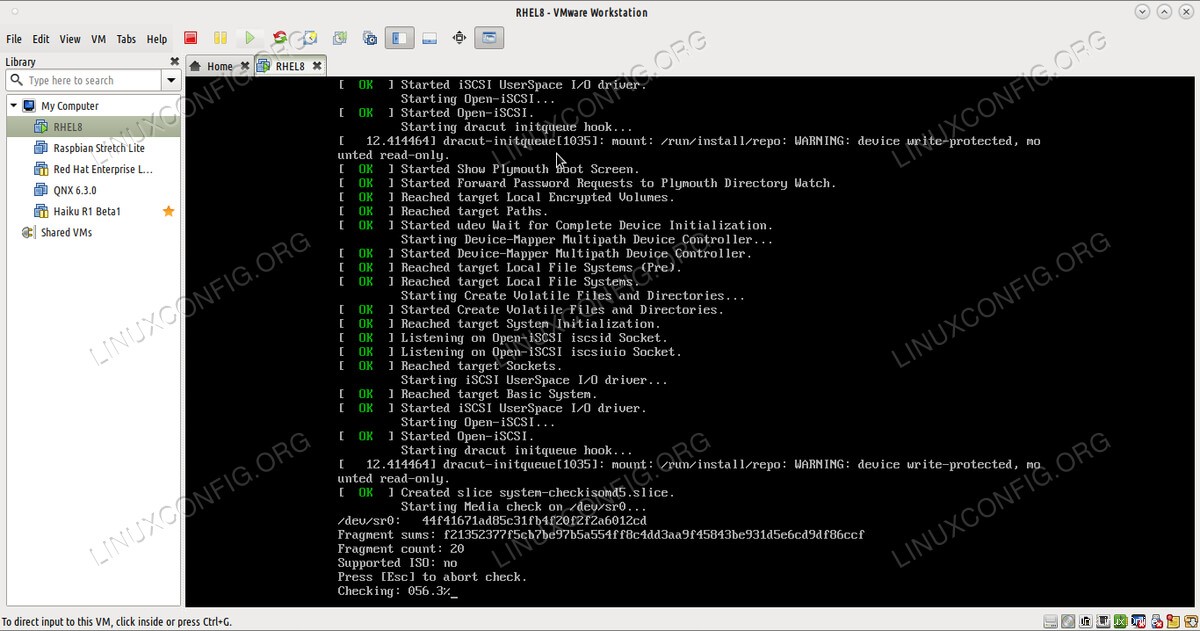 Ctrl + Altを押して、VMWareWorkstation15のゲストOSからマウスとキーボードを解放します。
Ctrl + Altを押して、VMWareWorkstation15のゲストOSからマウスとキーボードを解放します。 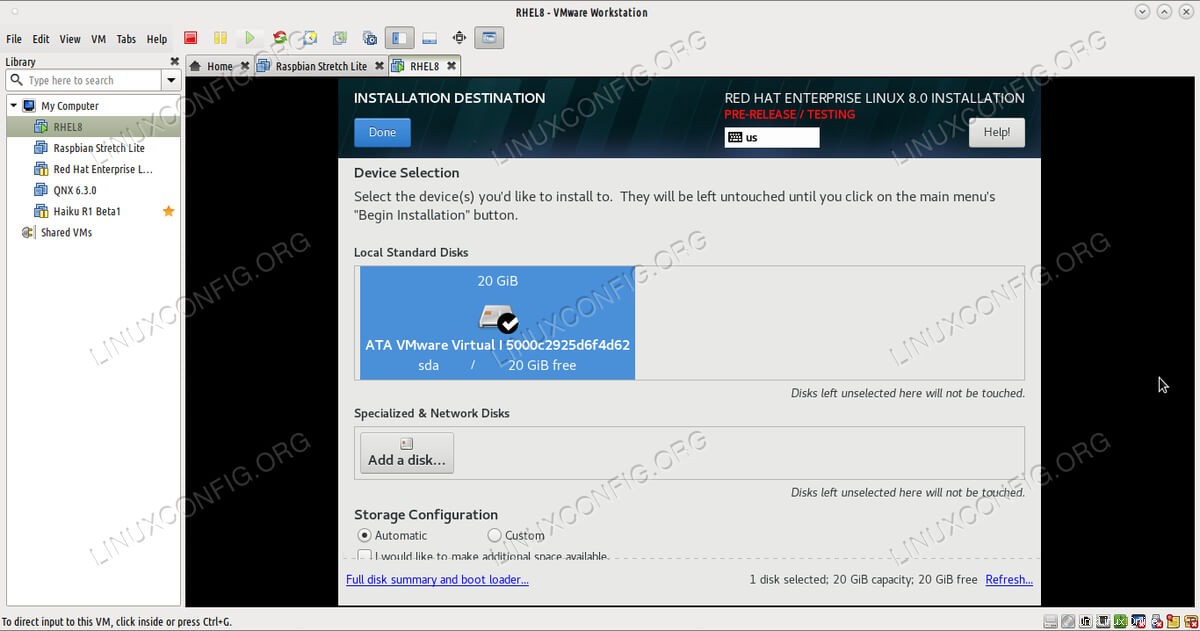 追加のパーティションを作成する場合は、カスタムストレージ構成を選択してください。
追加のパーティションを作成する場合は、カスタムストレージ構成を選択してください。 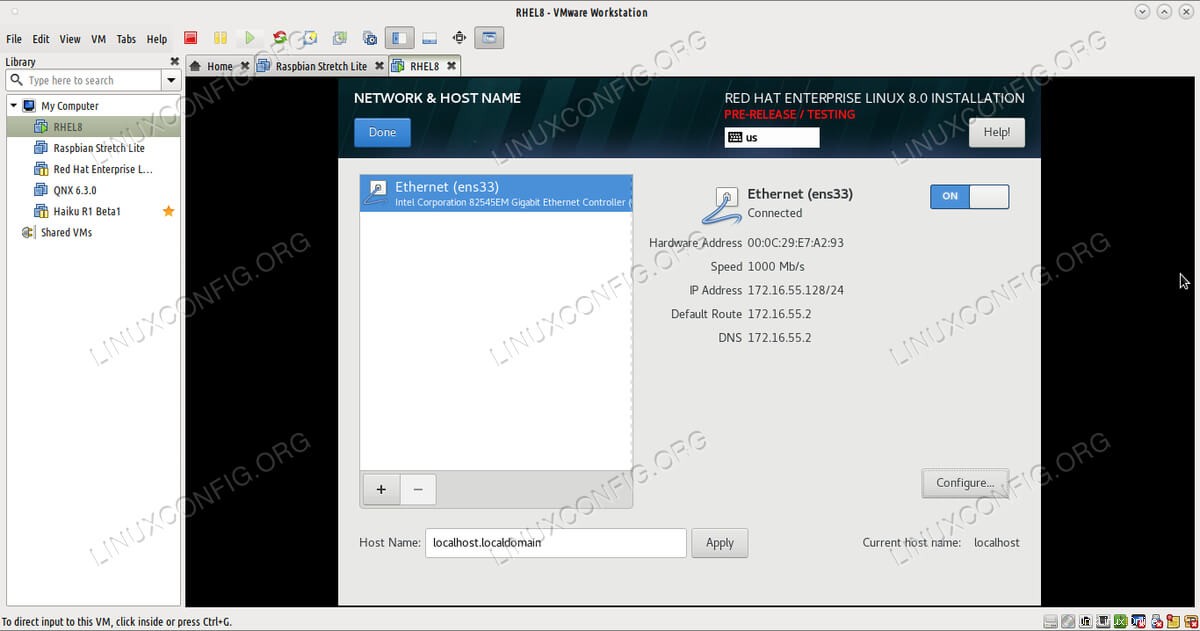 NATを使用する場合は、イーサネットボタンをオンに切り替えます。
NATを使用する場合は、イーサネットボタンをオンに切り替えます。
インストールが開始されると、rootを選択するだけで済みます。 パスワードとRedHat8.0システムのユーザーの作成。セットアップが完了するまで待ち、VMWare仮想マシンを再起動すると、ゲストオペレーティングシステムを使用できるようになります。
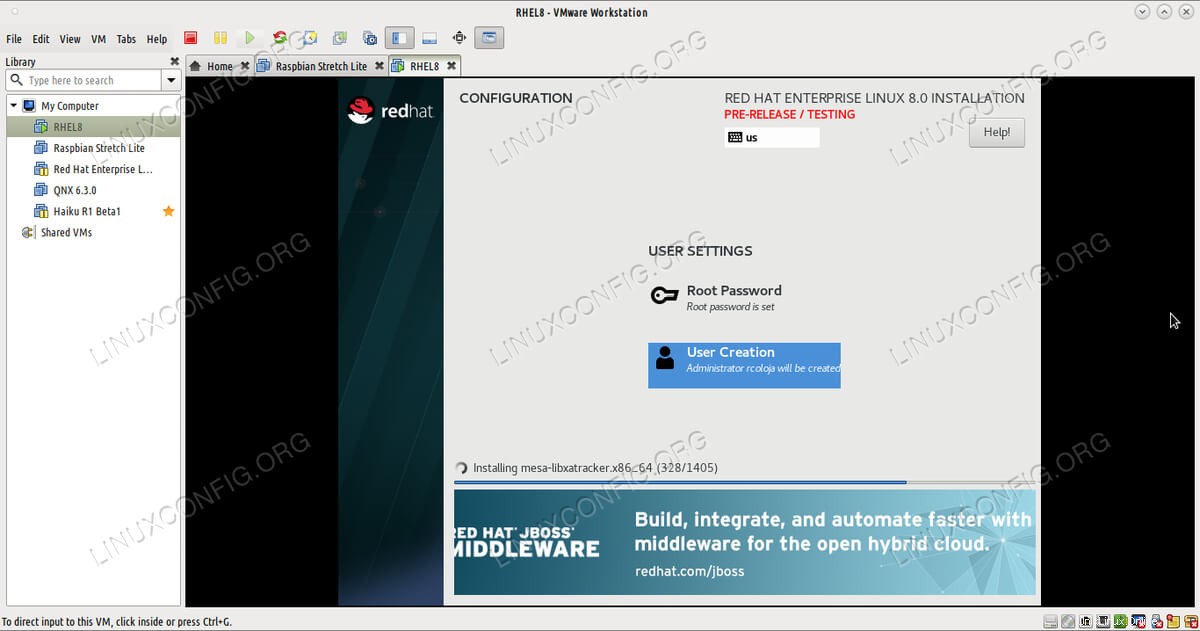 セットアップが完了するまで辛抱強く待ちます。
セットアップが完了するまで辛抱強く待ちます。 結論
VMWareWorkstation15をRHEL8.0と組み合わせて使用するのは簡単です。仮想ゲストに割り当てたRAMの量と、システムにあるRAMの量にもよりますが、インストールは約10分で完了します。その後、仮想のRed Hat Enterprise Edition 8.0を使用して、起動、一時停止、および後日再開する準備が整います。 PCの再起動に勝るものは確かです。