
Fedora Server 22は本日(2015年5月26日)にリリースされました。ここでは、fedoraリリース22のステップバイステップのインストールに関するガイドを紹介します。Fedoraは、ワークステーション、サーバー、およびクラウド用に3つのインストールイメージを個別に提供します。次のガイドは、FedoraServer22に基づいて作成されています。
Fedora Server 22の新機能:
- Fedora22には最新バージョンのカーネル4.0.0が付属しています。
- 手動パーティションスキームにzFCPデバイスを追加するオプションが追加され、デバイスのリストを更新するための[更新]ボタンも追加されました。
- XFSファイルシステムは、Fedoraサーバー22のデフォルトのファイルシステムです。
- IpsilonIDプロバイダーが更新リポジトリに含まれるようになりました。
- yumパッケージマネージャーはDNFに置き換えられました。
- ElasticsearchがFedoraサーバー22アップデートリポジトリで利用できるようになりました。
詳細については、こちらをご覧ください。
システム要件:
以下は、Fedora22の推奨システム構成です。
1GHz以上のプロセッサ
1GBのシステムメモリ
10GBの未割り当てドライブスペース
ここで完全な要件を見つけてください。ここからFedoraServer22をダウンロードし、CDをCD-ROMドライブに挿入し、それに応じて起動順序を変更して、CD-ROMが最初に起動できるようにします。
Fedora Server 22のインストール:
ステップ1:Fedoraをインストールするには、[Fedoraサーバー22のインストール]を選択します。
PS: Fedora22のインストールはFedora21のインストールと違いはないので、スクリーンショットのほとんどはFedoraサーバー21のインストールのものであることがわかります。
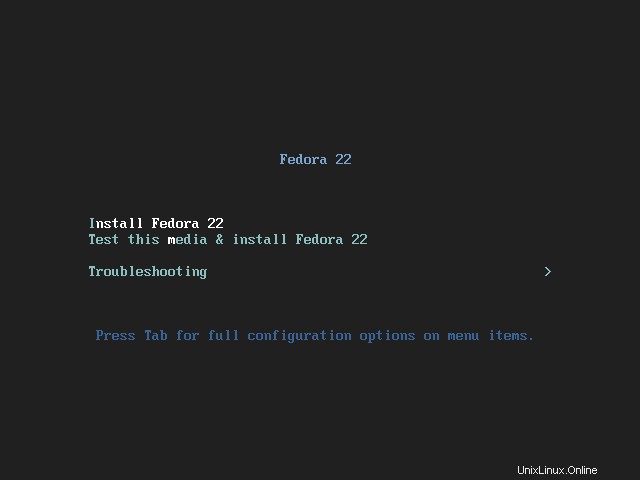
ステップ2:言語を選択して続行します。
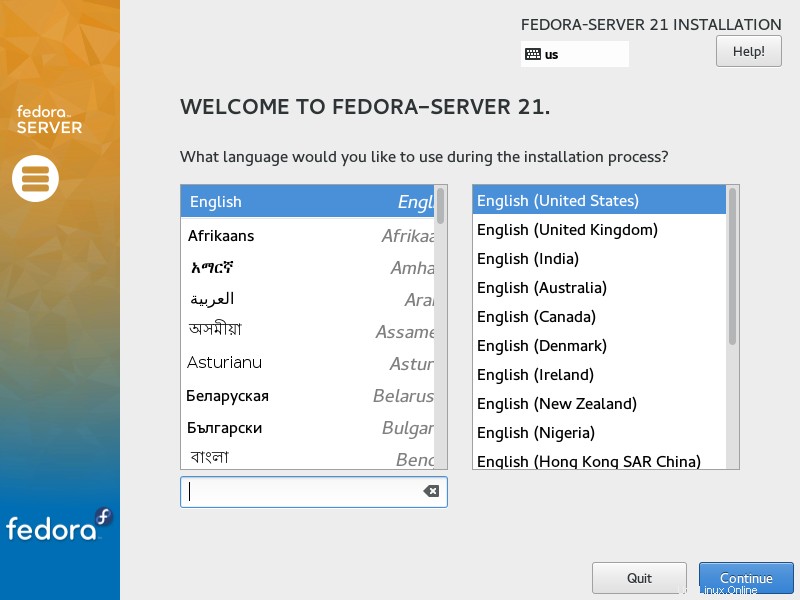
ステップ3:次のステップはインストールの概要です。警告メッセージをクリアするための入力を要求する必要があります。その他の設定はオプションです。設定を変更したい場合は、それをクリックしてください。対応するページが開きます。
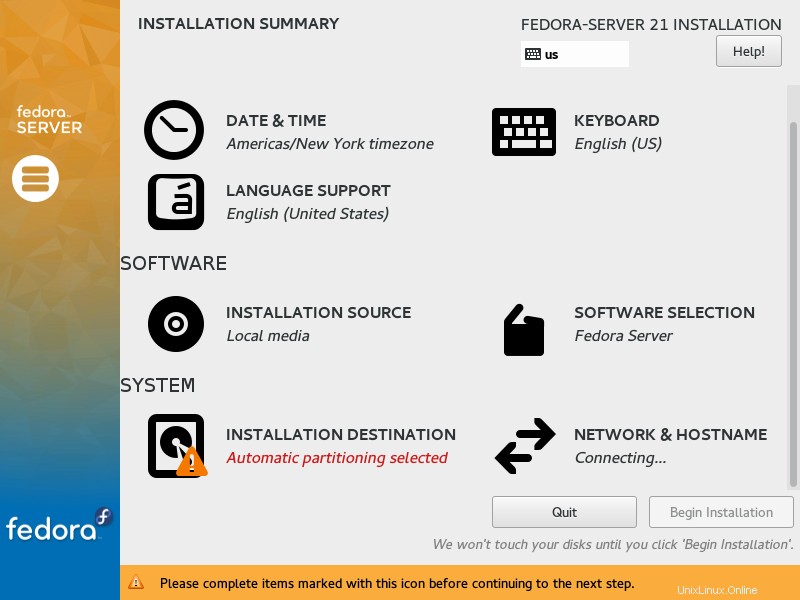
ステップ4:上記のスクリーンショットのように、インストール先の警告があります。インストール先をクリックして、インストール用のパーティションを作成しました。
自動パーティションまたは手動パーティションのいずれかを選択できます。
自動パーティション分割:
パーティションを作成する代わりに、[完了]ボタンをクリックして、自動パーティションを作成するようにシステムに指示できます。
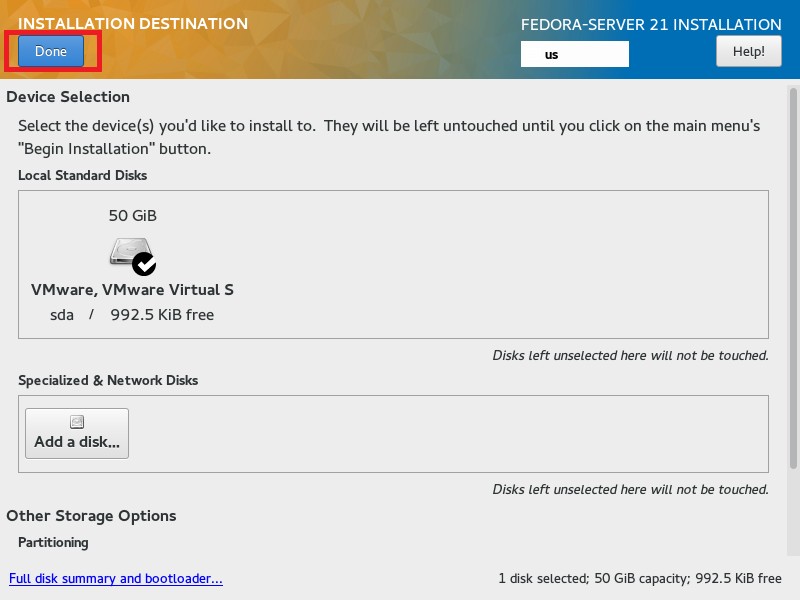
クリックすると、インストールの概要に戻り、インストール先が「自動パーティション分割が選択されました」であることがわかります。 」
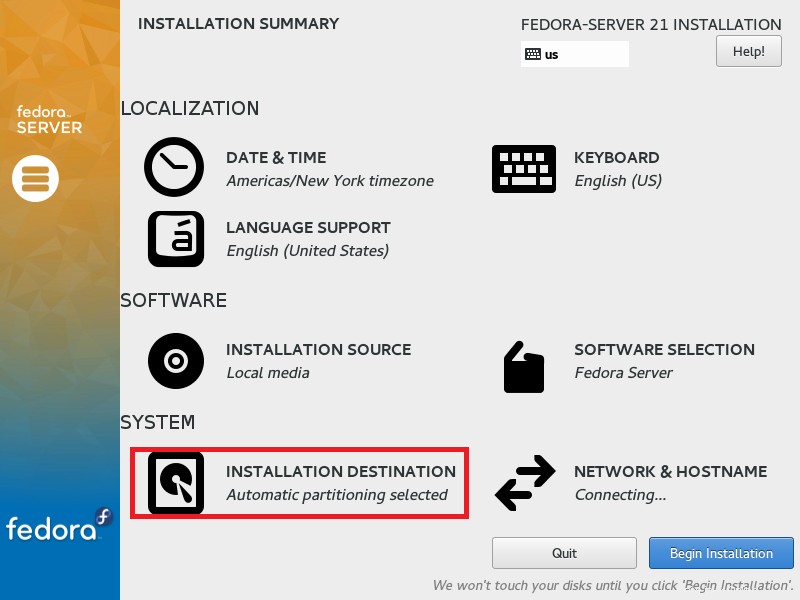
次の手順をスキップして、手順5に進むことができます。
手動パーティション分割:
パーティションスキームは次のようになります/パーティションはLVMを使用します。
/ boot – 200MB
スワップ– 2048MB
/ –残り(45GB)
ハードディスクを選択し、パーティショニングを構成しますを選択します 、[完了]ボタンをクリックします。
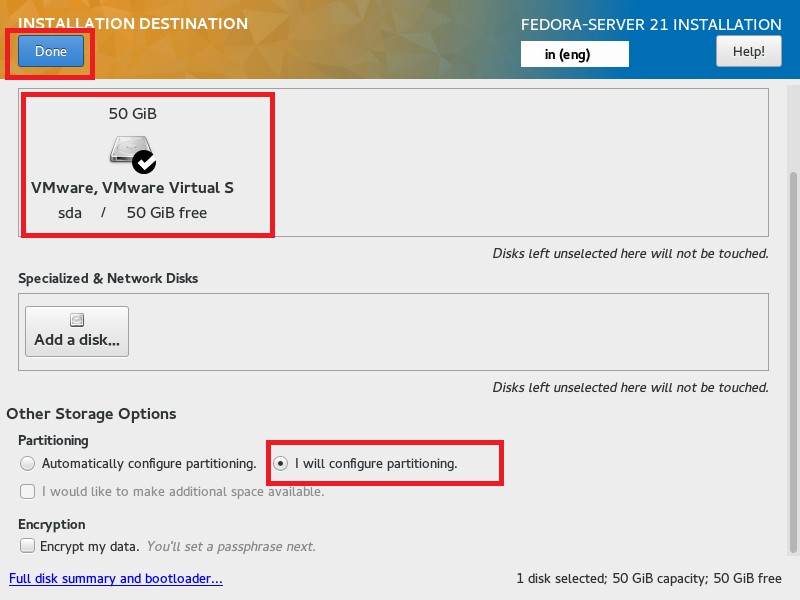
パーティションを作成できる次のページが表示されます。デフォルトでは、LVMパーティションスキームが選択されているため、ここで作成するパーティションはすべて、標準パーティションではなく論理になります。スクロールボタン(LVM)をクリックすると、より多くのパーティションスキームが表示されます。
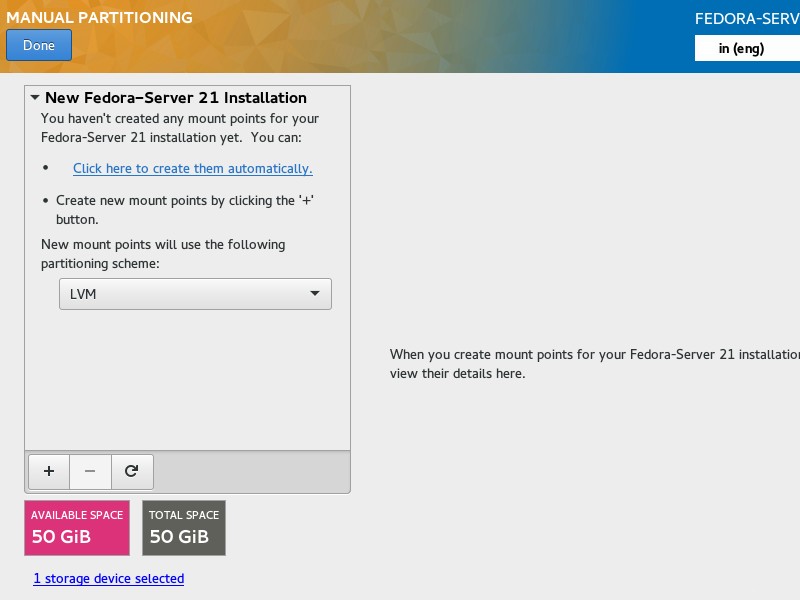
+記号をクリックします 下部にパーティションを作成します。以下は/bootパーティションの表示です。
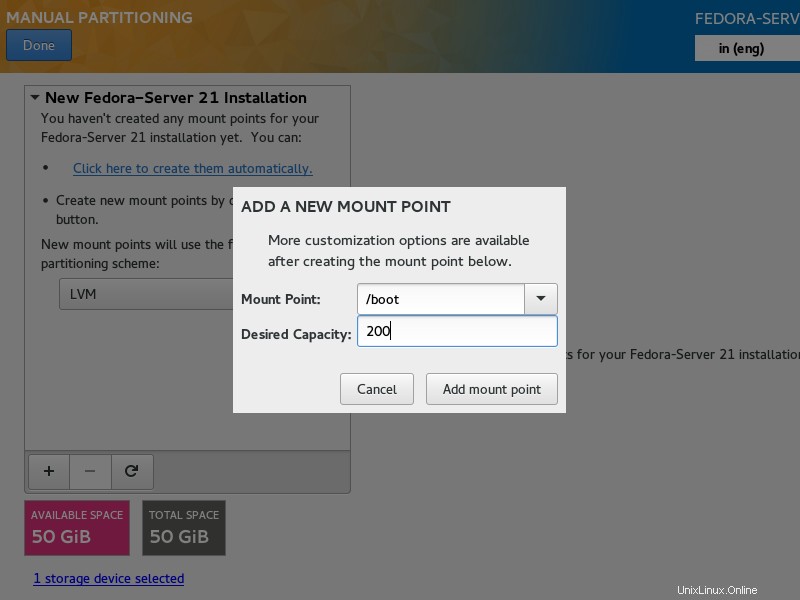
スワップパーティションに続いて、マウントポイントをスワップとして選択していることを確認してください。
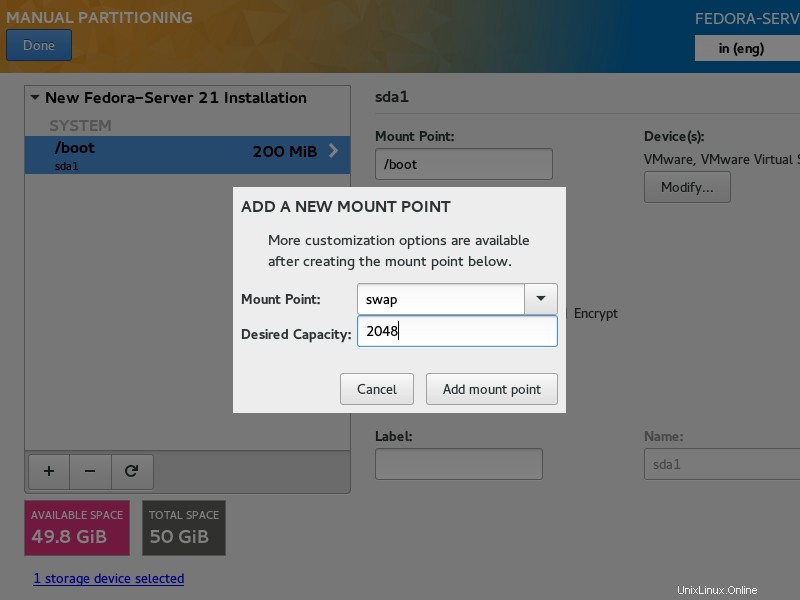
金額を入力しない場合は、/(ルート)パーティションに続きます。残りのスペースがすべて必要になります。
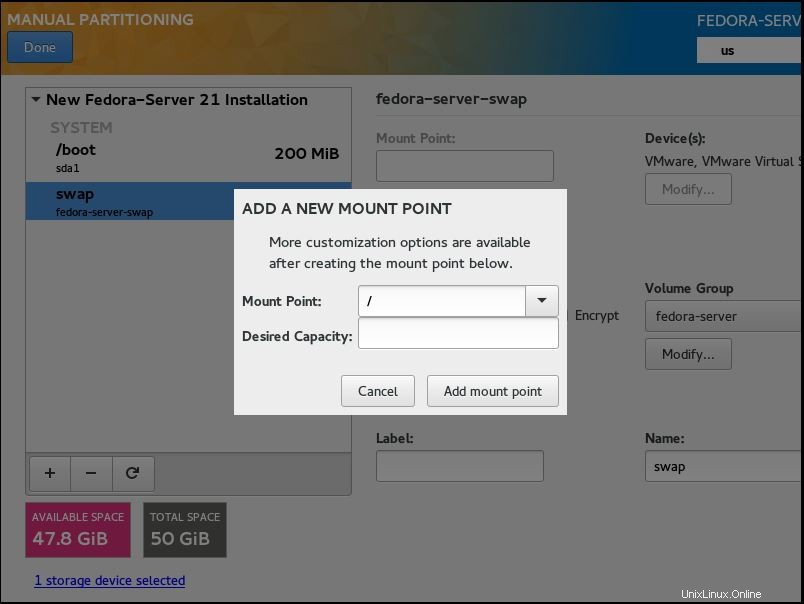
以下は、作成したパーティションの概要です。 [完了]をクリックします。
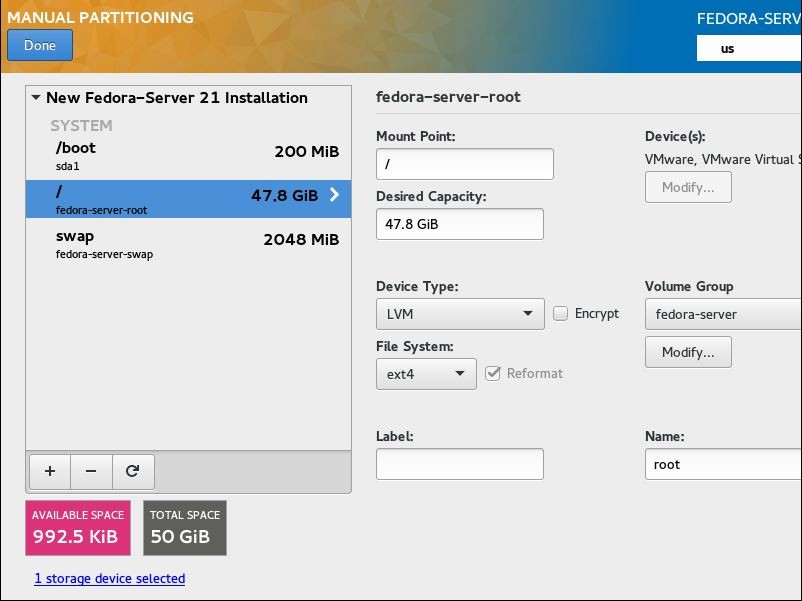
パーティションをフォーマットするための変更を受け入れるをクリックします。
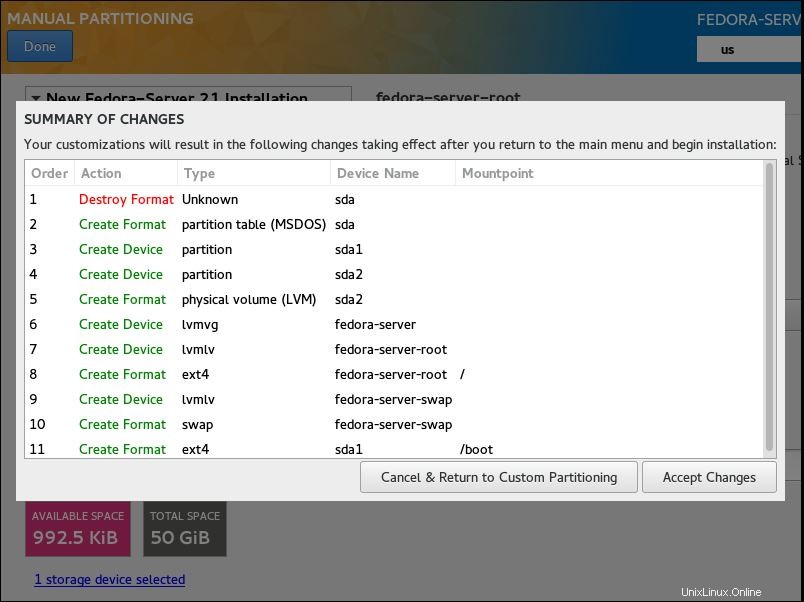
クリックすると、インストールの概要に戻り、インストール先が「カスタムパーティションの選択」であることがわかります。 」
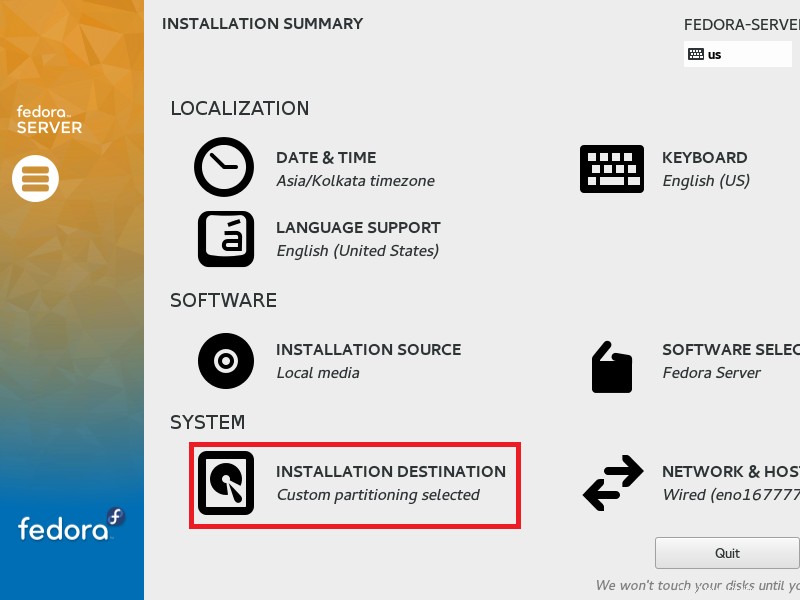
ステップ5:[日付と時刻]をクリックすると、次のページが表示され、日付と時刻/タイムゾーンが変更されます。 [完了]をクリックして保存します。
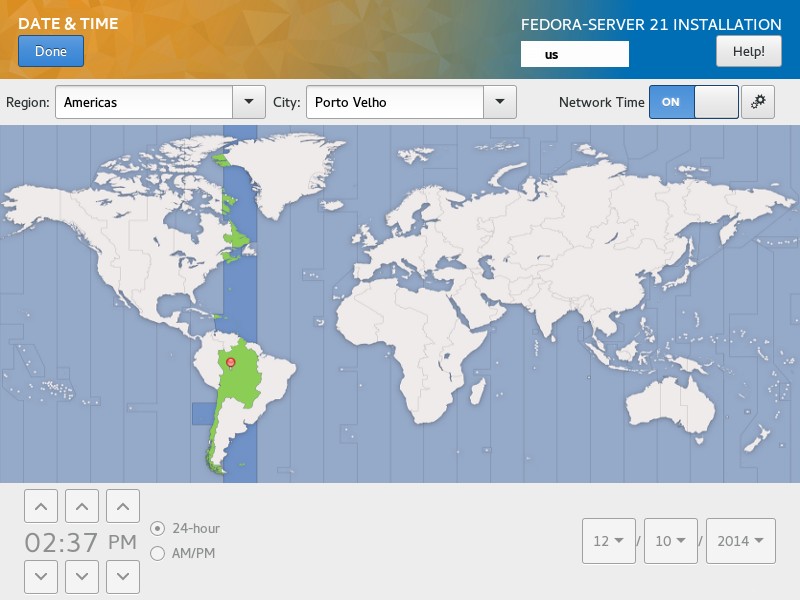
ステップ6:[ソフトウェアの選択]をクリックすると、インストールの種類を変更するための次のページが表示されます。 [完了]をクリックして保存します。
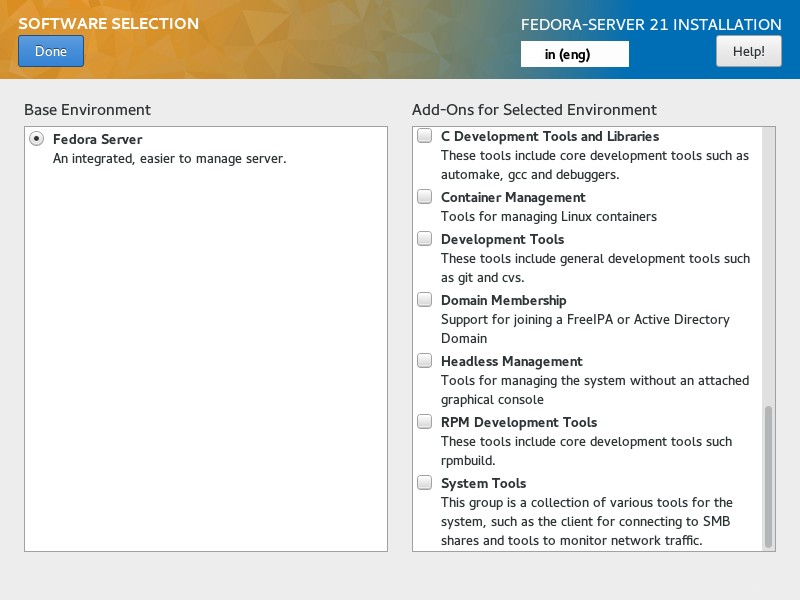
ステップ7:[ネットワークとホスト名]をクリックすると、次のページが表示され、ネットワークとホスト名を設定できます。 [ホスト名]フィールドにホスト名を設定します。
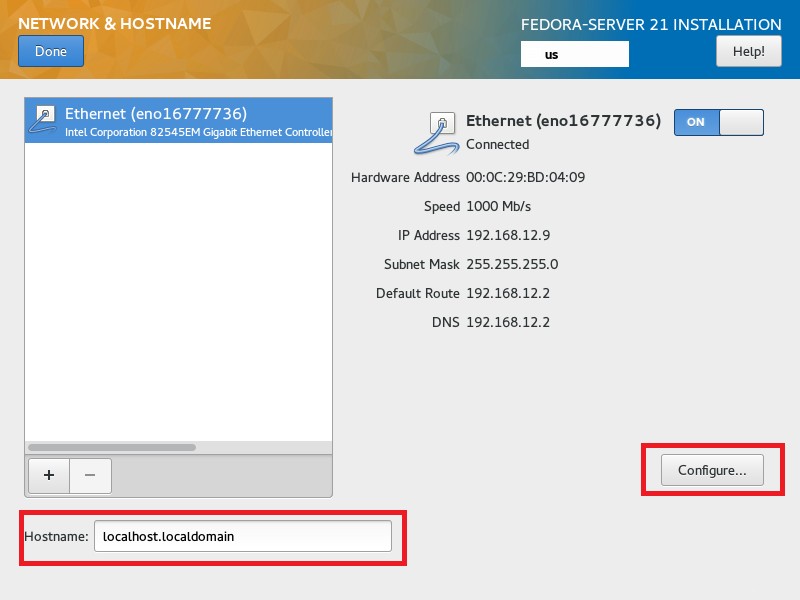
[構成]をクリックしてIPアドレスを設定します。完了したら、[保存]をクリックしてから、[完了]をクリックします。
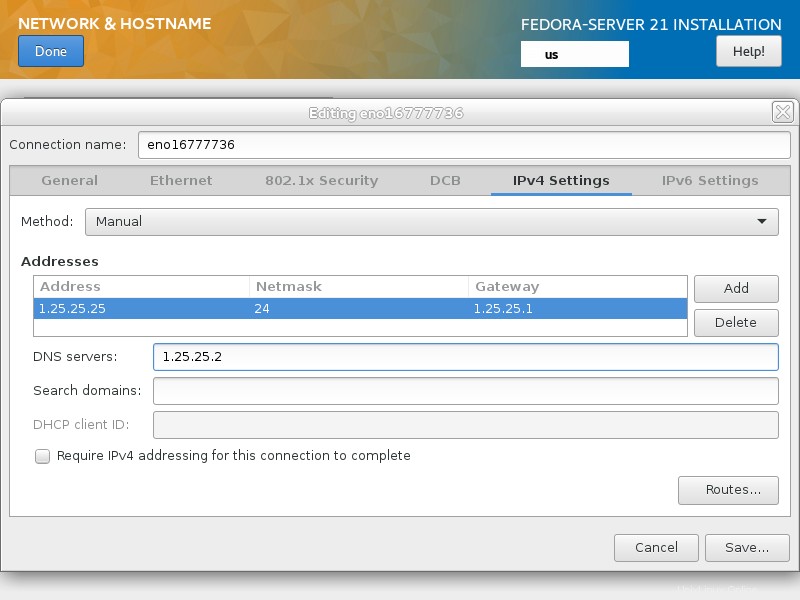
ステップ8:[インストールの開始]をクリックしてインストールを開始します。
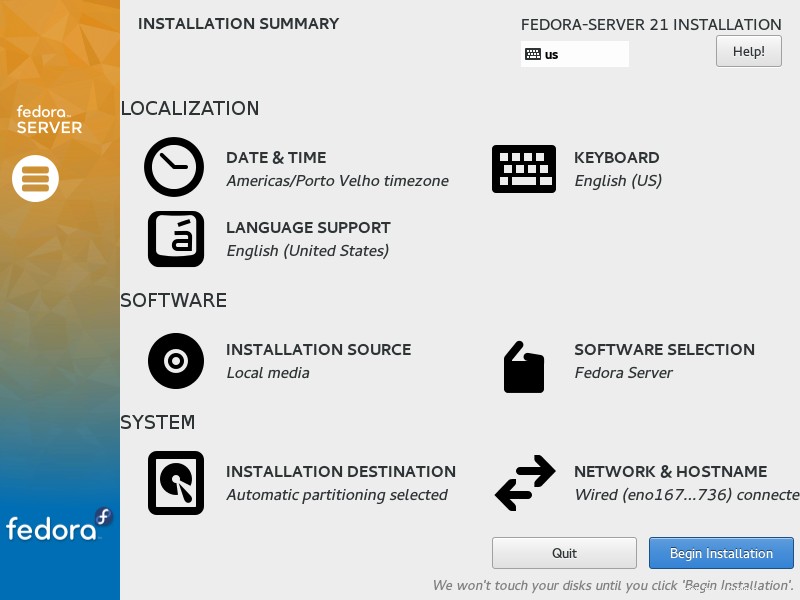
ステップ9:クリックすると、インストーラーがパッケージのインストールを開始します。それまでの間、次の警告をクリアする必要があります。
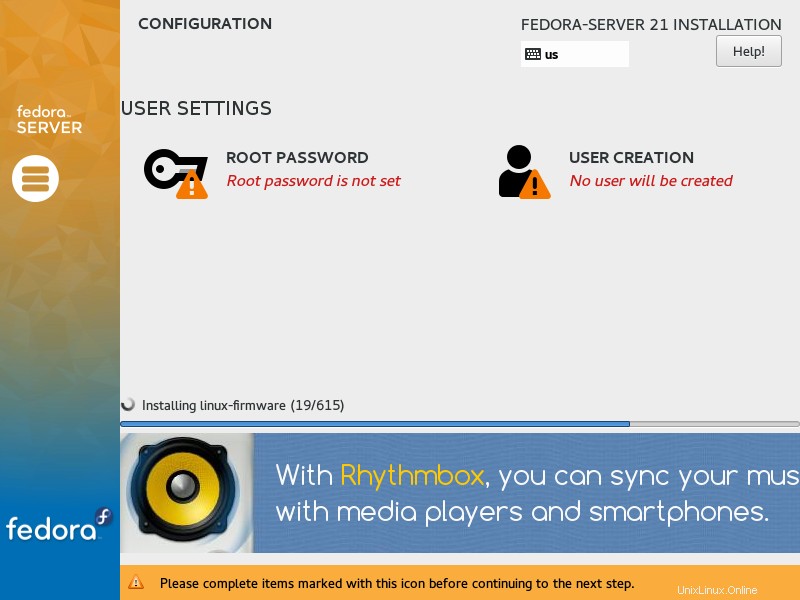
ステップ10:ルートパスワードをクリックしてルートパスワードを設定します。
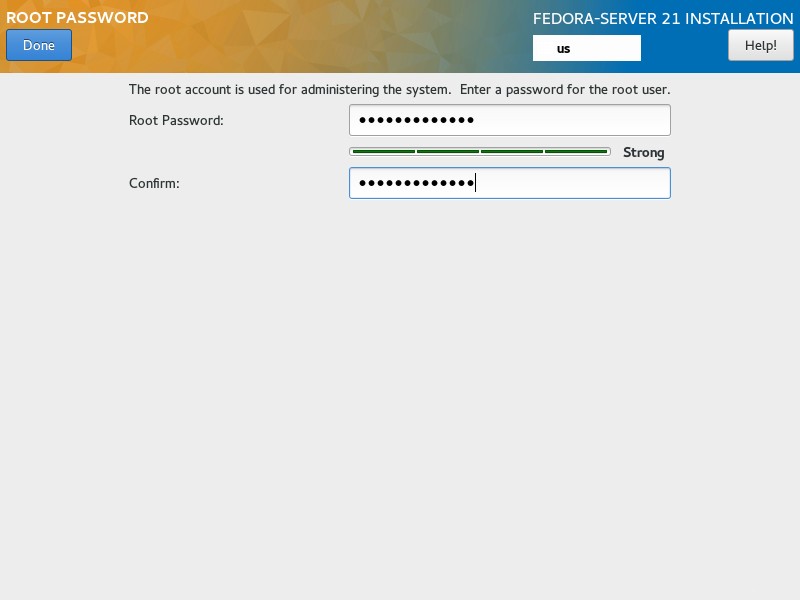
手順11:[ユーザーの作成]をクリックして新しいユーザーを作成します。
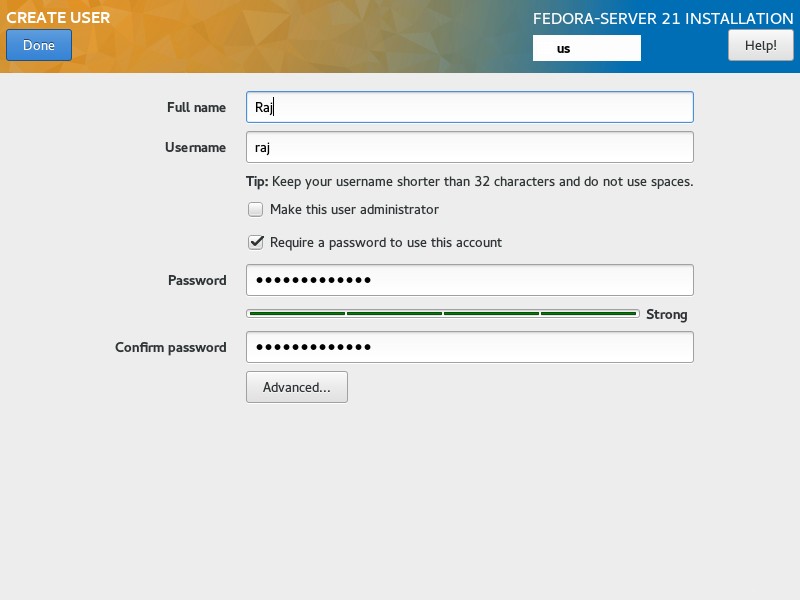
ステップ12:インストールが完了したら、再起動をクリックします。
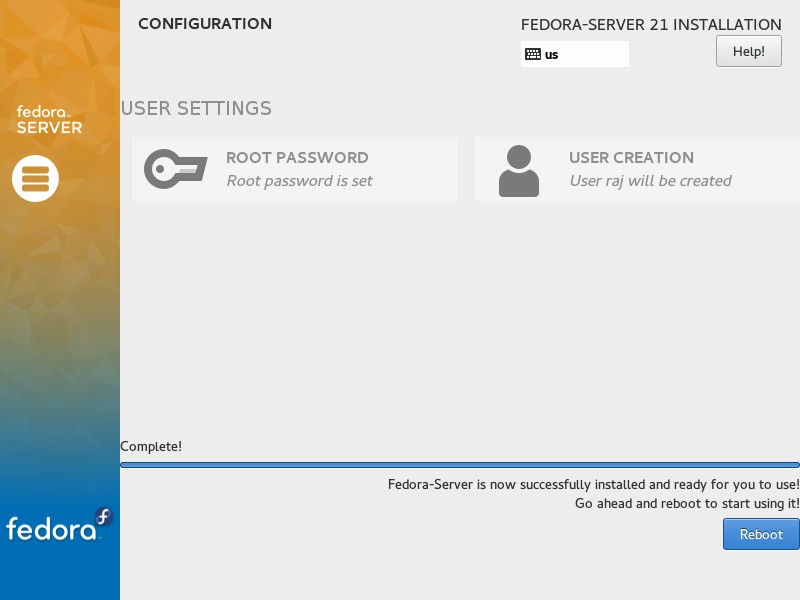
次のスクリーンショットは、FedoraServer22のログイン画面を示しています。
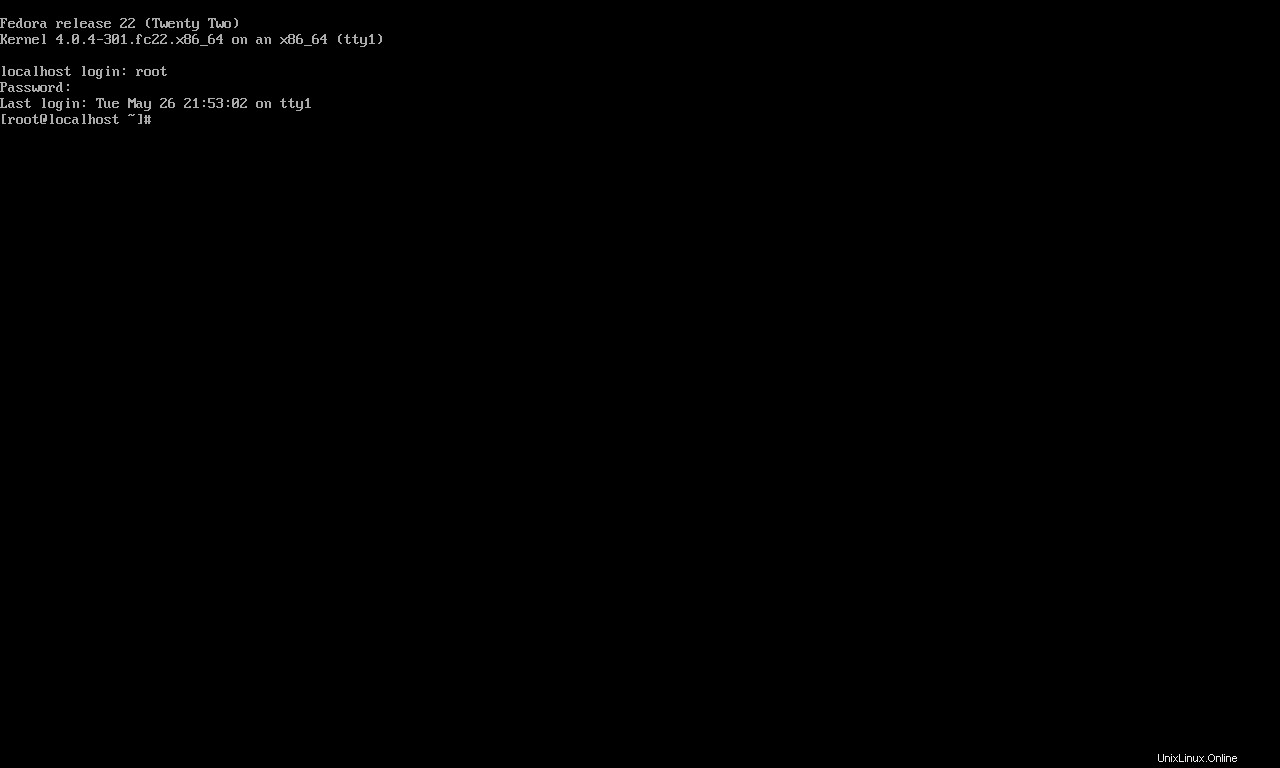
以上です。