
Fedora Workstation 21がリリースされました。最新のfedoraリリースの段階的なインストールについて、ガイドをお届けします。 Fedoraは、ワークステーション、サーバー、およびクラウド用に3つのインストールイメージを個別に提供します。次のガイドは、FedoraWorkstation21に基づいて作成されています。
Fedora Workstation 21の新機能:
- Gnomeデスクトップ環境が改善され、環境を合理化するために開発者によって多くの機能強化が提供されました。
- キャプティブポータル検出は、デフォルトで、信頼できるFedoraサーバーからコンテンツを要求できるようになっています。
- 1024未満の番号のポートは、sshd、samba、DHCPv6を除いて、システムサービスへのアクセスを防ぐためにブロックされています。ユーザーが開始するアプリケーションに使用される1024を超えるポートは、デフォルトで開いています。これは、開発者が多数のポートでサーバーを実行するのに役立ちます。
システム要件:
インストールに推奨されるシステム要件は次のとおりです
1GHz以上のプロセッサ
1GBのシステムメモリ
10GBの未割り当てドライブスペース
ワークステーションの代わりにFedoraServer21をインストールしたい場合は、FedoraServer21のインストールをご覧ください。
少なくとも、インストールには768MBのRAMが必要です。完全な要件については、こちらをご覧ください。ここからFedoraWorkstation21をダウンロードし、CDをCD-ROMドライブに挿入し、それに応じて起動順序を変更して、CD-ROMが最初に起動できるようにします。
FedoraLiveを選択
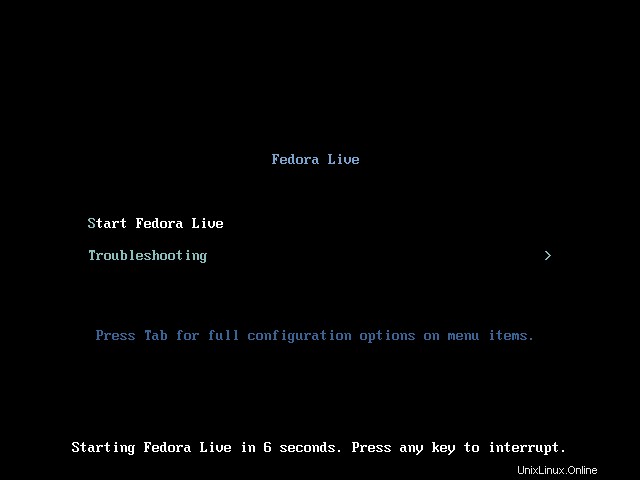
ライブCDがロードされています。
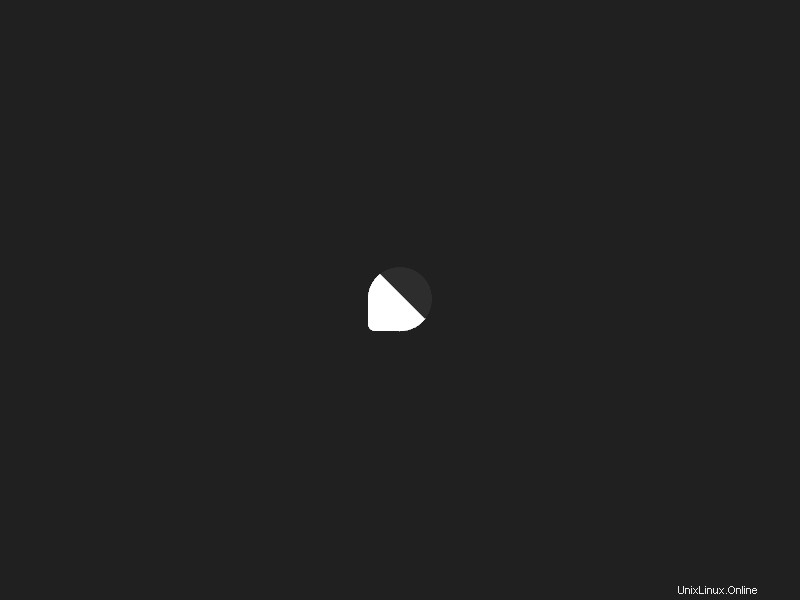
ステップ1:ハードドライブへのインストールを選択します。
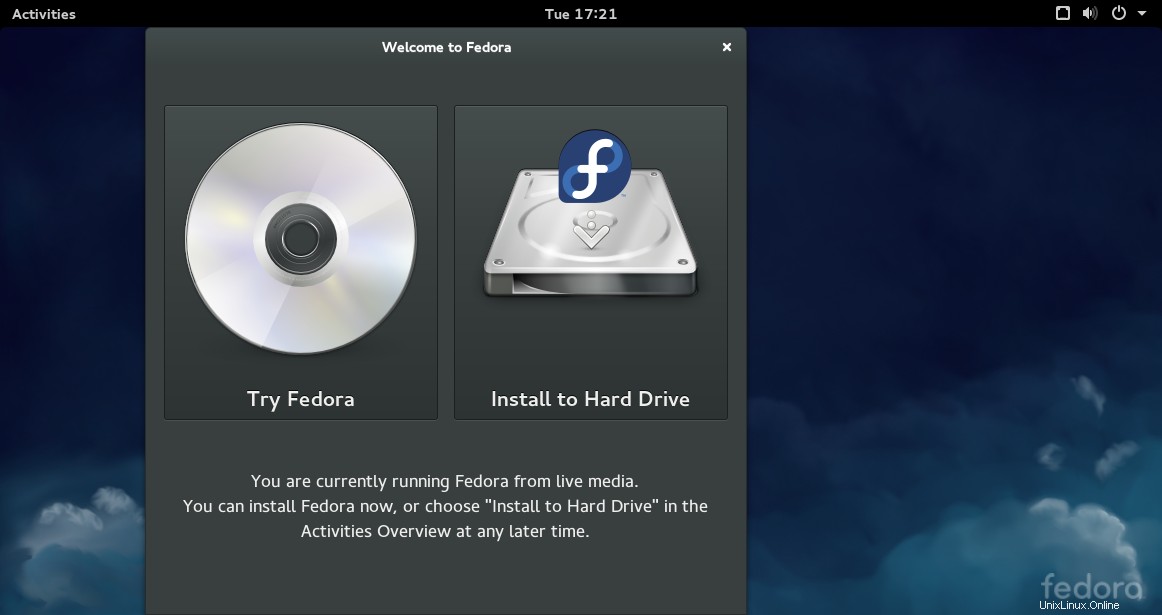
ステップ2:言語を選択して続行します。
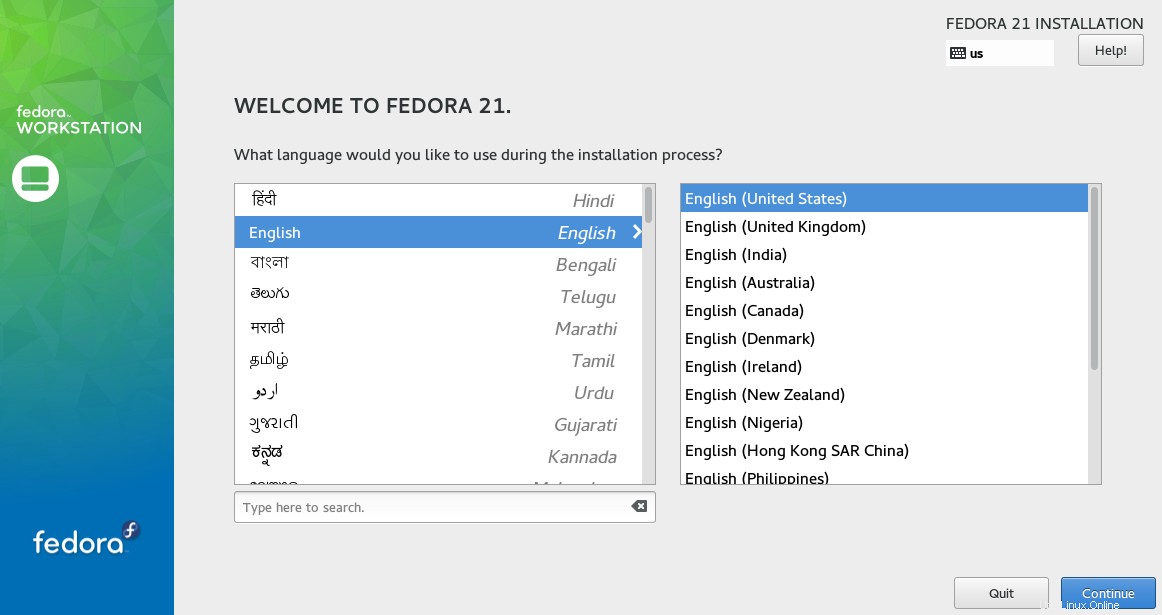
ステップ3:次のステップはインストールの概要です。警告メッセージをクリアするための入力を要求する必要があります。その他の設定はオプションです。設定を変更したい場合は、それをクリックしてください。対応するページが開きます。
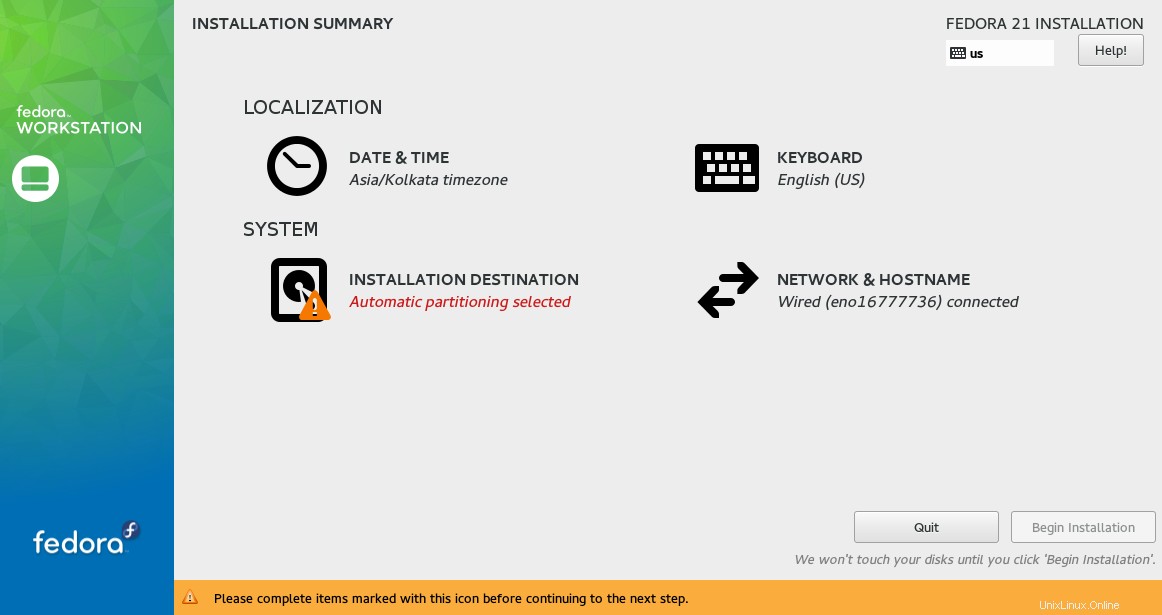
ステップ4:上記のスクリーンショットのように、インストール先の警告があります。インストール先をクリックして、インストール用のパーティションを作成しました。
自動パーティションまたは手動パーティションのいずれかを選択できます。
自動パーティション分割:
パーティションを作成する代わりに、[完了]ボタンをクリックして、自動パーティションを作成するようにシステムに指示できます。
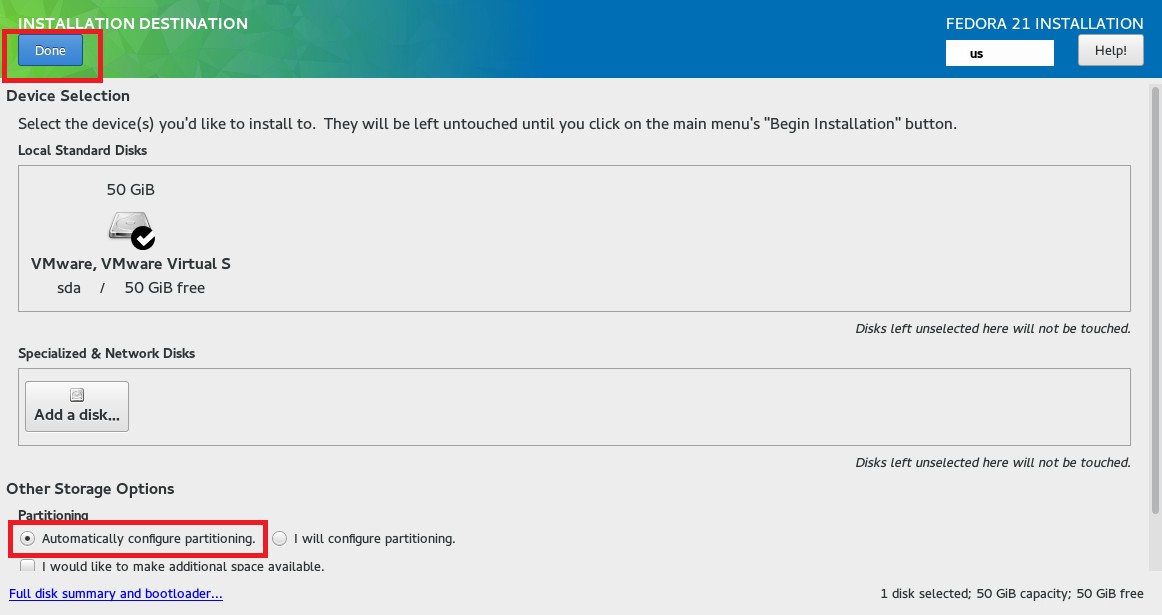
クリックすると、インストールの概要に戻り、インストール先が「自動パーティション分割が選択されました」であることがわかります。 」
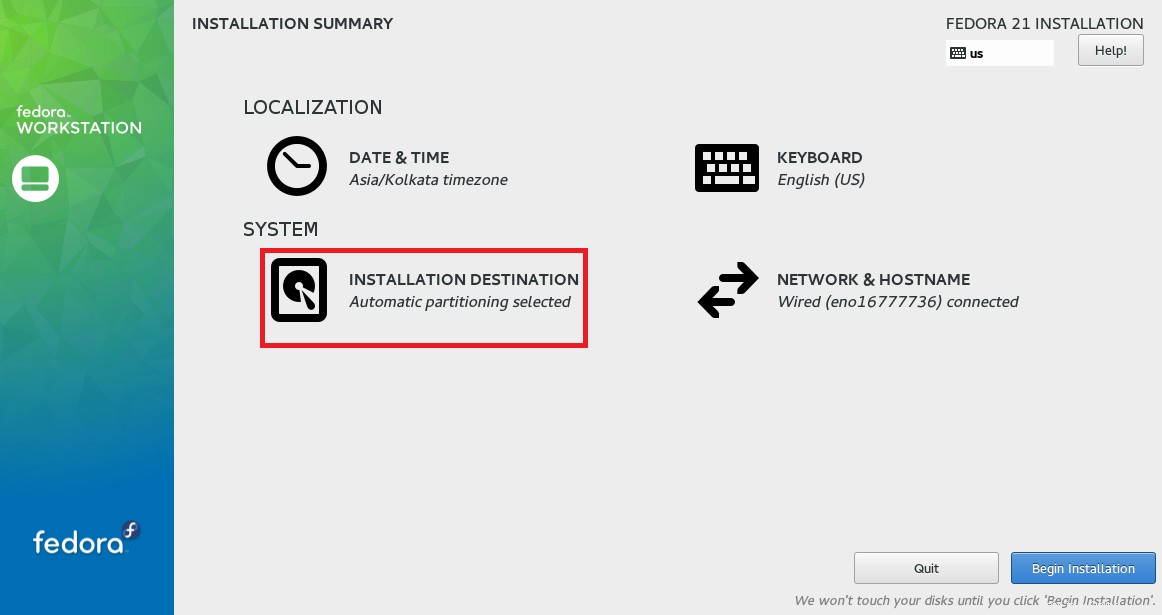
次の手順をスキップして、手順5に進むことができます。
手動パーティション分割:
パーティションスキームは次のようになります/パーティションはLVMを使用します。
/ boot – 200MB
スワップ– 2048MB
/ –残り(45GB)
ハードディスクを選択し、パーティショニングを構成しますを選択します 、[完了]ボタンをクリックします。
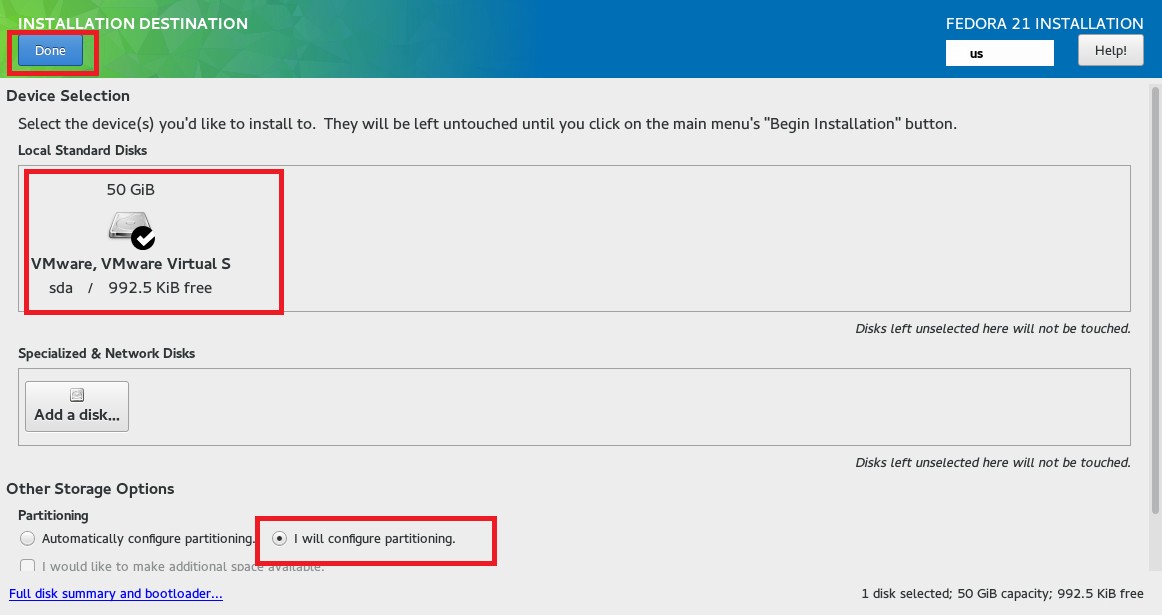
パーティションを作成できる次のページが表示されます。デフォルトでは、LVMパーティションスキームが選択されているため、ここで作成するパーティションはすべて、標準パーティションではなく論理になります。スクロールボタン(LVM)をクリックすると、より多くのパーティションスキームが表示されます。
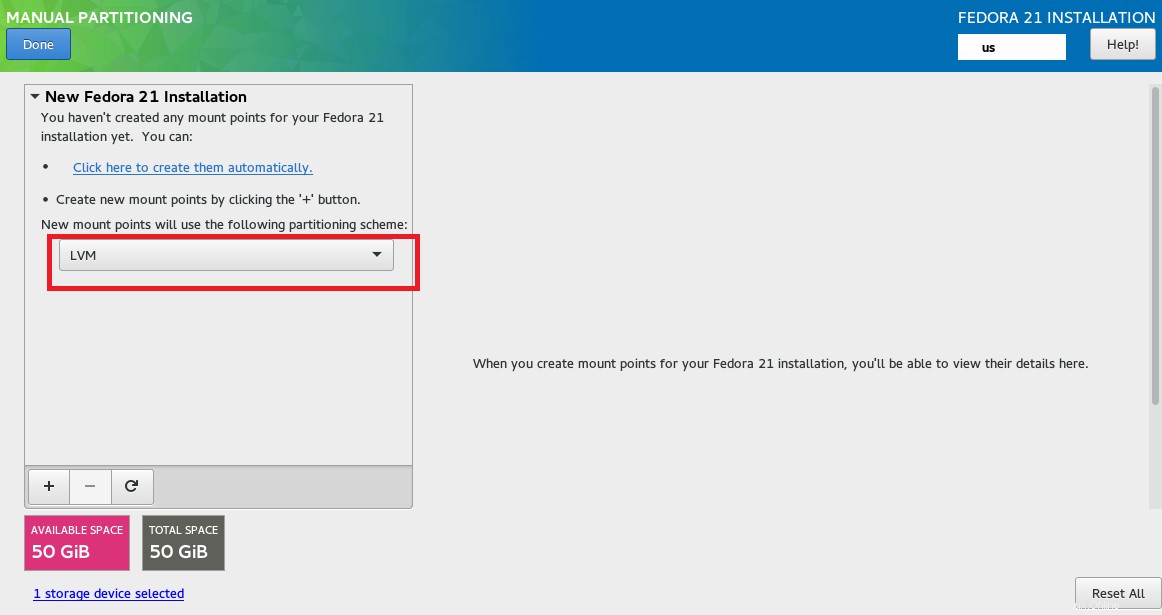
+記号をクリックします 下部にパーティションを作成します。以下は/bootパーティションの表示です。
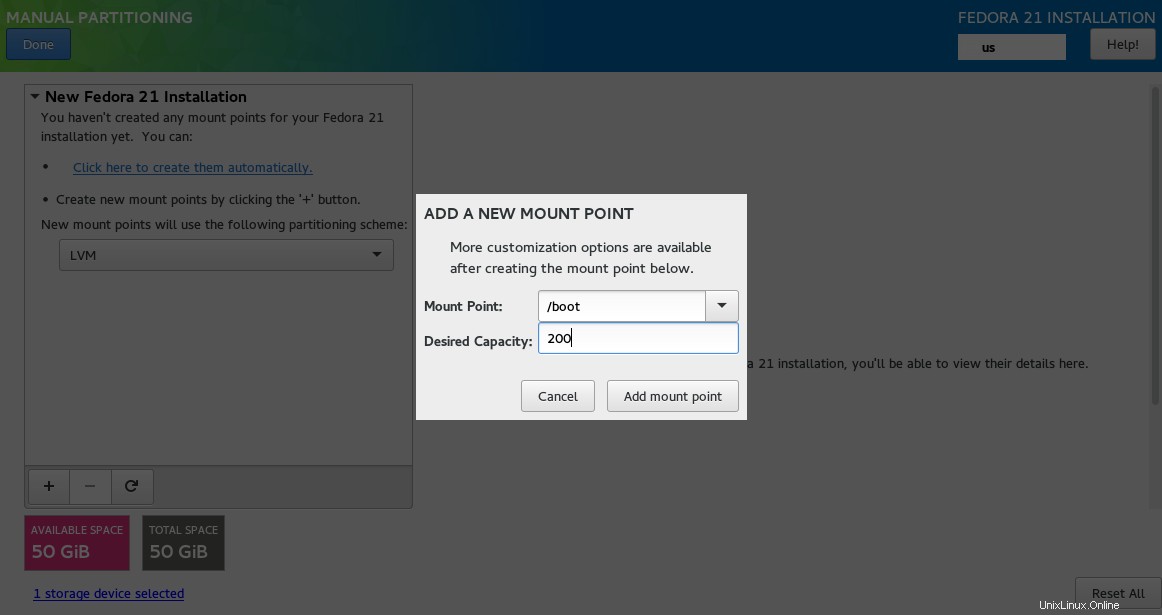
スワップパーティションに続いて、マウントポイントをスワップとして選択していることを確認してください。
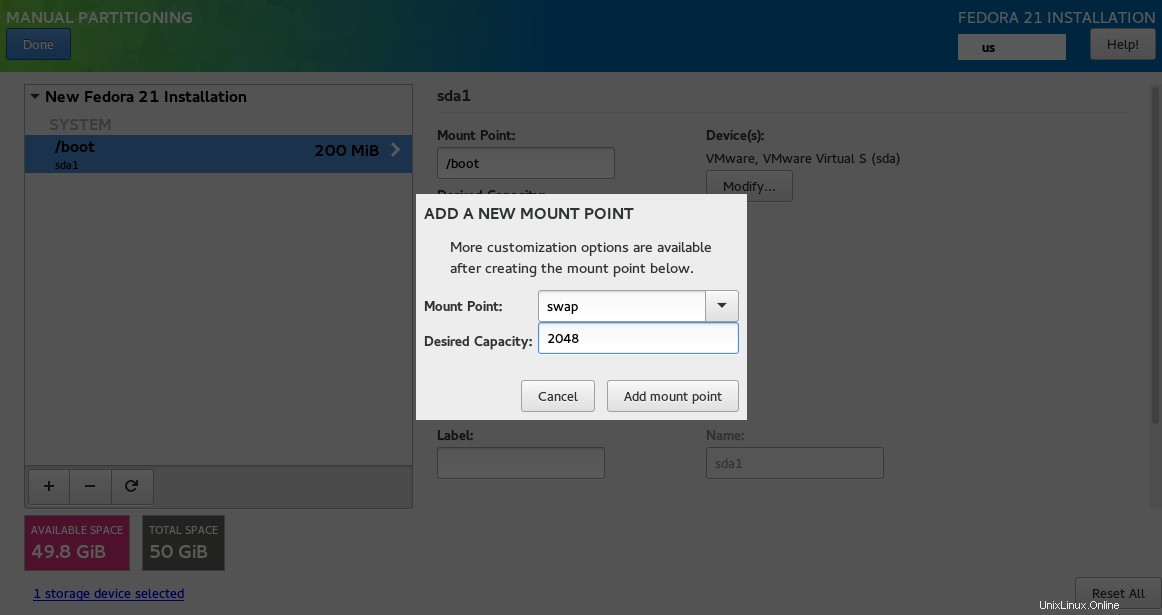
金額を入力しない場合は、/(ルート)パーティションに続きます。残りのスペースがすべて必要になります。
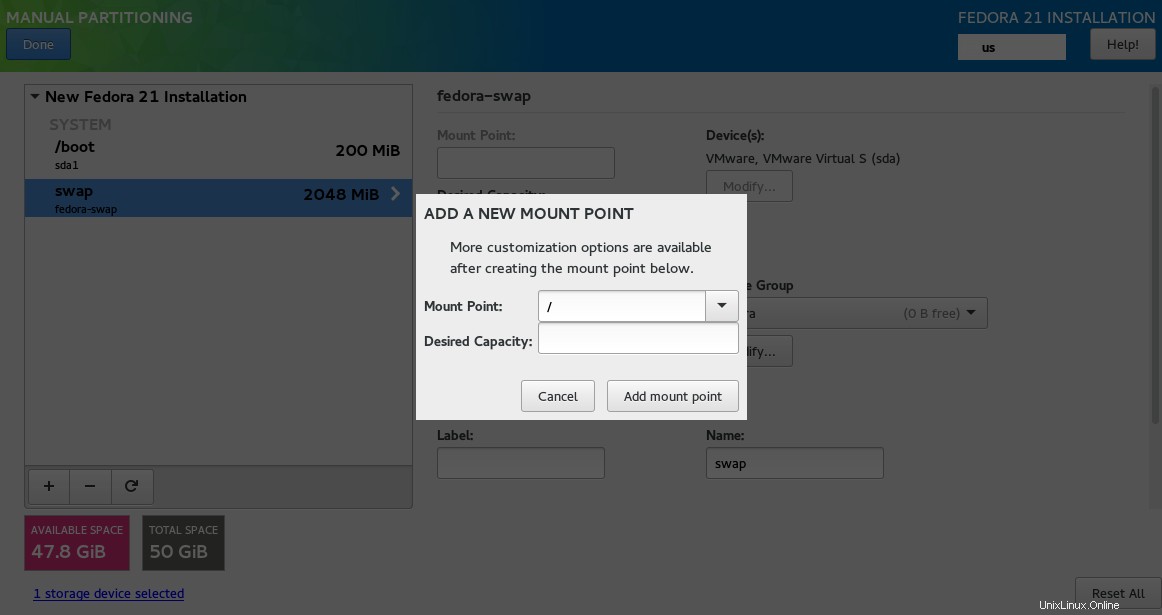
以下は、作成したパーティションの概要です。 [完了]をクリックします。
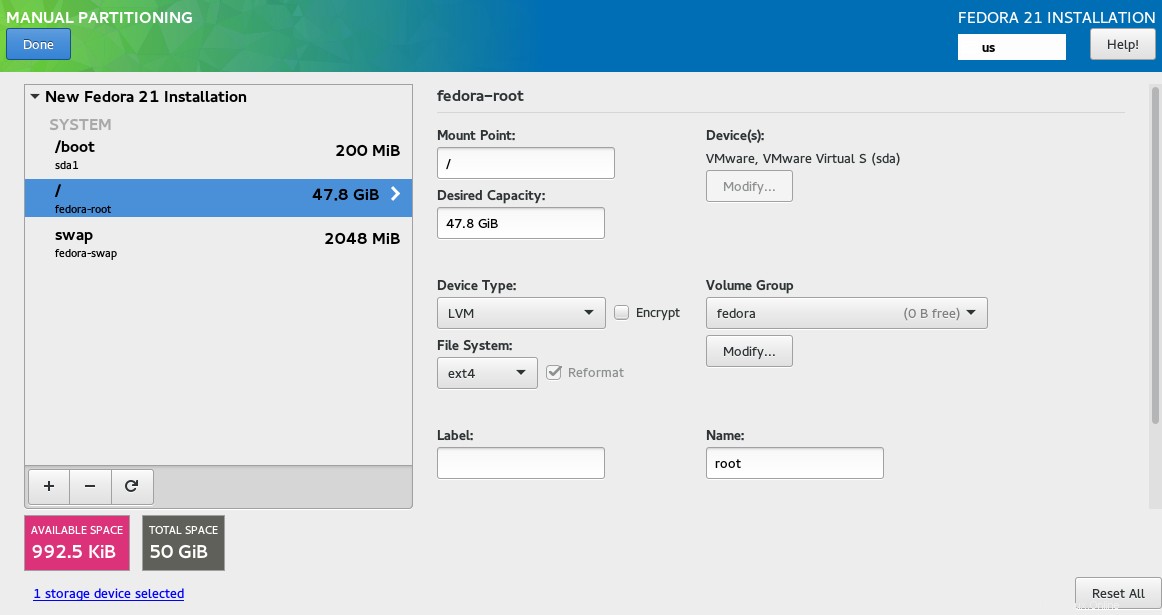
パーティションをフォーマットするための変更を受け入れるをクリックします。
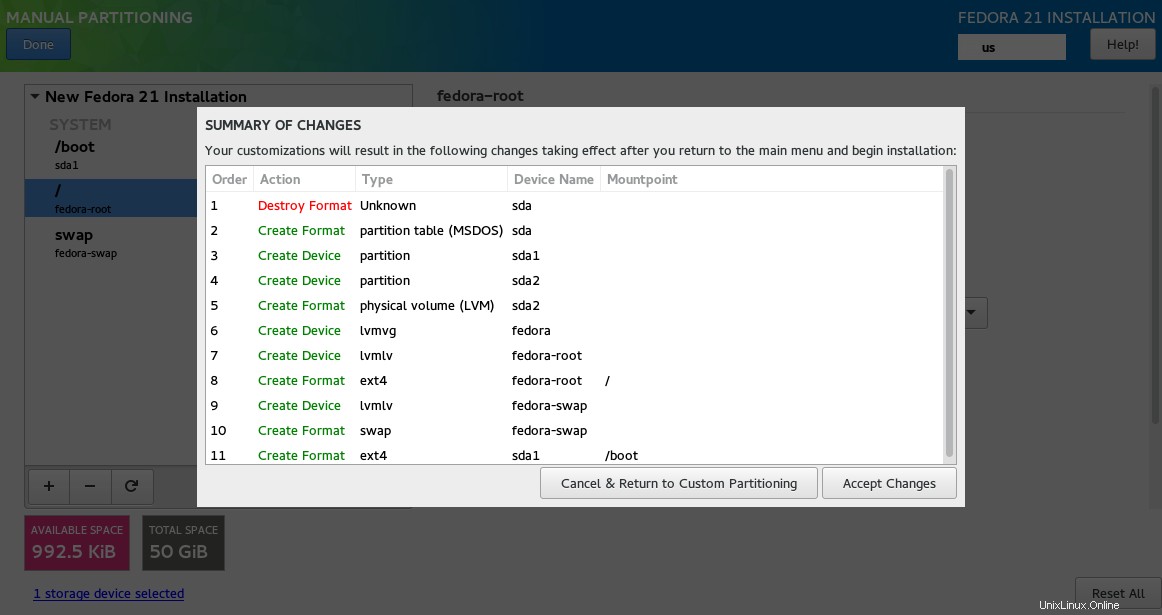
クリックすると、インストールの概要に戻り、インストール先が「カスタムパーティションの選択」であることがわかります。 」
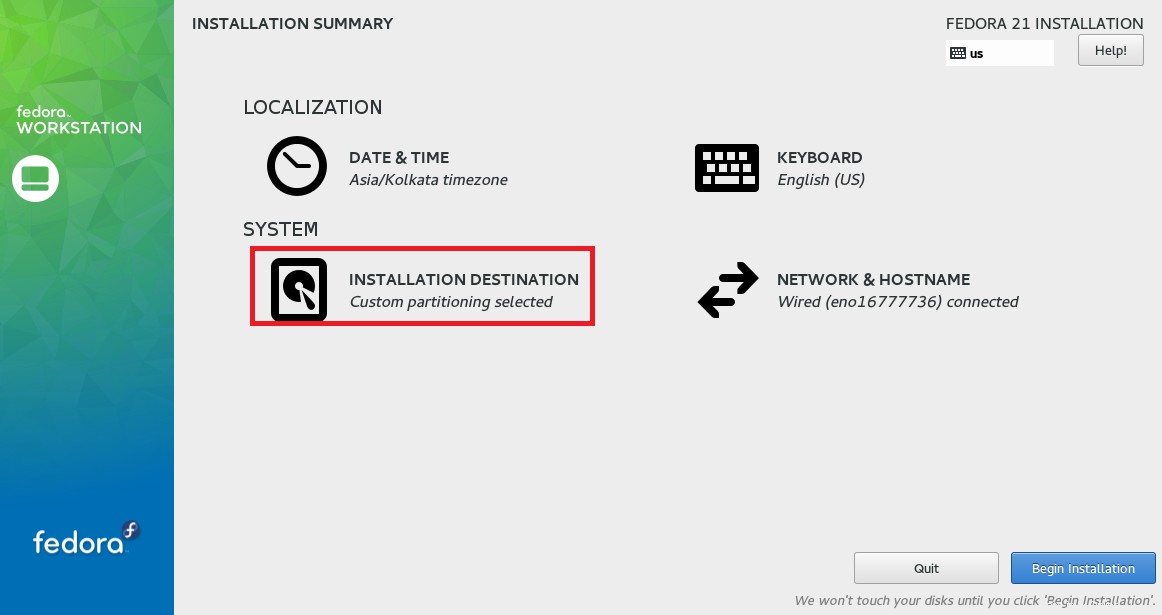
ステップ5:[日付と時刻]をクリックすると、次のページが表示され、日付と時刻/タイムゾーンが変更されます。 [完了]をクリックして保存します。
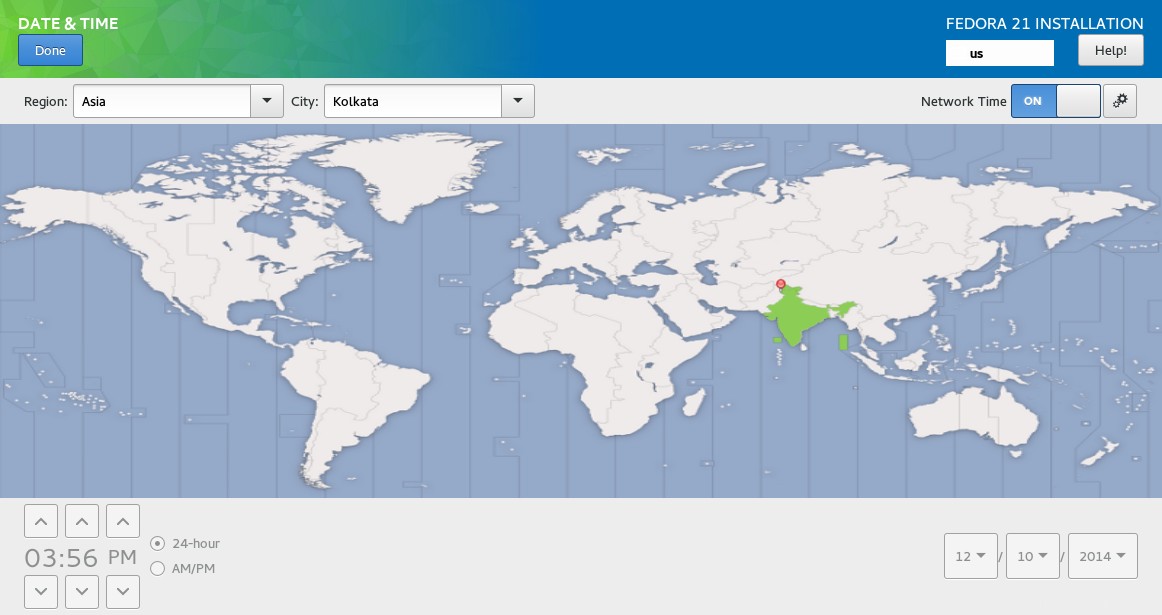
ステップ6:[ネットワークとホスト名]をクリックすると、次のページが表示され、ホスト名を設定できます。 [ホスト名]フィールドにホスト名を設定します。
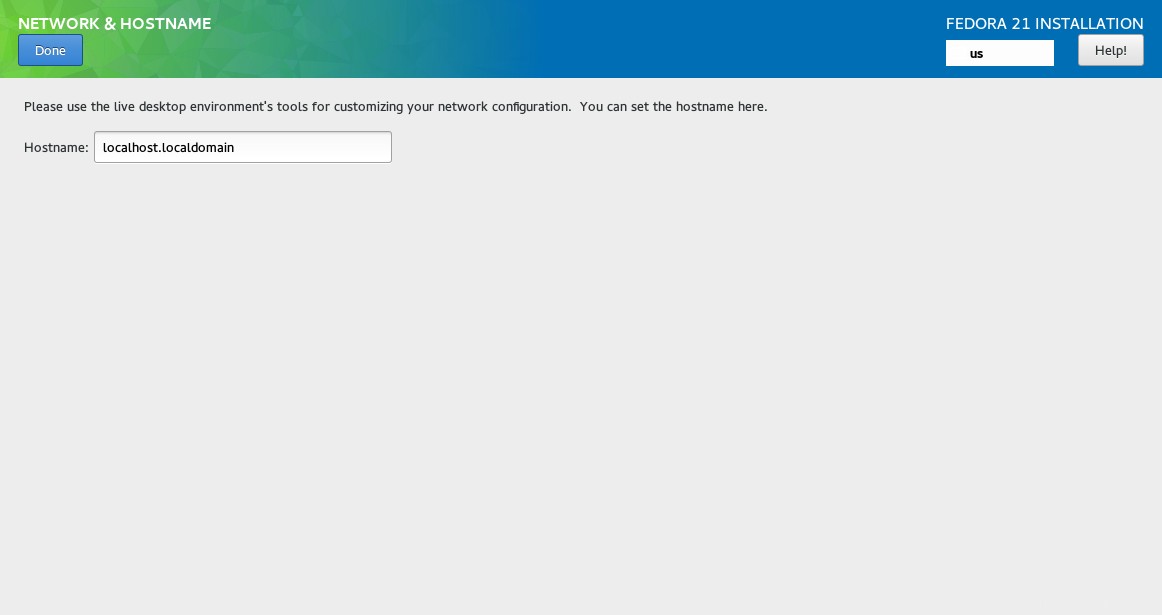
ステップ7:[インストールの開始]をクリックしてインストールを開始します。
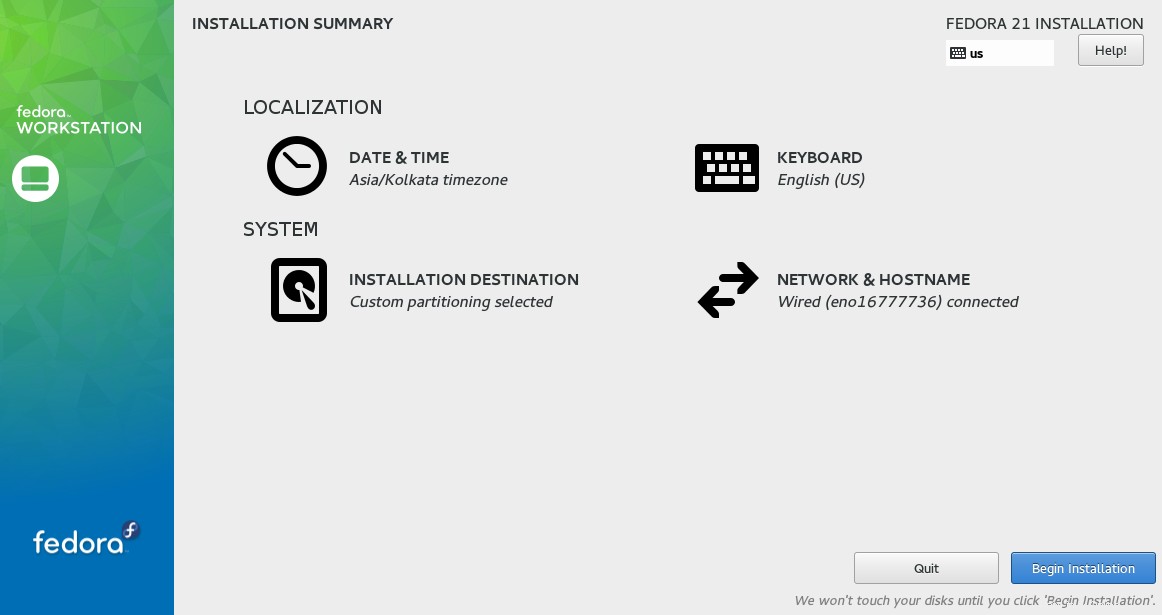
ステップ8:クリックすると、インストーラーがパッケージのインストールを開始します。それまでの間、次の警告をクリアする必要があります。
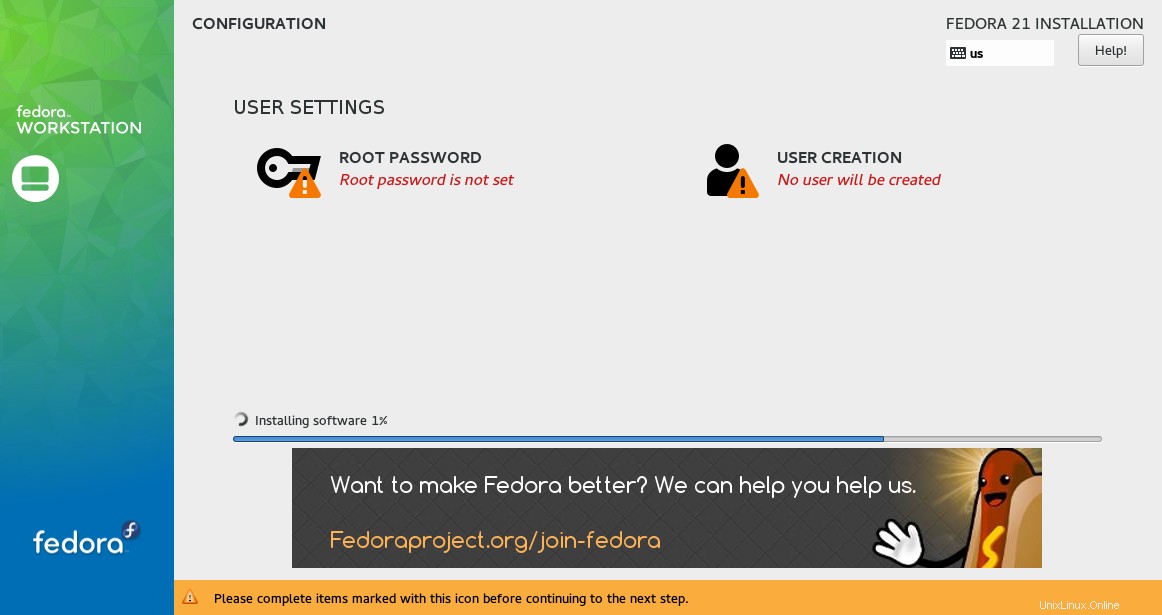
ステップ9:ルートパスワードをクリックしてルートパスワードを設定します。
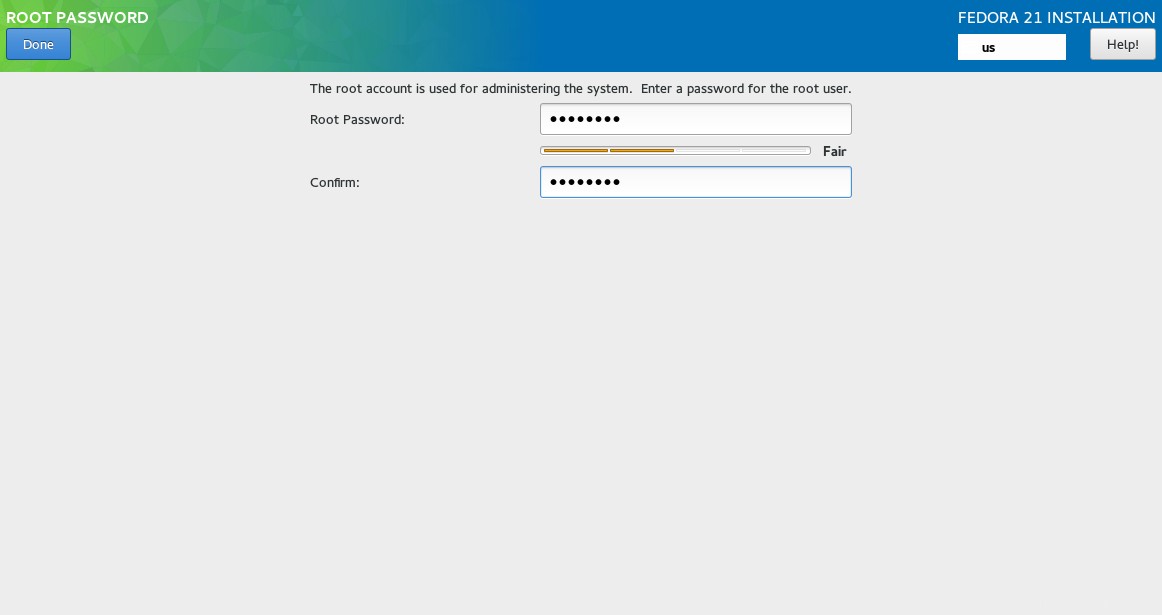
ステップ10:[ユーザーの作成]をクリックして新しいユーザーを作成します。
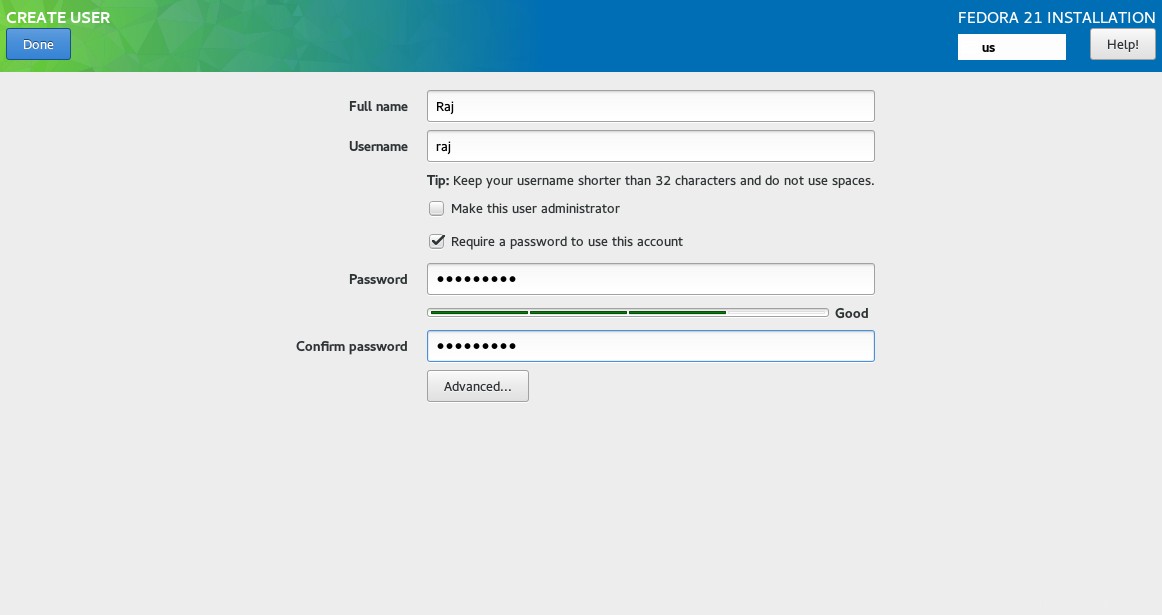
ステップ11:インストールが完了したら、[終了]をクリックします。
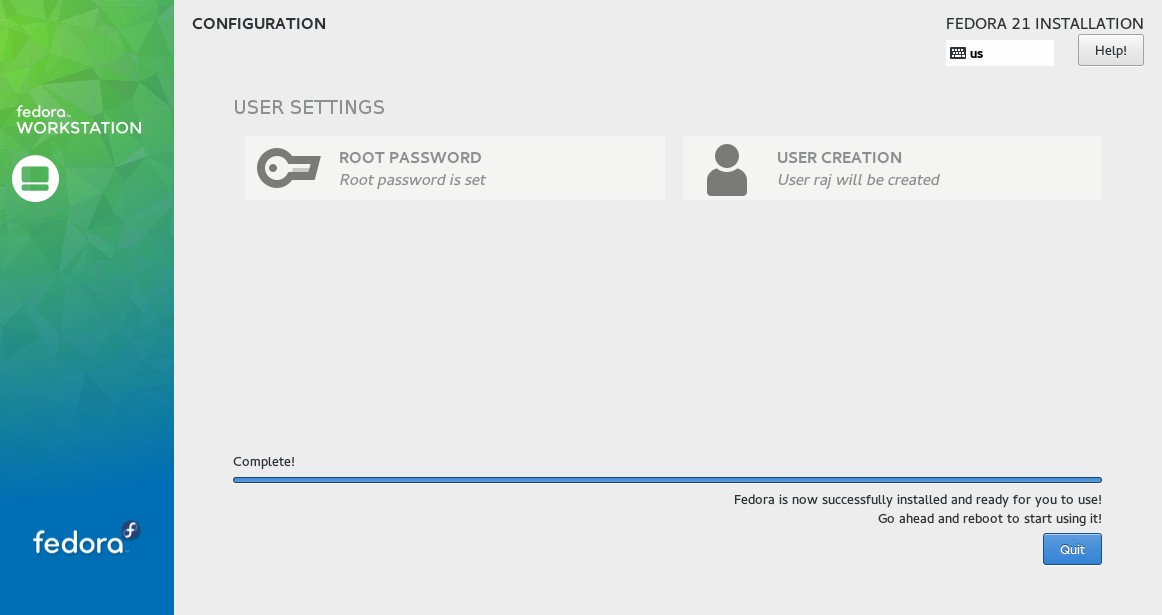
ステップ12:ライブCDを再起動します。
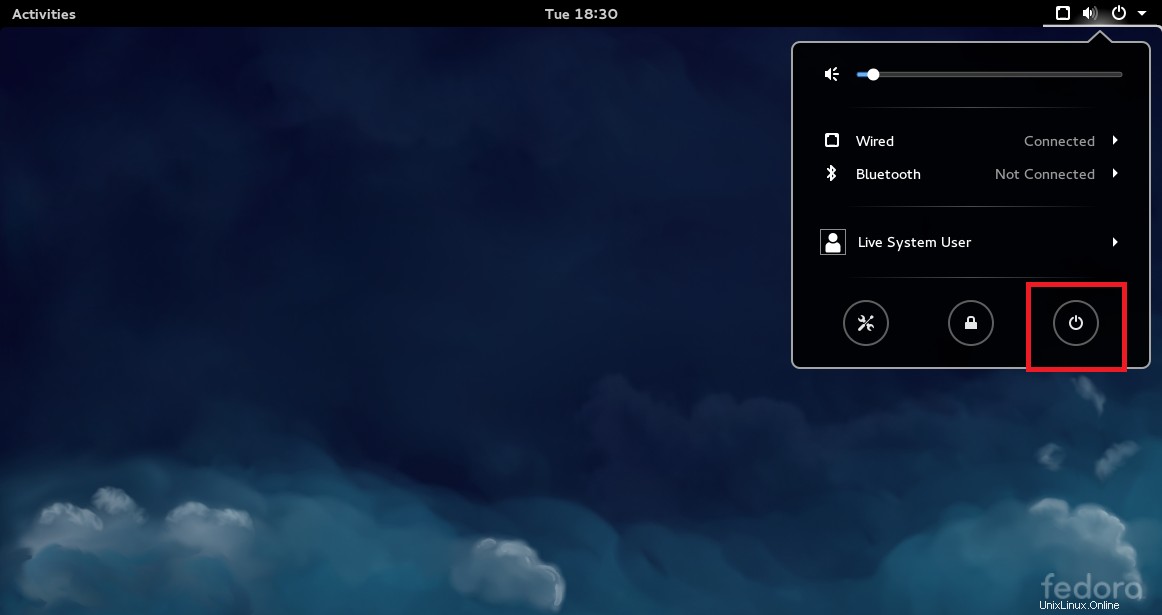
マシンを再起動したら、前に作成したユーザー名でログインします。これが最初のログインなので、Gnomeの初期設定を行います。
次のスクリーンショットは、FedoraWorkstation21のデスクトップを示しています。
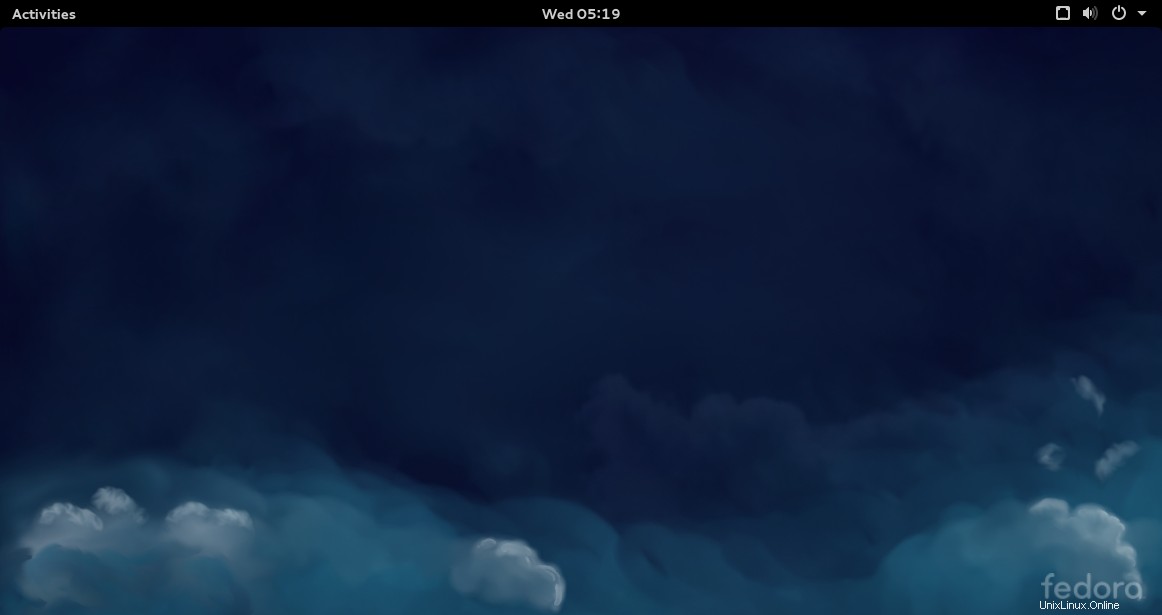
以上です。