VMwareワークステーション は、 VMwareのx86およびx86-64コンピューター用の仮想化ソフトウェアスイートです。 。これにより、ユーザーは1台のマシンで複数のx86およびx86-64仮想マシン(VM)を同時に実行できます。
各仮想マシンインスタンスは、 Windowsを含むゲストオペレーティングシステムを実行できます。 、 Linux 、BSDバリアント、その他。簡単に言うと、VMware Workstationを使用すると、1台の物理マシンで複数のゲストオペレーティングシステムを同時に実行できます。
ここでは、 VMware Workstation Pro 14をインストールします Ubuntu 18.04 、 Ubuntu 17.10 およびUbuntu16.04 。
ステップ1:VMwareWorkstationProをダウンロードする
ダウンロード Webブラウザを使用した最新バージョンのVMwareWorkstationPro(v14) 。
ステップ2:VMwareWorkstationProをインストールする
ターミナルを開きます( Alt + T 。
リポジトリインデックスを更新します。
sudo apt update
VMwareインストール用のライブラリとコンパイラをインストールします。
sudo apt install -y gcc build-essential libaio1
Downloadsディレクトリに移動し、ファイルを実行可能ファイルにします。
cd ~/Downloads sudo chmod 755 VMware-Workstation-Full-*.bundle
以下のコマンドを使用して、VMwareWorkstationProインストーラーを実行します。
sudo ./VMware-Workstation-Full-*.bundle
インストーラーはインストール用のファイルの抽出を開始しますが、時間がかかる場合があります。
使用許諾契約の条項に同意しますを選択する必要があります 次へをクリックします VMware Workstation –エンドユーザー使用許諾契約書。
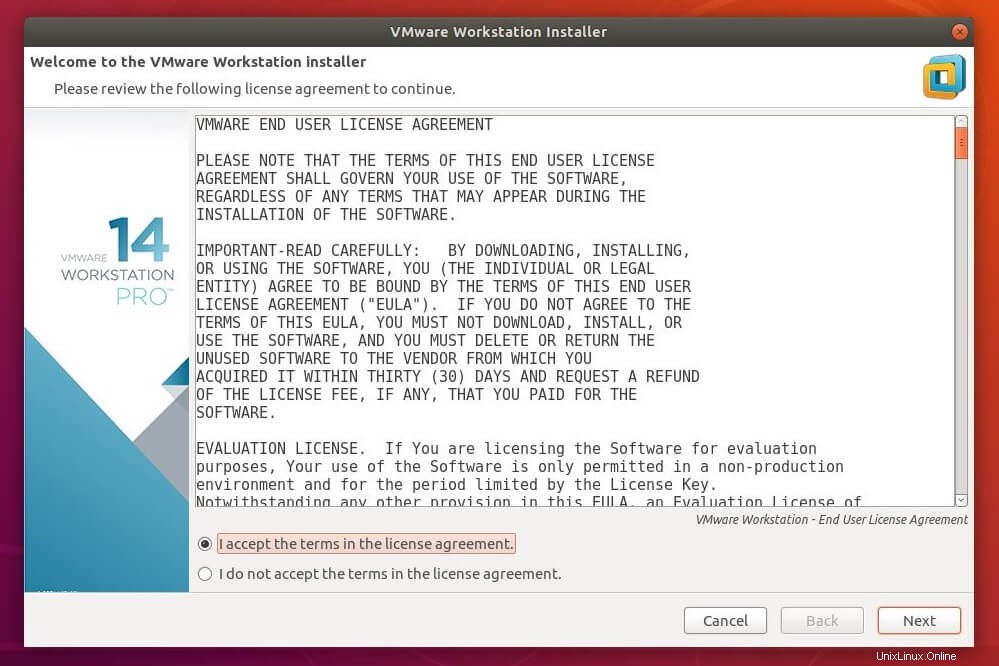
使用許諾契約の条項に同意しますを選択する必要があります 次へをクリックします Linux用VMwareOVFツールコンポーネント–エンドユーザー使用許諾契約書 。
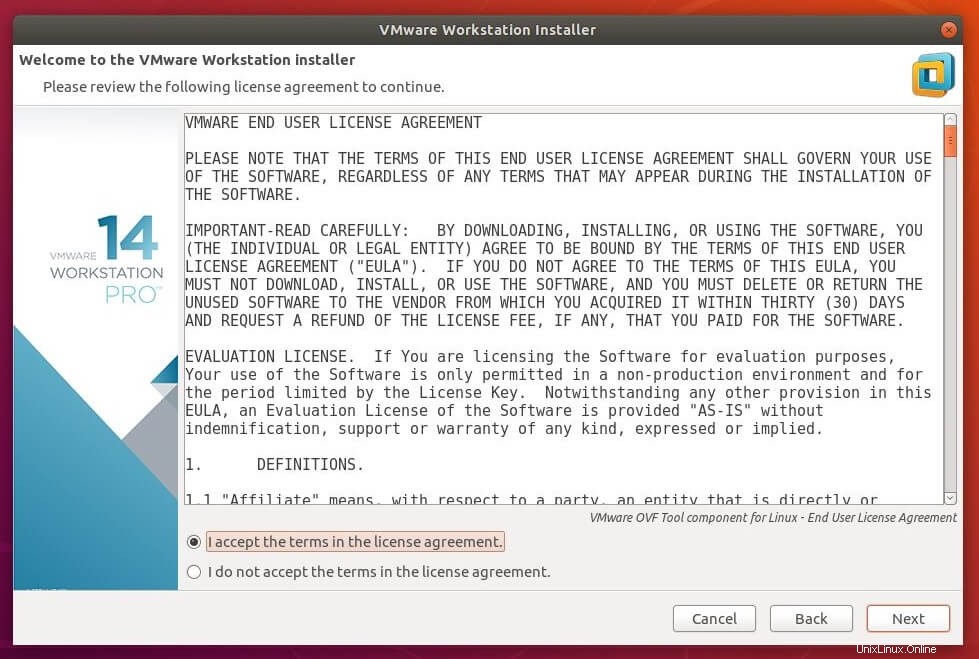
VMwareが起動時に製品のアップデートを確認できるかどうかを選択します 次へをクリックします 。
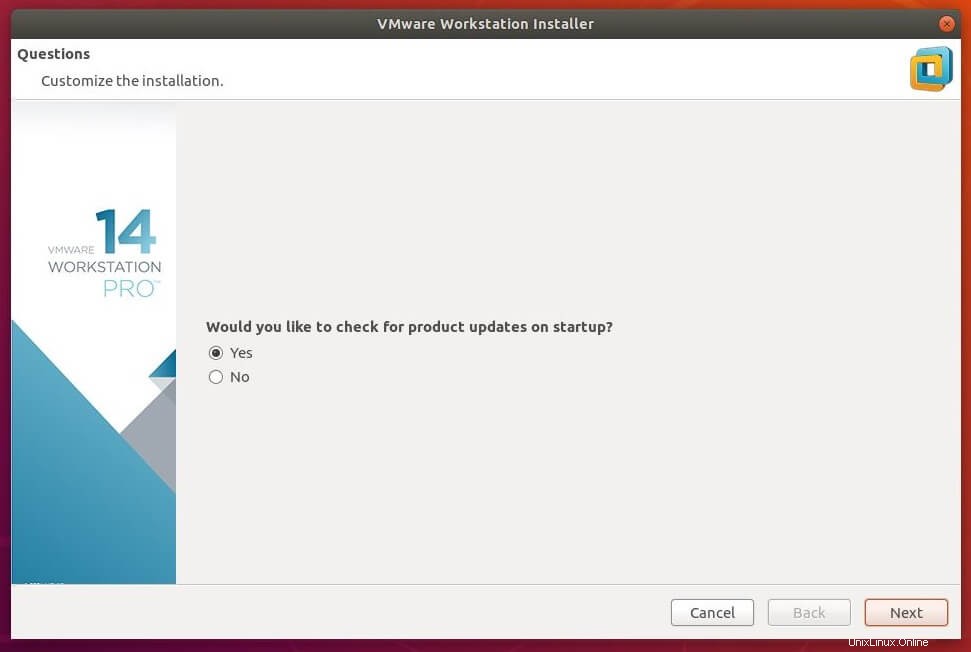
VMwareカスタマーエクスペリエンス向上プログラム(CEIP)に参加するかどうかを決定します またはそうでない場合は、[次へ]をクリックします 。
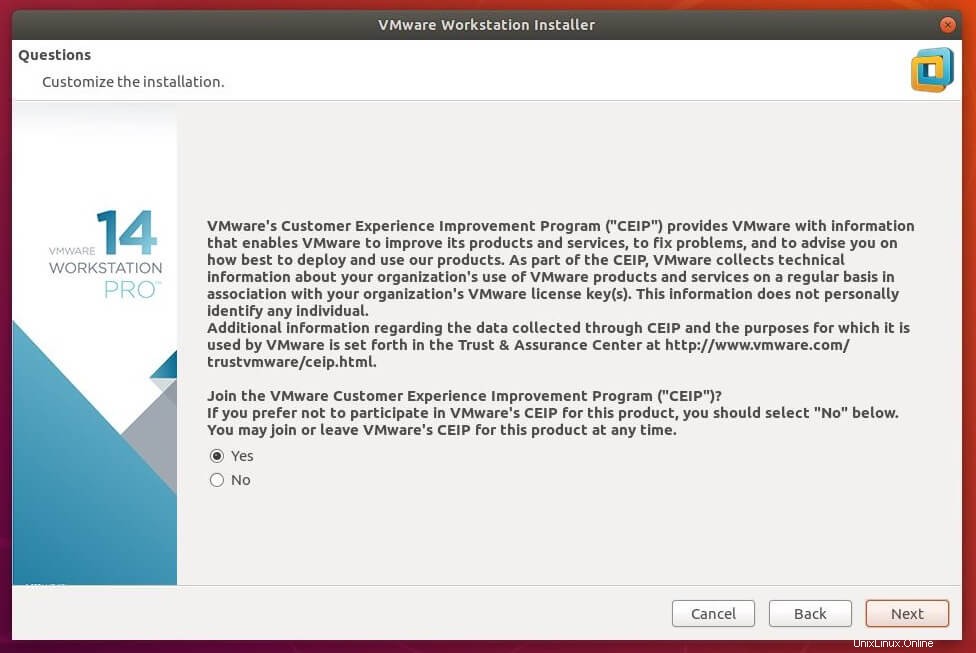
最初にワークステーションサーバーに接続するユーザーを入力してください (デフォルトのユーザーのままにします)そして次へをクリックします 。
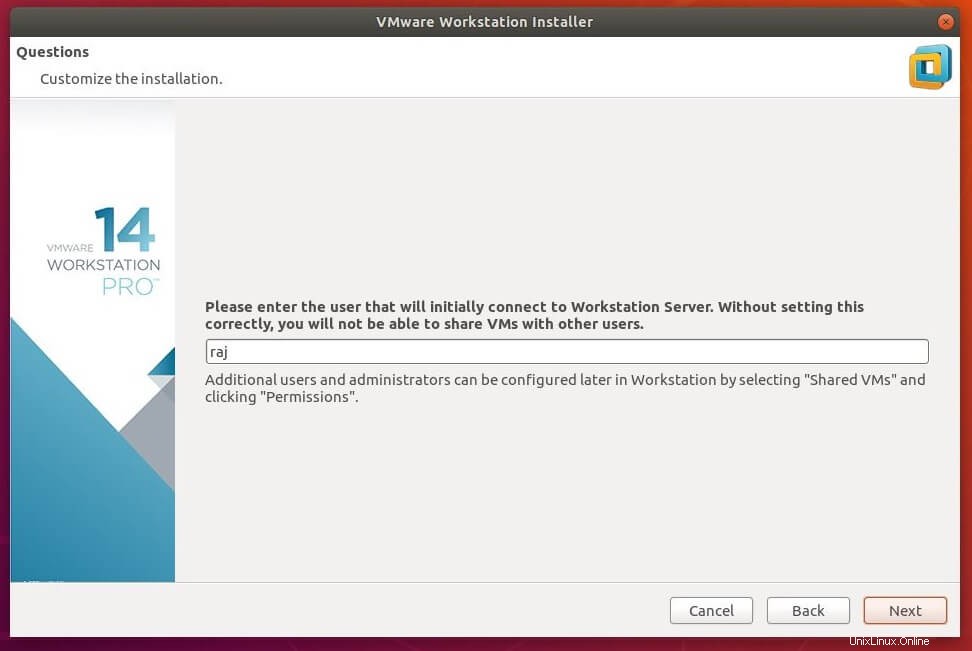
共有仮想マシンのディレクトリを選択してください (デフォルトのままにします)そして次へをクリックします 。
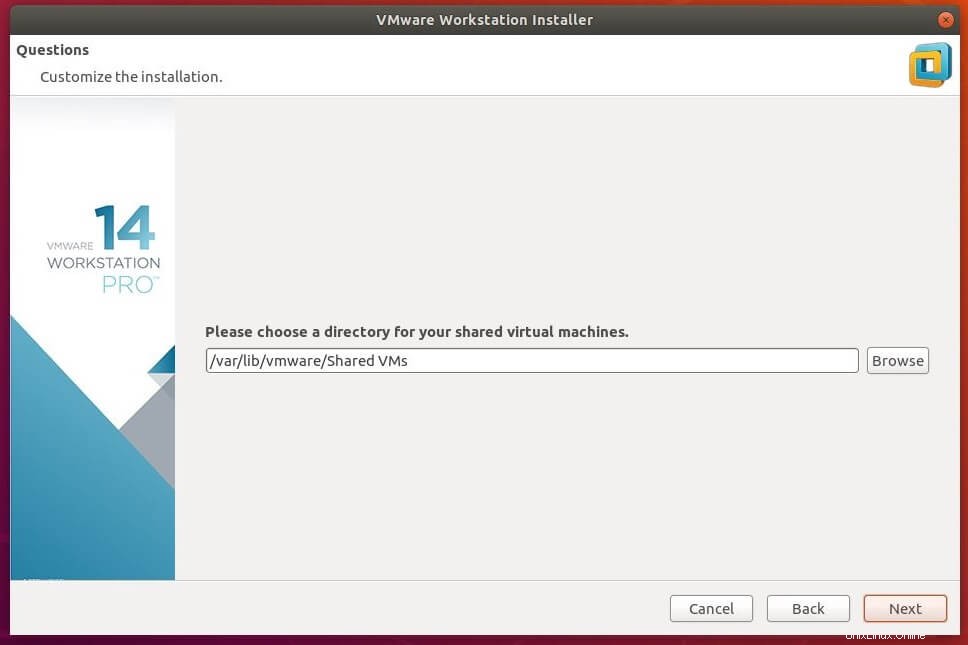
ここで、ワークステーションサーバーへのhttpsアクセスに使用するポート番号を入力します (デフォルトのままにします)そして次へをクリックします 。
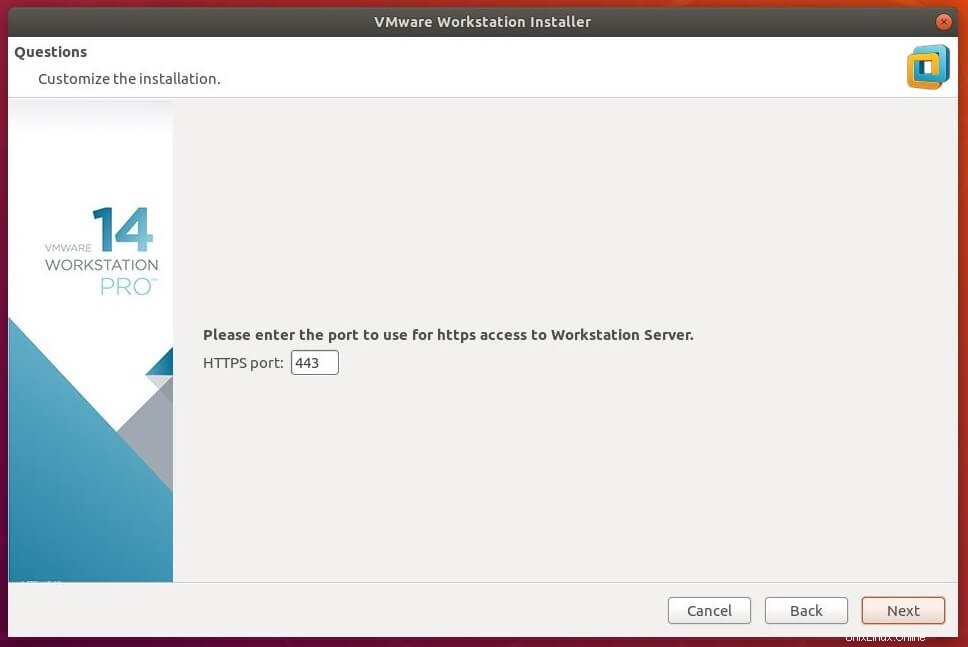
ライセンスキーを入力 (オプション)そして次へをクリックします 。
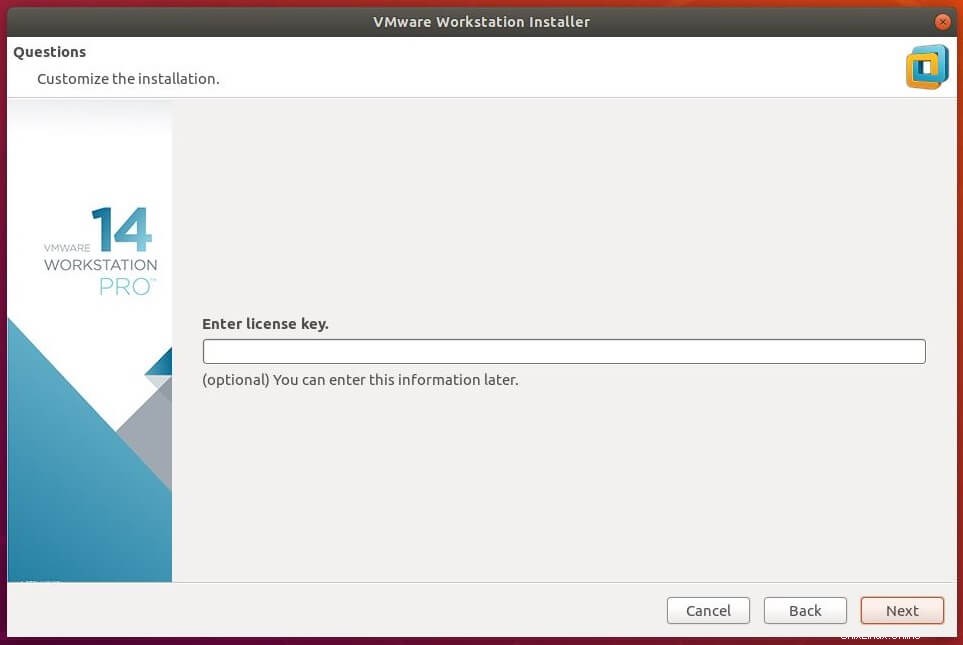
インストールをクリックします インストールを開始します。
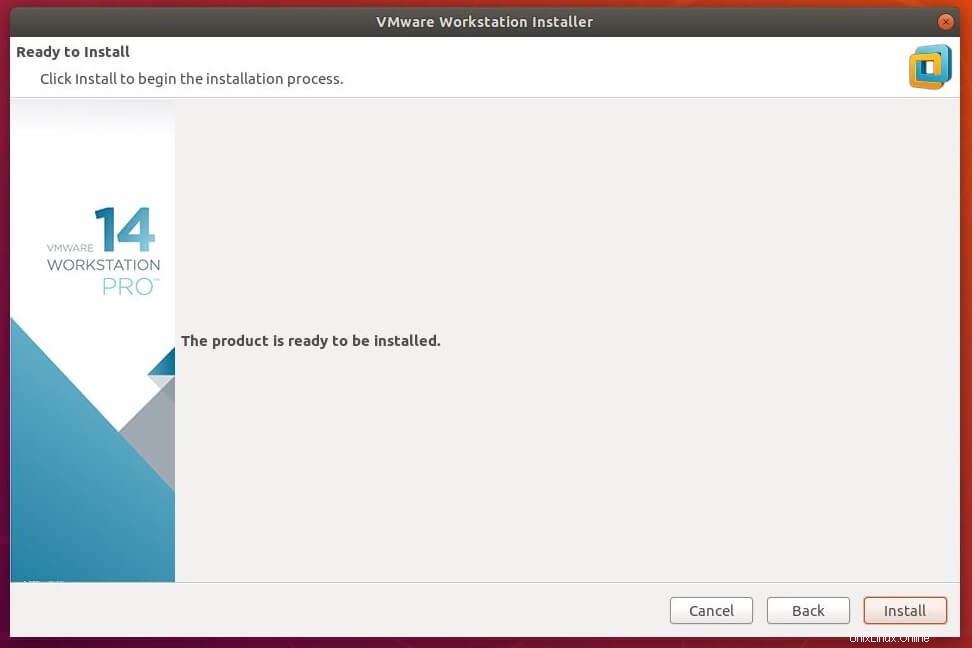
座ってリラックスしてください。 VMware Workstation Proのインストールは、完了するまでに5〜10分かかる場合があります。
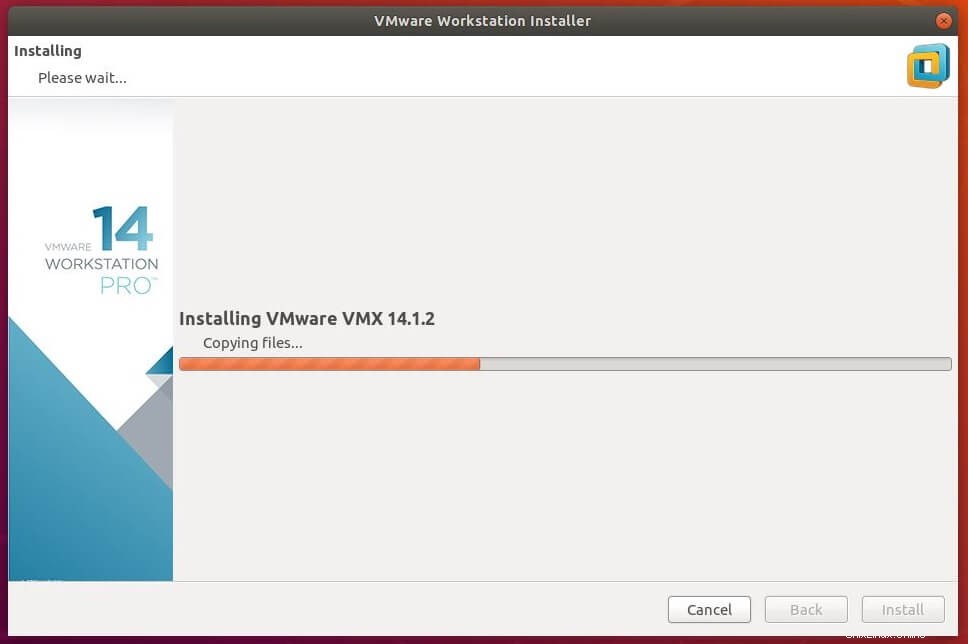
閉じるをクリックします ボタンをクリックしてインストールを完了します。
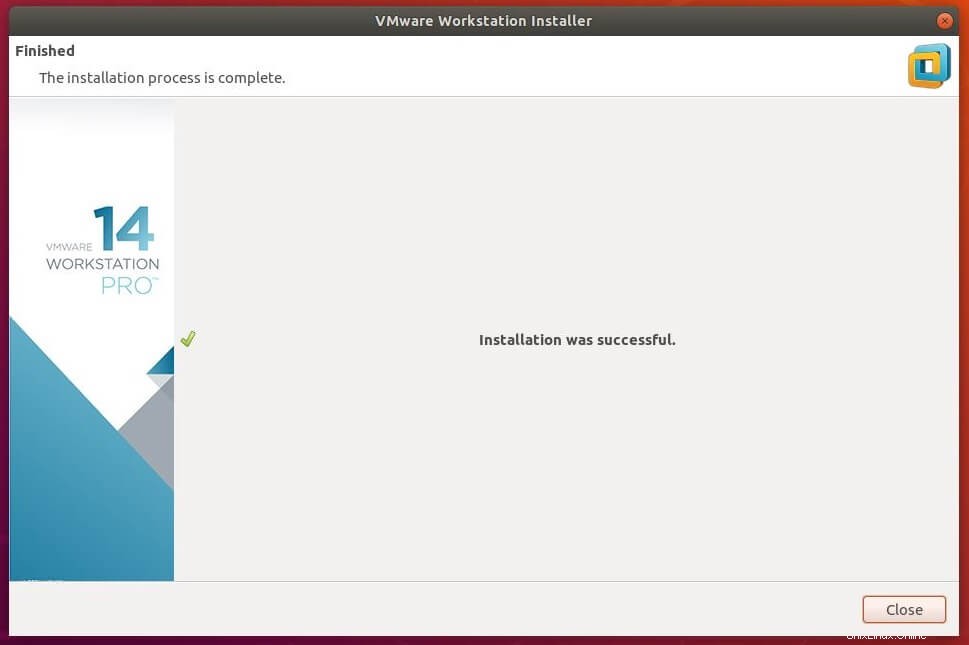
ステップ3:VMwareWorkstationProにアクセスする
VMwareWorkstationを起動します。
Ubuntu 18.04 / 17.10: アクティビティ>> VMware Workstationを検索します 。

Ubuntu 16.04:ダッシュ>> VMware Workstationを検索します 。
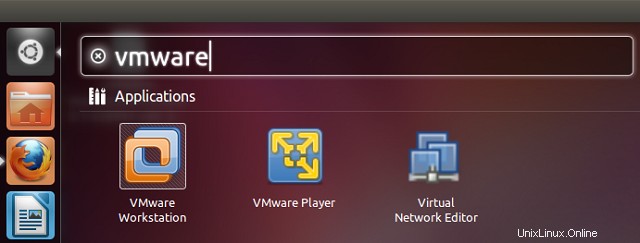
または
vmware
VMwareワークステーションのライセンスキーを持っていない 、 VMwareWorkstation14を30日間試してみることを選択しました 。 OKをクリックします 続行します。
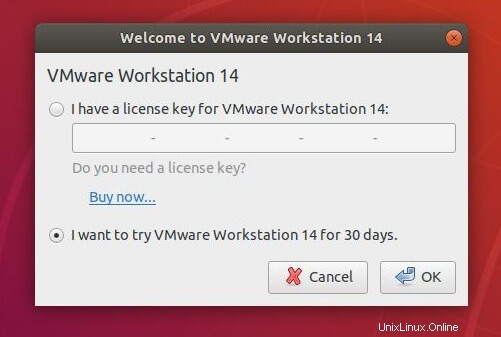
[OK]をクリックして続行するには、パスワードを入力する必要があります。
VMwareWorkstationのホーム画面が表示されます。ここで、仮想マシンを管理できます。
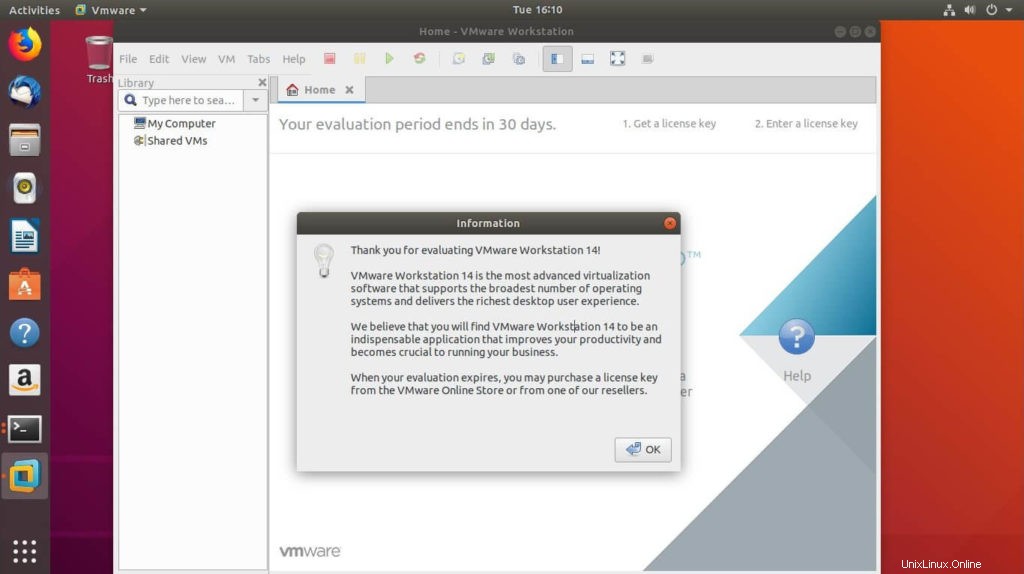
ステップ4:タスクの投稿
セキュアブートを有効にしてUEFIから起動するシステムで仮想マシンの電源をオンにすると、以下のエラーが発生する場合があります。
/ dev / vmmonを開くことができません:そのようなファイルまたはディレクトリはありません。カーネルモジュール`vmmon'がロードされていることを確認してくださいセキュアブートが有効になっているシステムでは、署名されていないドライバをロードできません。このため、vmmonモジュールはシステムにロードされないため、上記のエラーが発生します。
問題を解決するには、
まず、以下のリンクに示すようにカーネルモジュールに署名します(sudoを使用してすべてのコマンドを実行します 。
読む :セキュアブートが有効になっているUEFIシステムのvmmonカーネルモジュールに署名する方法
次に、以下のリンクのように表示されるUEFIコンソールから登録を完了します(スクリーンショットのみをフォロー) 。
読む :UEFIコンソールにキーを登録する方法
Ubuntu18.04のVMwareWorkstationPro14で実行されているCentOS7のスクリーンショット:
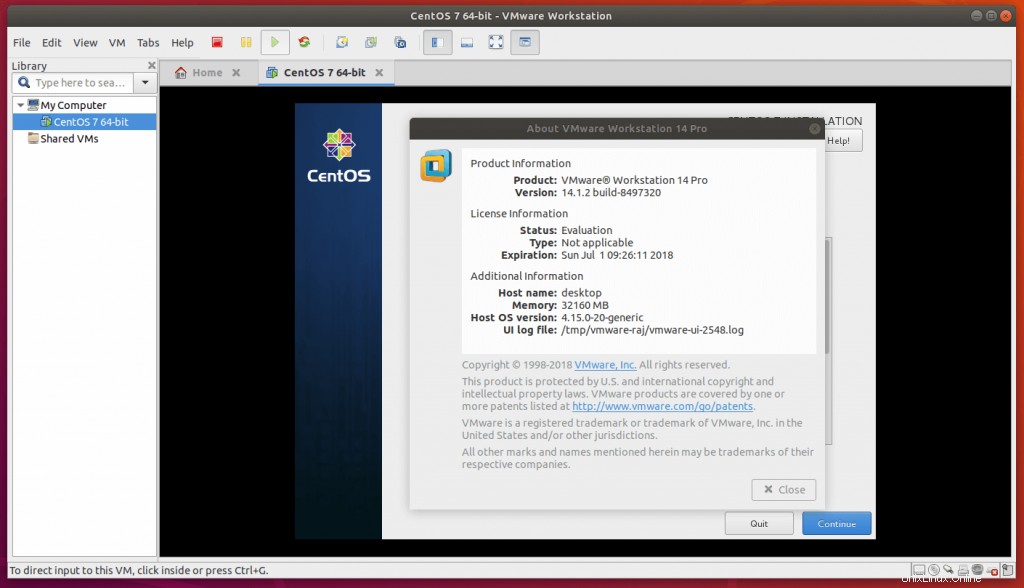
それで全部です。 VMware Workstationが正常にインストールされました Ubuntu 18.04 。