VMwareワークステーションは仮想化ソフトウェアです デスクトップレベルで。これにより、物理マシンまたはハイパーバイザー上で複数の仮想マシン(VM)を実行できます。 VMwareワークステーションがインストールされている場所。
VMware Inc.によって開発および保守されています。商用ソフトウェアであるため、ライセンスを購入するか、トレイルバージョンを30日間使用できます。 VMwareの最近の最新バージョンワークステーション11 リリースされました。このリリースでの重要な変更の1つは、64ビットプロセッサを搭載したマシンにのみワークステーション11をインストールできることです。 。以前のバージョンのVMwareワークステーションは、32ビットと64ビットの両方のマシンにインストールできます
この投稿では、Ubuntu14.04および14.10でのVMwareWorkstation11のインストール手順について説明します。
Ubuntu14.04および14.10でのVMwareWorkstation11のインストール手順
ステップ:1apt-getコマンドを使用してシステムを更新します
[email protected]:~$ sudo apt-get update [email protected]:~$ sudo apt-get upgrade
ステップ:2公式サイトからワークステーション11(バンドルスクリプト)をダウンロードします
[email protected]:~$ wget https://download3.vmware.com/software/wkst/file/VMware-Workstation-Full-11.0.0-2305329.x86_64.bundle
手順:3ダウンロードしたバンドルスクリプトの実行権限を設定します
[email protected]:~$ chmod a+x VMware-Workstation-Full-11.0.0-2305329.x86_64.bundle
ステップ:4スクリプトを実行してインストールを開始します
[email protected]:~$ sudo ./VMware-Workstation-Full-11.0.0-2305329.x86_64.bundle
[使用許諾契約の条項に同意します]を選択し、[次へ]をクリックします
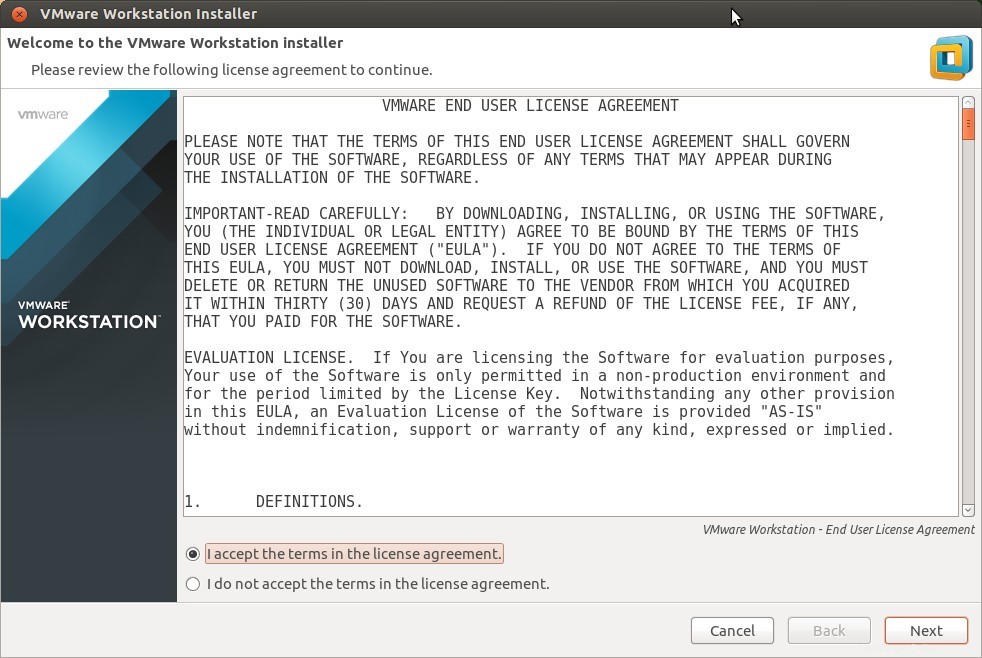
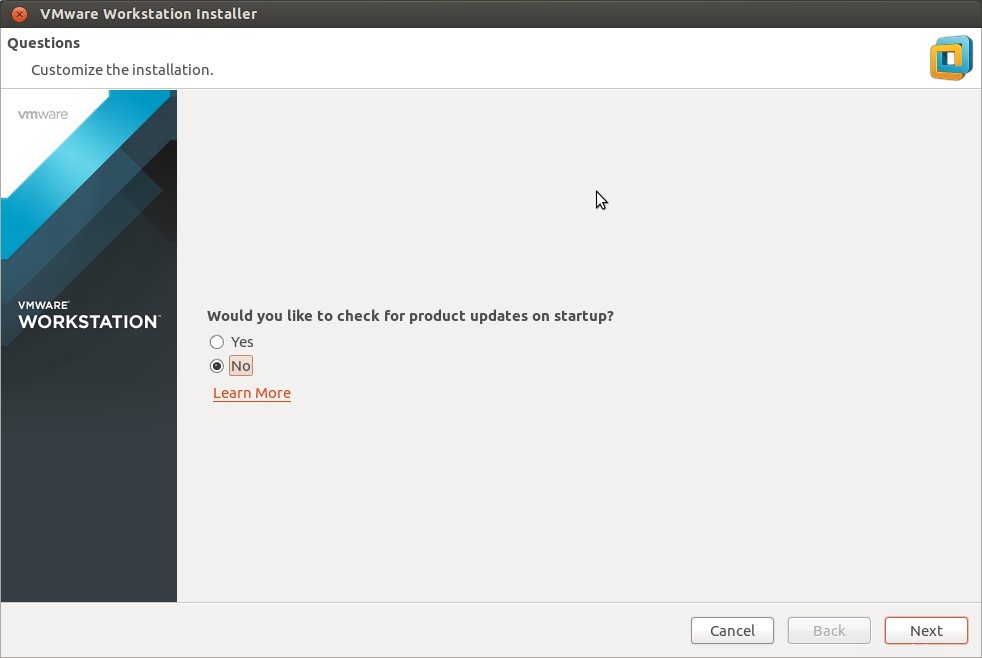
起動時に製品の更新を確認する場合は、[はい]または[いいえ]を選択して[次へ]をクリックします。私の場合、「いいえ」を選択しました 」オプション。
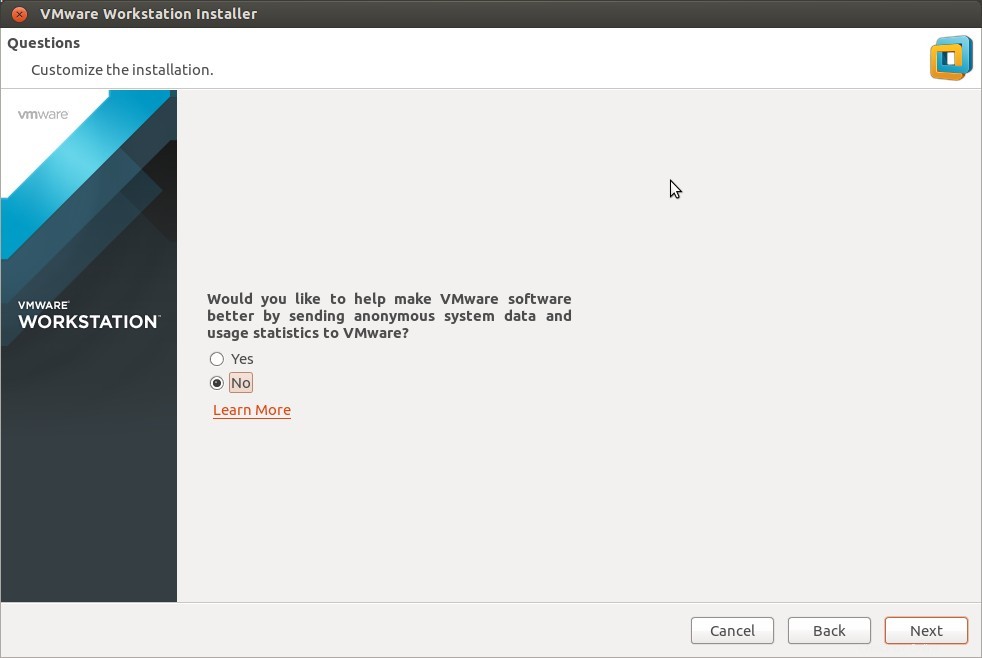
[次へ]をクリック
ワークステーションサーバーに接続するユーザーを指定します
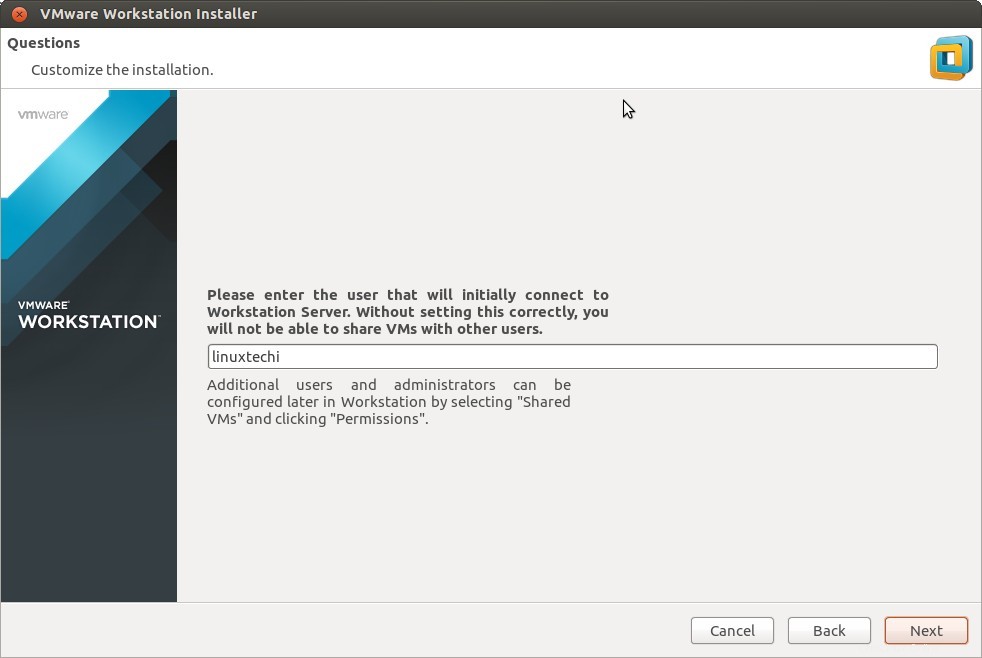
[次へ]をクリック
場所を指定します 仮想マシンが保存される場所。
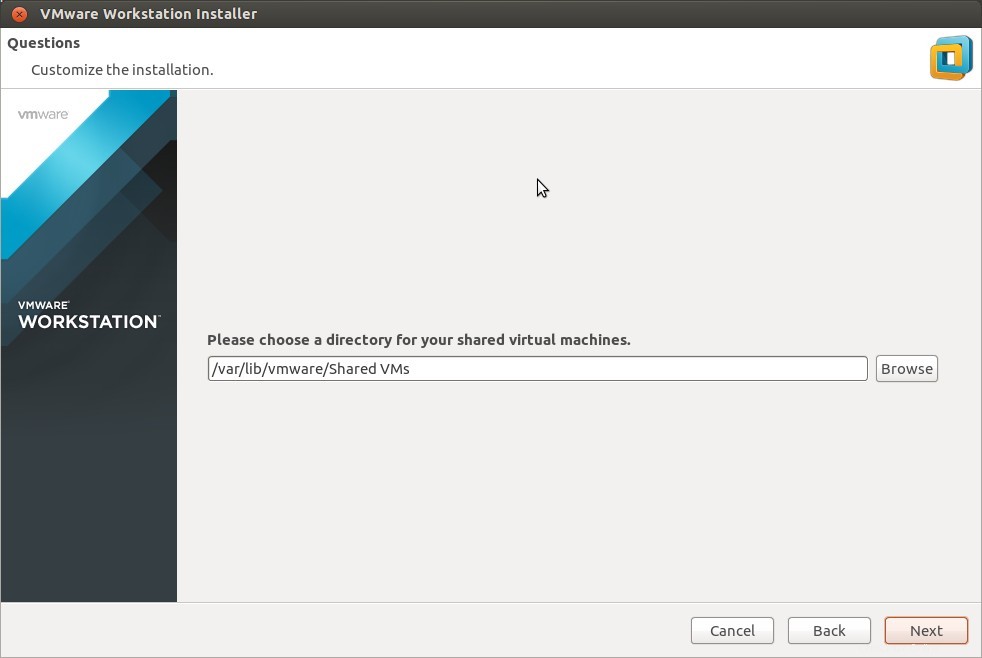
[次へ]をクリックします
httpsを指定します ワークステーションサーバーのポートをクリックし、[次へ]をクリックします
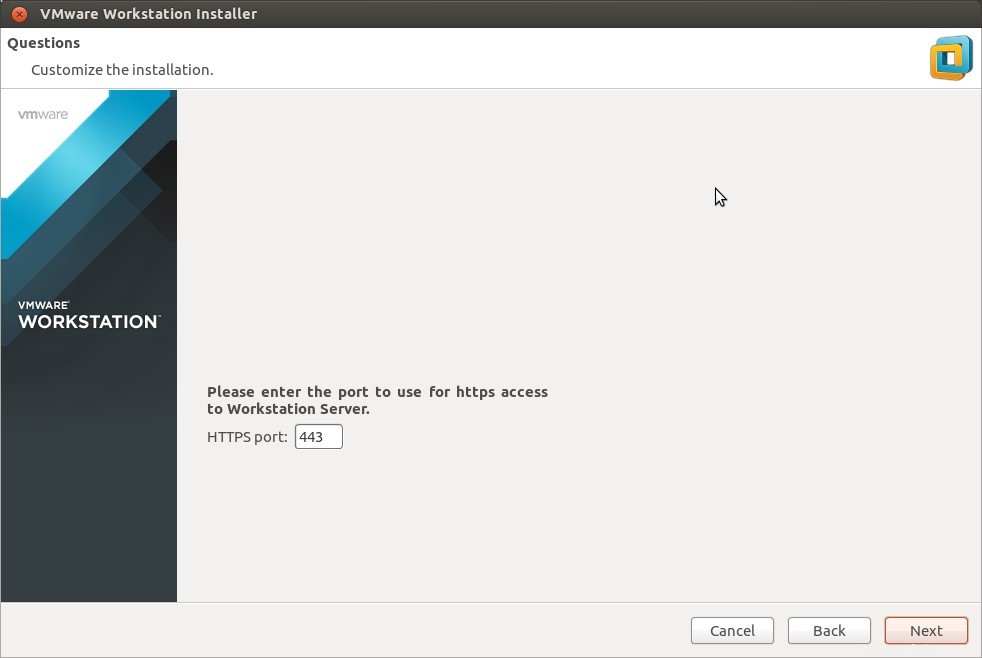
ライセンスキーを入力します または、空白のままにすることもできます(トレイルバージョンの場合)
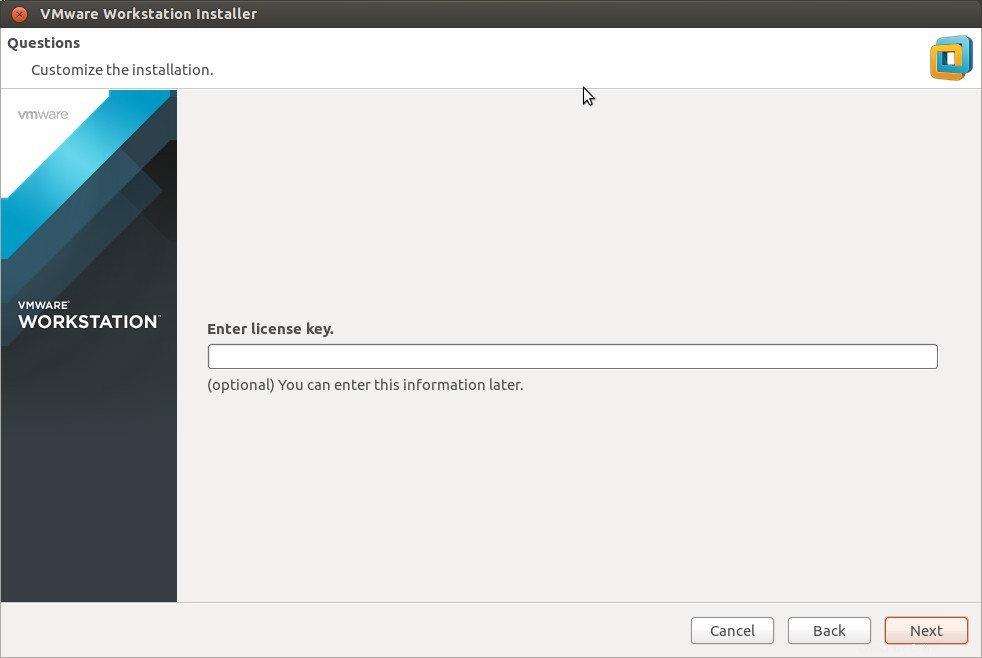
「インストール」をクリックします 」をクリックしてインストールを開始します
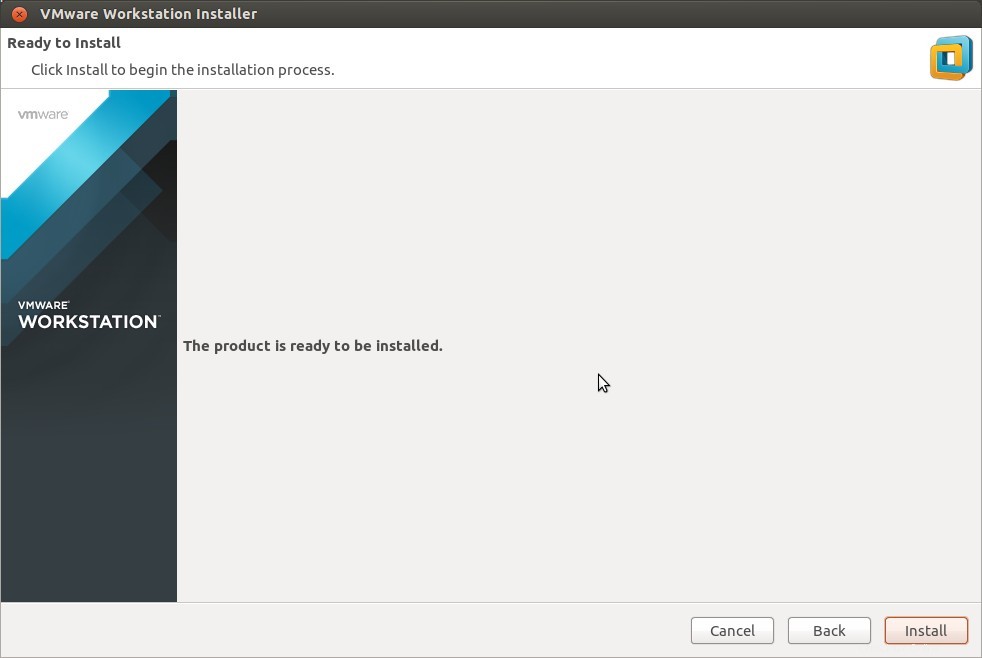
インストールが進行中です…。
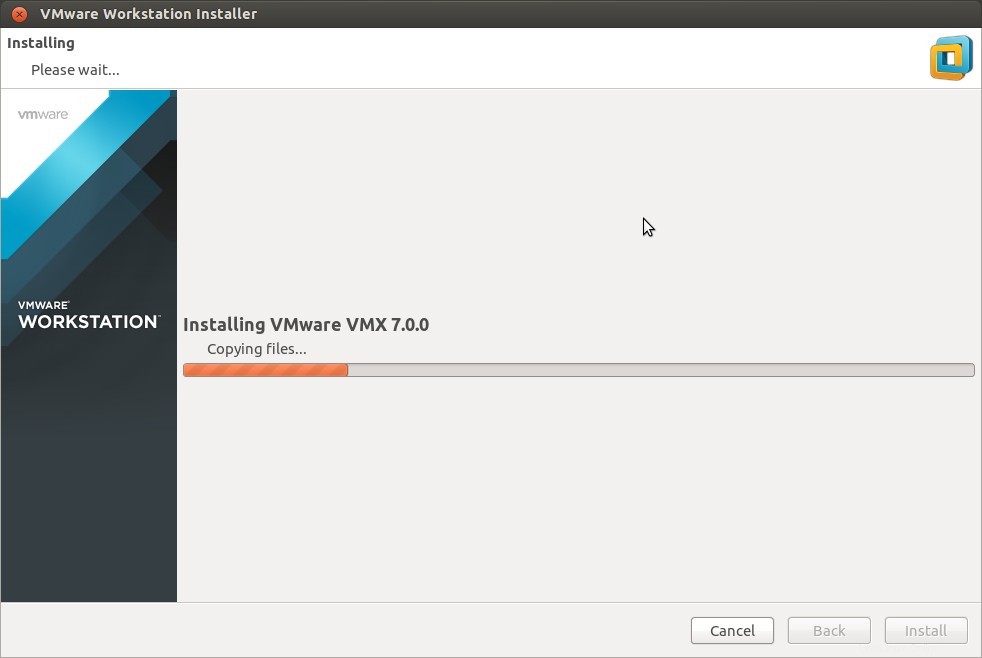
インストールが完了しました…。
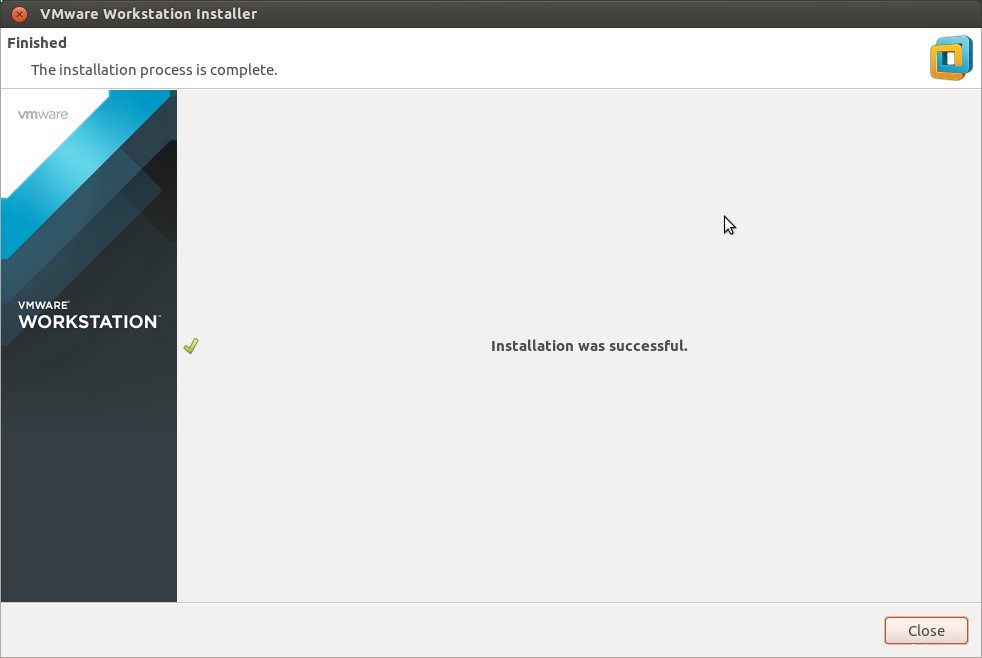
VmwareWorkstation11にアクセスします
ダッシュホーム—>検索—> vmware
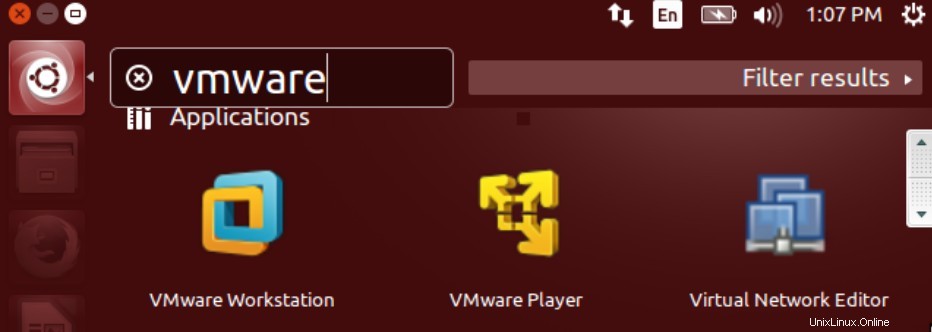
「VMwareWorkstation」をクリックします 」
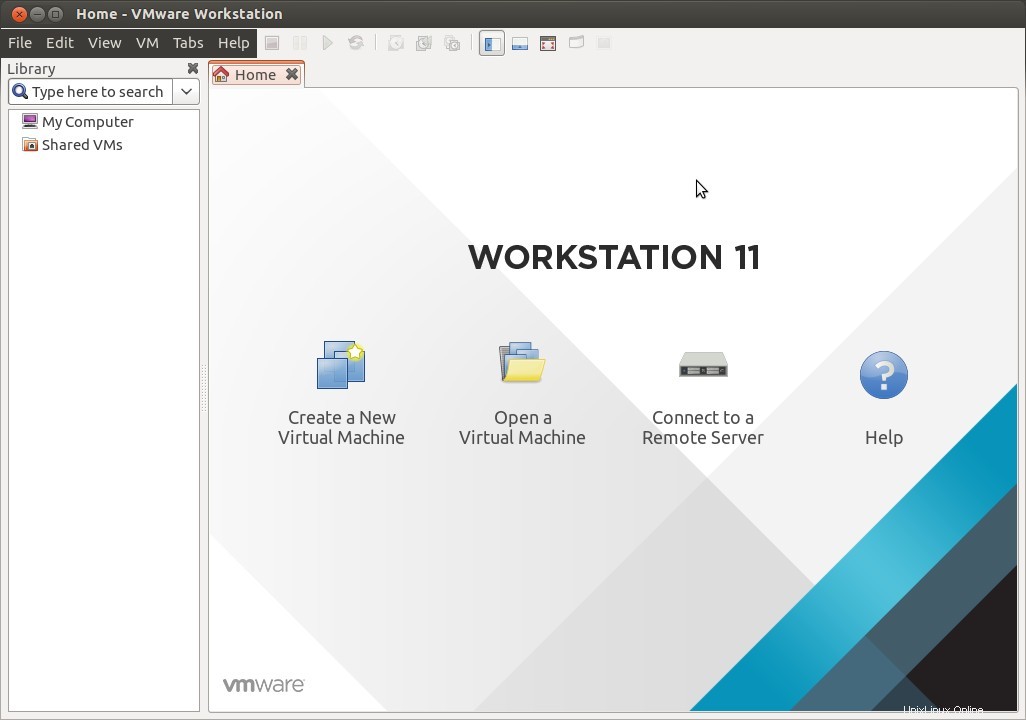
次に、仮想マシン(VM)を作成して、楽しんでください🙂