このチュートリアルの目的は、VMwareWorkstationPROをUbuntu22.04JammyJellyfishLinuxにインストールすることです。次に、単一の物理マシン上にVMware Workstation Proを使用して仮想マシンをセットアップし、実際のマシンと同時に使用できます。
このチュートリアルでは、次のことを学びます。
- VMwareWorkstationの前提条件をインストールする方法
- VMwareWorkstationをダウンロードする方法
- VMwareWorkstationのインストール方法
- VMwareWorkstationの起動方法
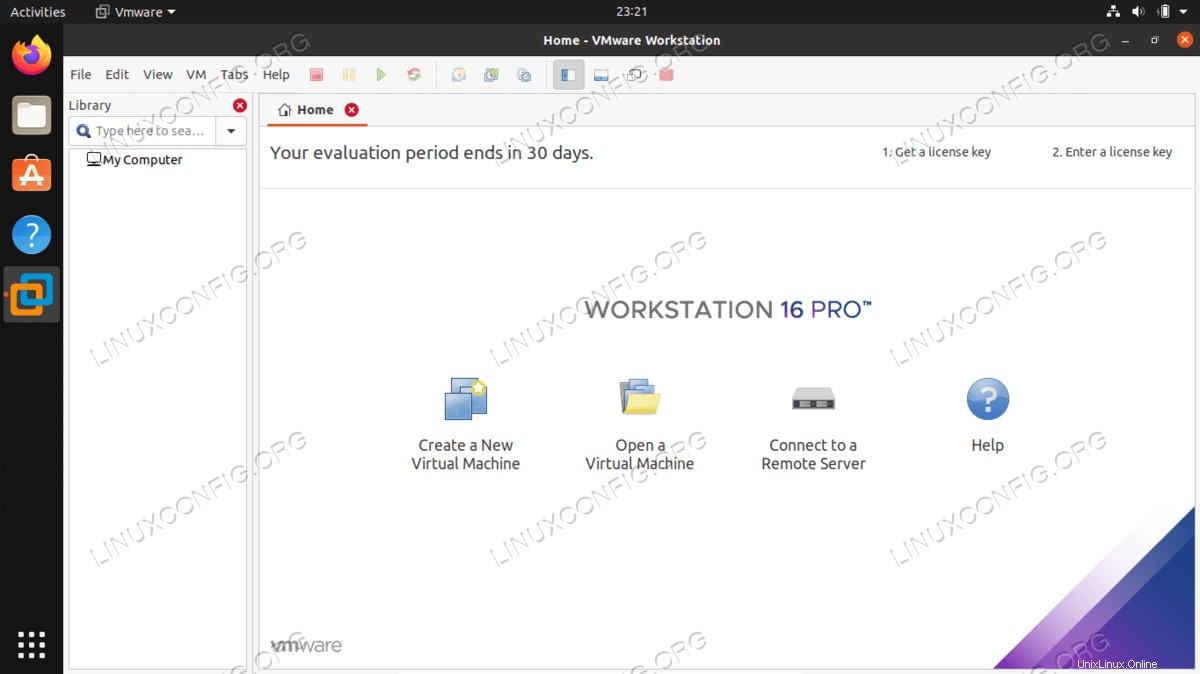
| カテゴリ | 使用する要件、規則、またはソフトウェアバージョン |
|---|---|
| システム | Ubuntu22.04ジャミークラゲ |
| ソフトウェア | Linux用のVMwareWorkstationPRO |
| その他 | rootまたはsudoを介したLinuxシステムへの特権アクセス コマンド。 |
| コンベンション | # –指定されたLinuxコマンドは、rootユーザーとして直接、またはsudoを使用して、root権限で実行する必要があります。 コマンド$ –特定のLinuxコマンドを通常の非特権ユーザーとして実行する必要があります |
VMwareWorkstationをUbuntu22.04にインストールする手順
- まず、VMware Workstation PROforLinuxバンドルをダウンロードします。ブラウザをWMvareWorkstationの公式ダウンロードページに移動し、インストールバンドルをダウンロードします。
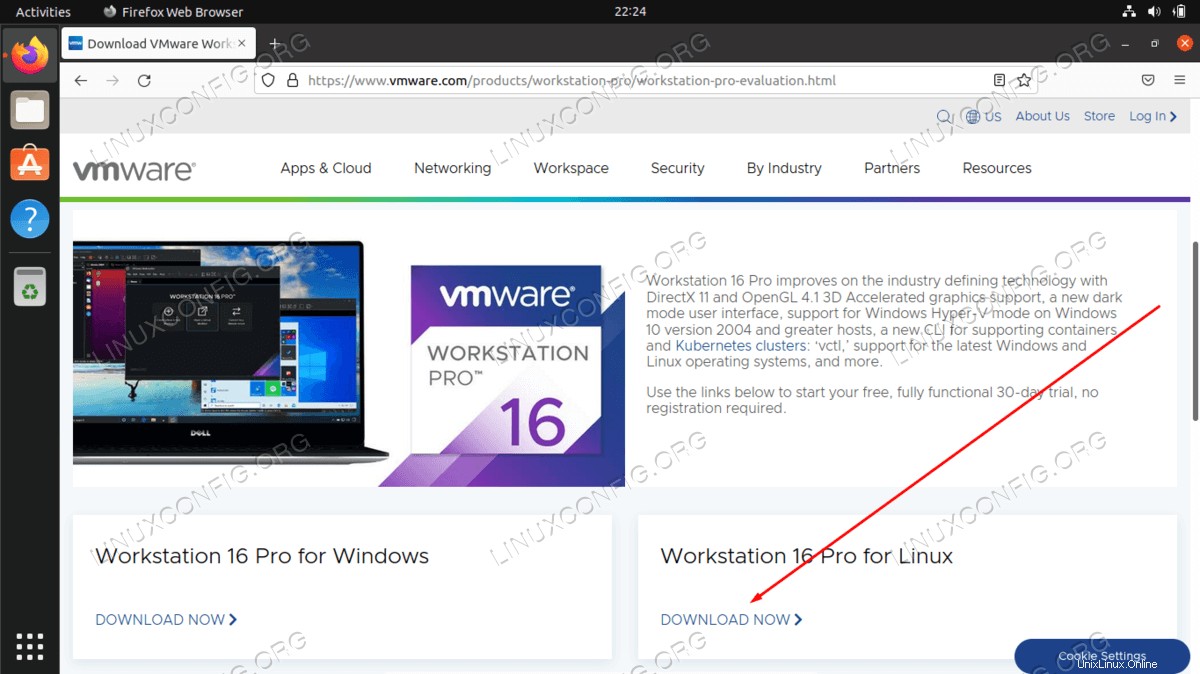
- 次に、コマンドラインターミナルを開き、次の
aptを使用して必要な前提条件をインストールします。 コマンド:$ sudo apt update $ sudo apt install build-essential
- 以前にダウンロードしたVMwareWorkstationPRO for Linuxバンドルファイルを見つけます(おそらく
~/Downloads内にあります ディレクトリ)、次のコマンドでインストールを開始します。ファイル名は、次のコマンドに表示されるものとは異なる場合があることに注意してください。$ sudo bash VMware-Workstation-Full-16.2.1-18811642.x86_64.bundle
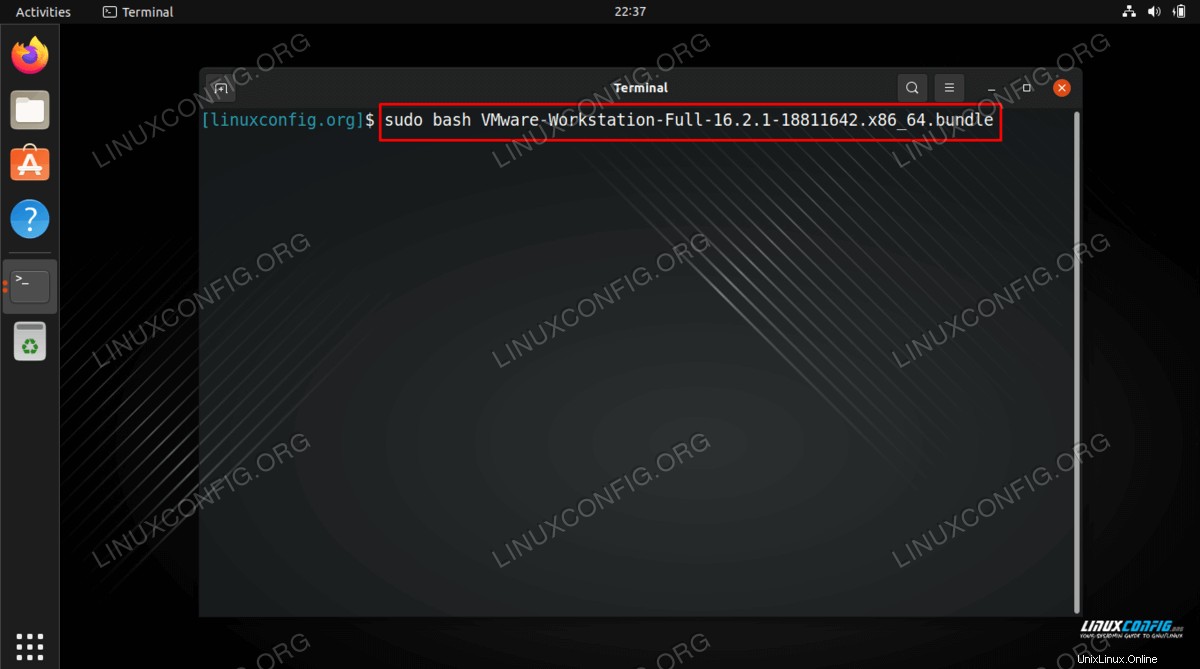
- インストールが完了するのを待つ間、しばらくお待ちください。これには数分かかる場合があります。
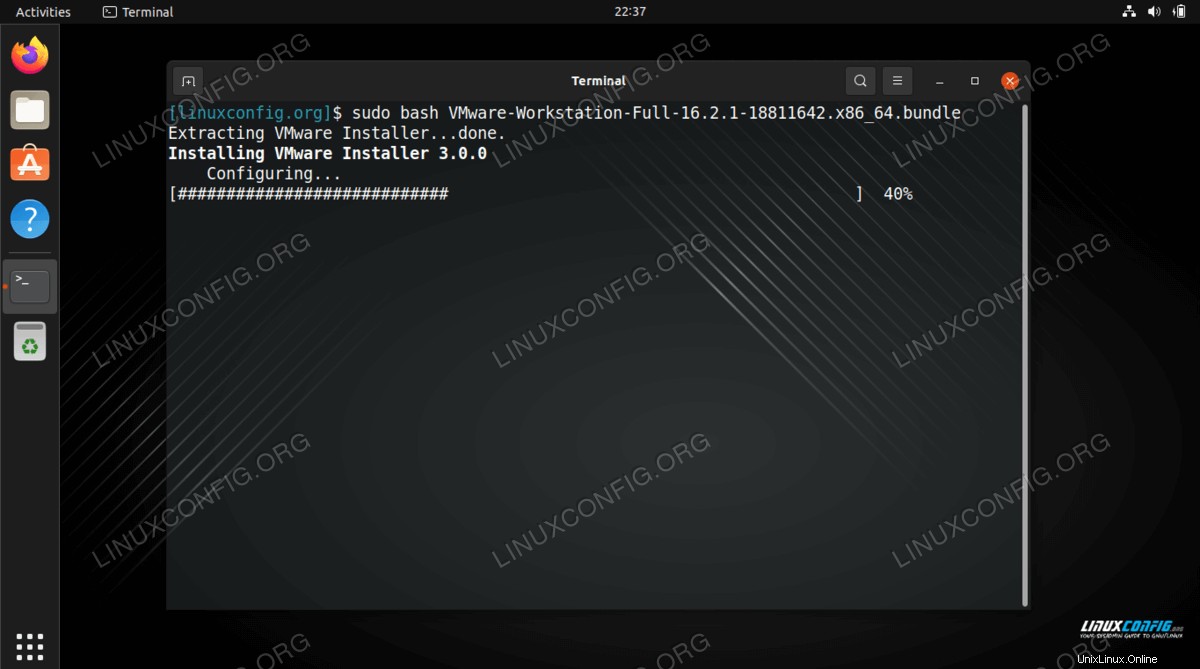
- 初期インストールが完了したら、ターミナルで次のコマンドを実行してインストールできる追加のカーネルモジュールがいくつか必要になります。
$ sudo vmware-modconfig --console --install-all
> - インストールが完了したら、
Activitiesを使用できます VMwareWorkstationPROを起動するためのメニュー。
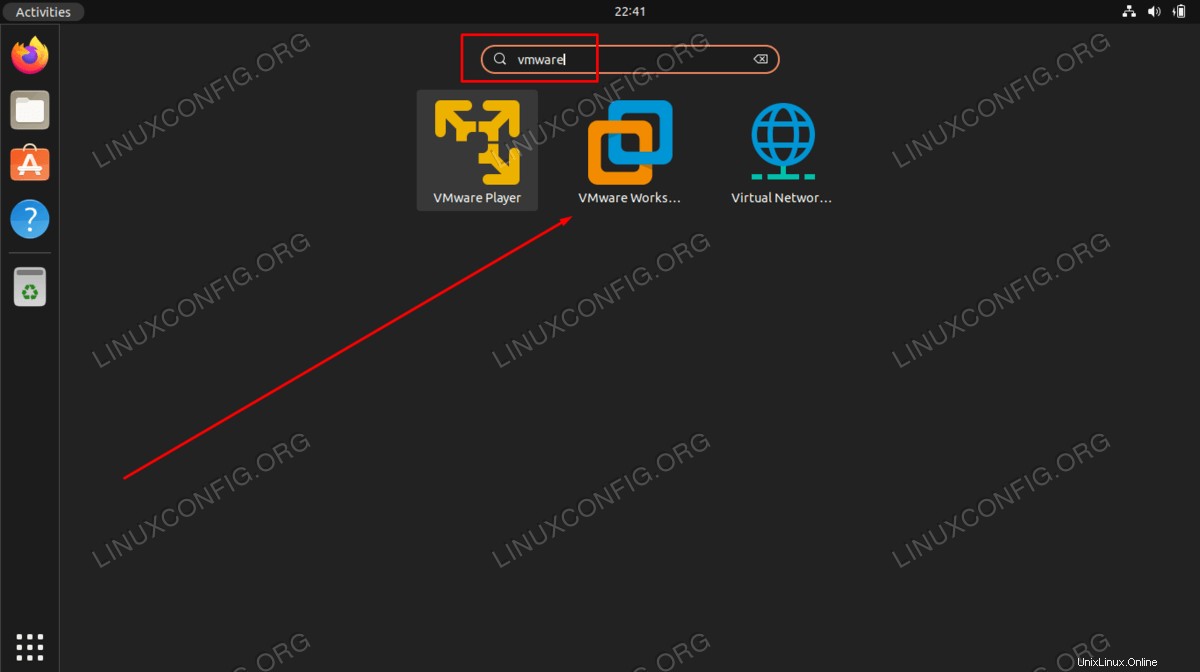
- VMware Workstationライセンスを受け入れ、インストール後のウィザードに従います。
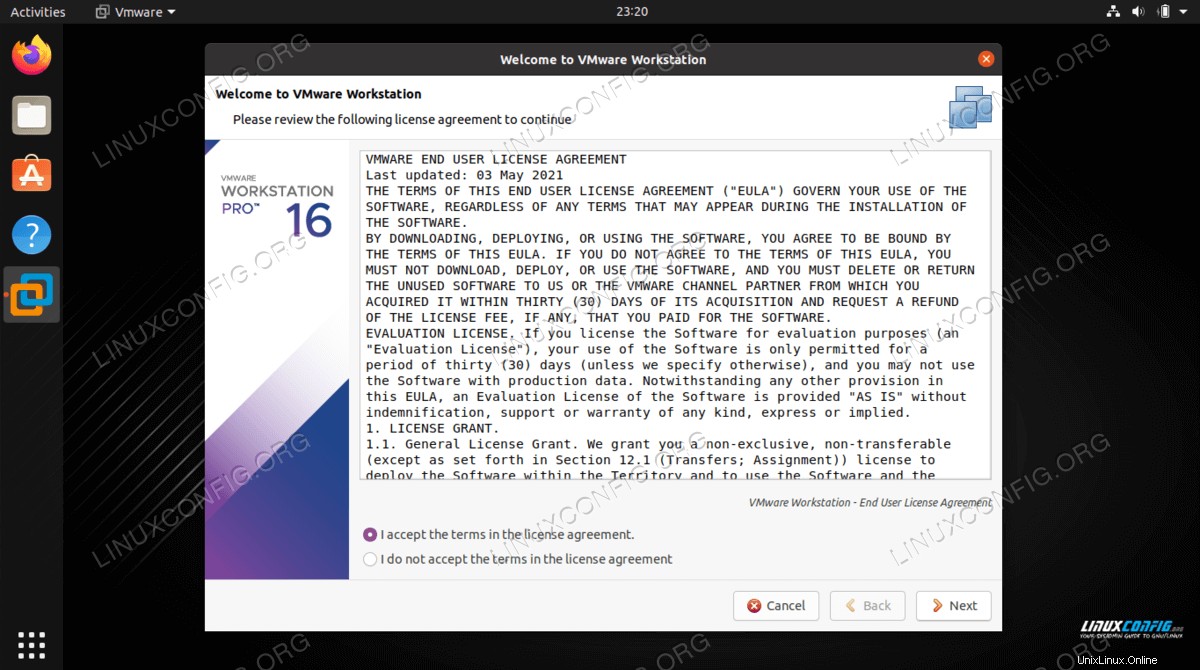
- 試用版を選択するか、VMwareWorkstationProのライセンスキーを入力してください。
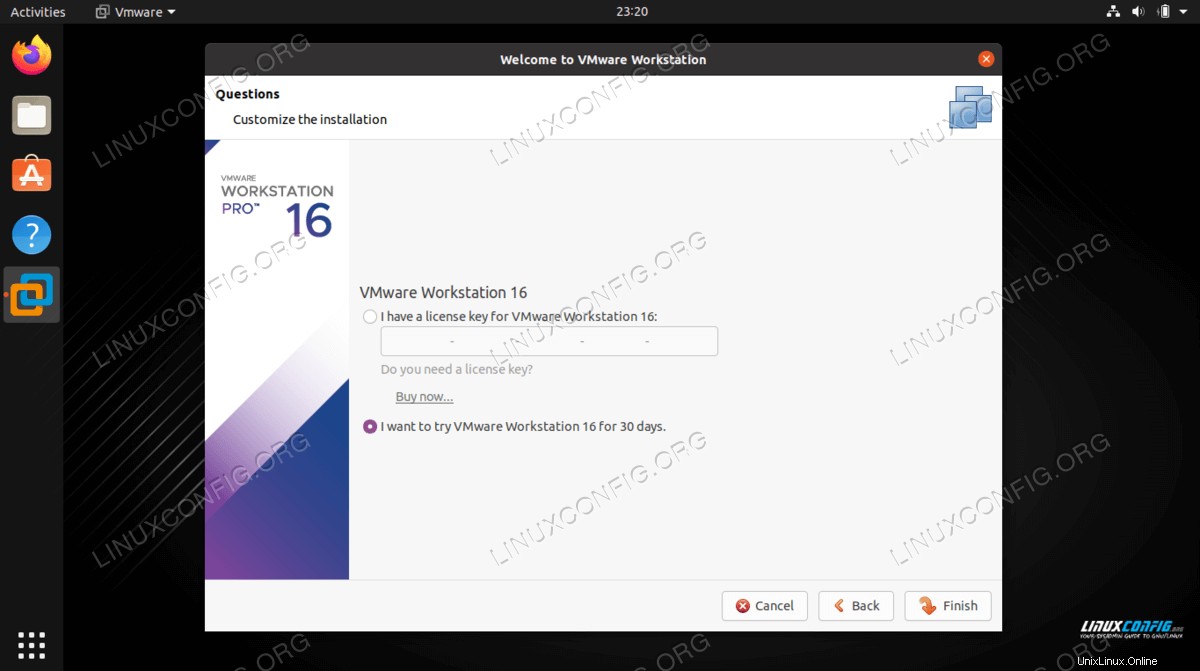
- パスワードを入力します。インストールを続行するには、ユーザーにroot権限が必要です。
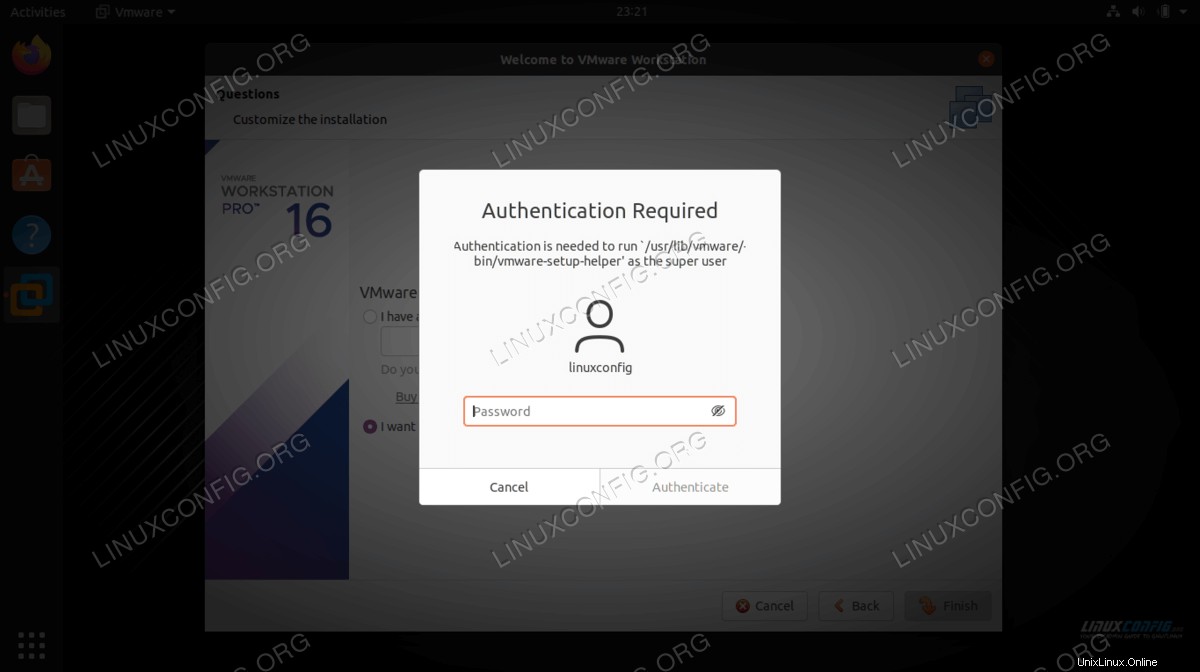
- すべて完了しました。
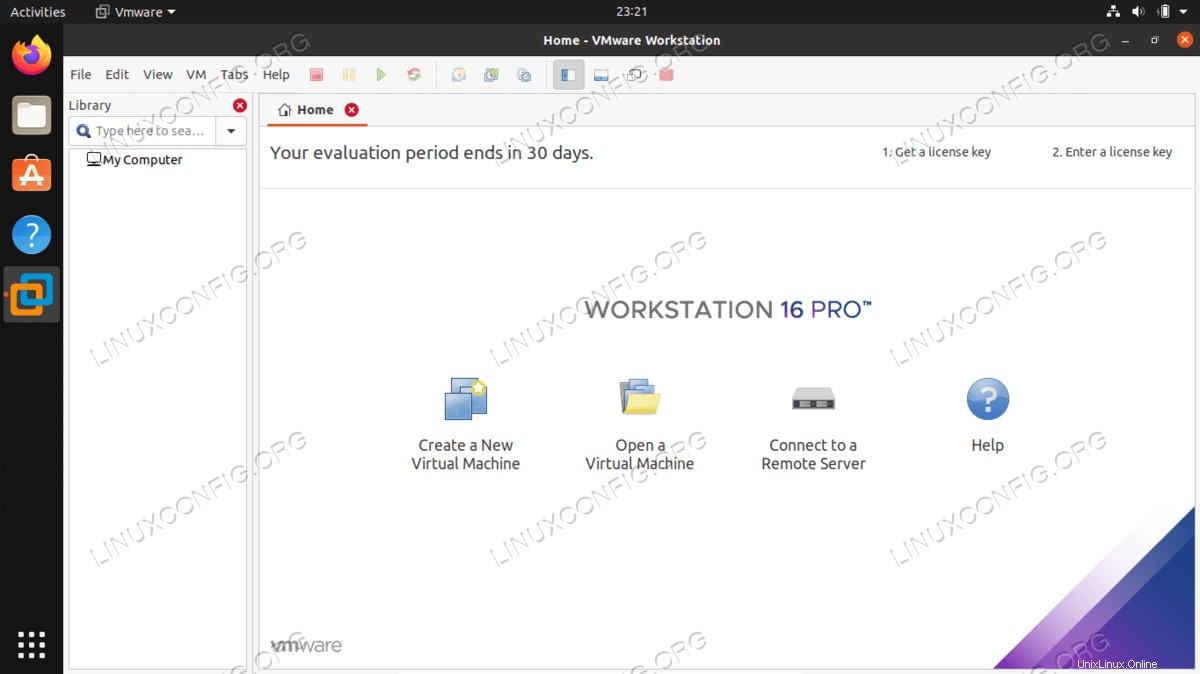
まとめ
仮想化は、テスト環境を維持したり、システムをホストオペレーティングシステムから分離したりするための優れた方法です。このチュートリアルでは、VMwareWorkstationProをUbuntu22.04JammyJellyfishLinuxにインストールする方法を説明しました。これで、VMwareを使用して、Linuxディストリビューション、Windows、BSD、MacOSなどの他のオペレーティングシステムまたは環境をインストールおよびテストできます。