目的は、VMwareWorkstationPROをUbuntu20.04FocalFossaLinuxにインストールすることです。次に、単一の物理マシン上にVMware Workstation Proを使用して仮想マシンをセットアップし、実際のマシンと同時に使用できます。
このチュートリアルでは、次のことを学びます。
- VMwareWorkstationの前提条件をインストールする方法
- VMwareWorkstationをダウンロードする方法
- VMwareWorkstationのインストール方法
- VMwareWorkstationの起動方法
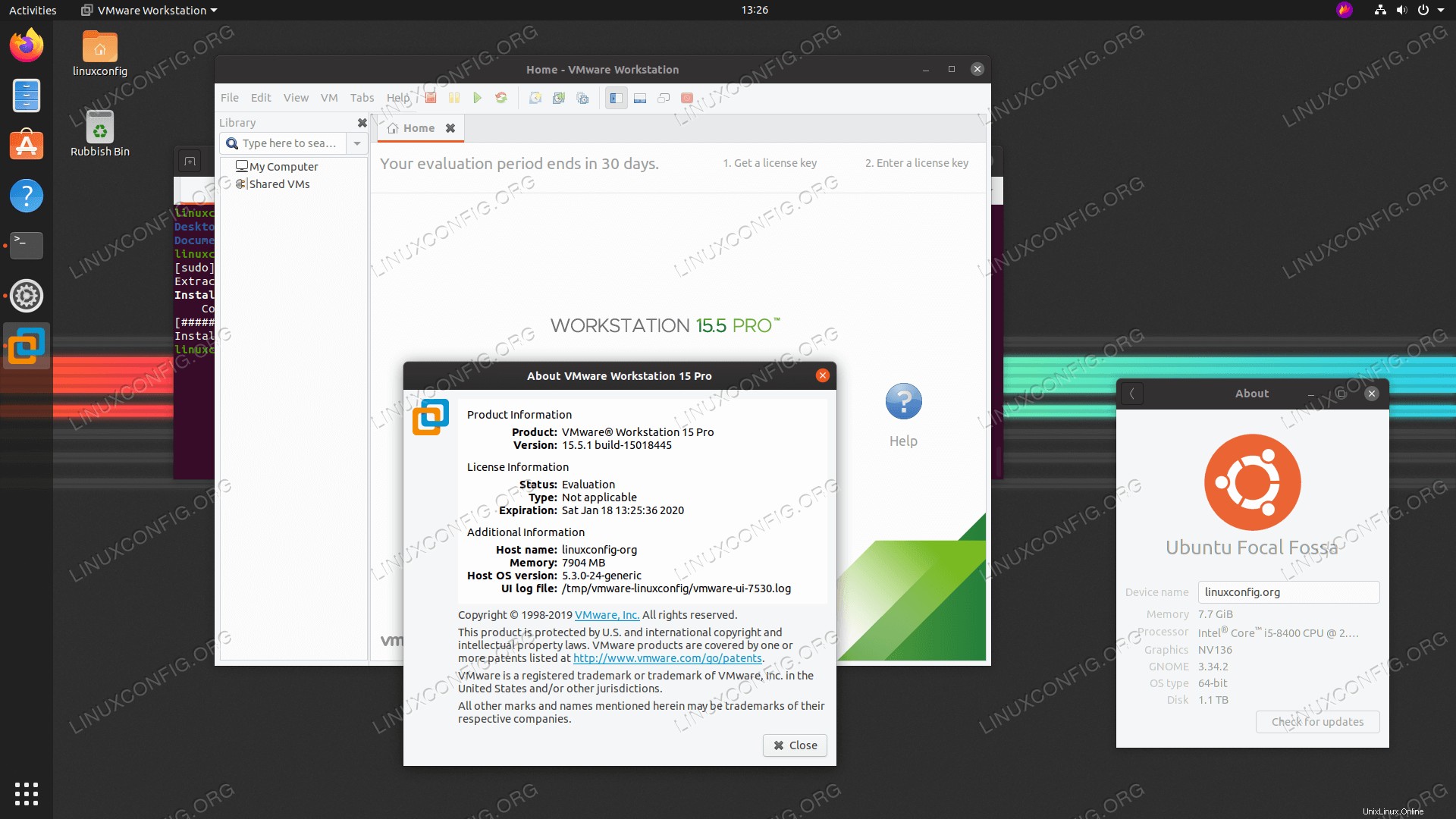 Ubuntu 20.04 FocalFossaLinux上のVMwareWorkstationPRO
Ubuntu 20.04 FocalFossaLinux上のVMwareWorkstationPRO 使用されるソフトウェア要件と規則
| カテゴリ | 使用する要件、規則、またはソフトウェアバージョン |
|---|---|
| Ubuntu20.04をインストールまたはUbuntu20.04FocalFossaをアップグレード | |
| Linux用のVMwareWorkstationPRO | |
rootまたはsudoを介したLinuxシステムへの特権アクセス コマンド。 | |
# –指定されたLinuxコマンドは、rootユーザーとして直接、またはsudoを使用して、root権限で実行する必要があります。 コマンド$ –特定のLinuxコマンドを通常の非特権ユーザーとして実行する必要があります |
VMwareWorkstationをUbuntu20.04に段階的にインストールする手順
- まず、VMware Workstation PROforLinuxバンドルをダウンロードします。
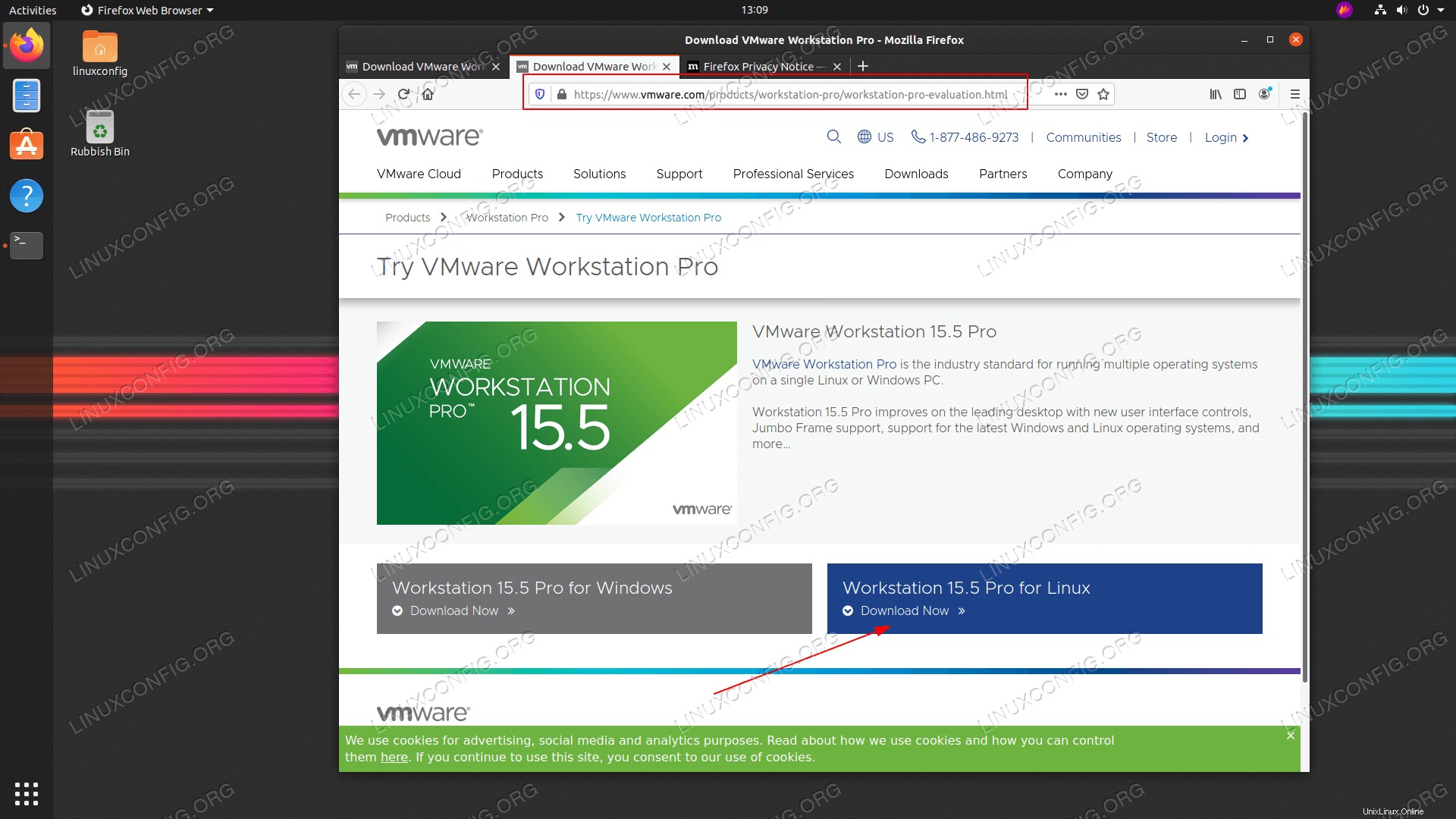 ブラウザをWMvareWorkstationの公式ダウンロードページに移動し、インストールバンドルをダウンロードします。
ブラウザをWMvareWorkstationの公式ダウンロードページに移動し、インストールバンドルをダウンロードします。 - 前提条件をインストールします。ターミナルを開いて実行します:
$ sudo apt install build-essential
- 以前にダウンロードしたVMwareWorkstationPRO for Linuxバンドルファイルを見つけて、インストールを開始します。ファイル名が異なる場合があることに注意してください:
$ sudo bash VMware-Workstation-Full-15.5.1-15018445.x86_64.bundle
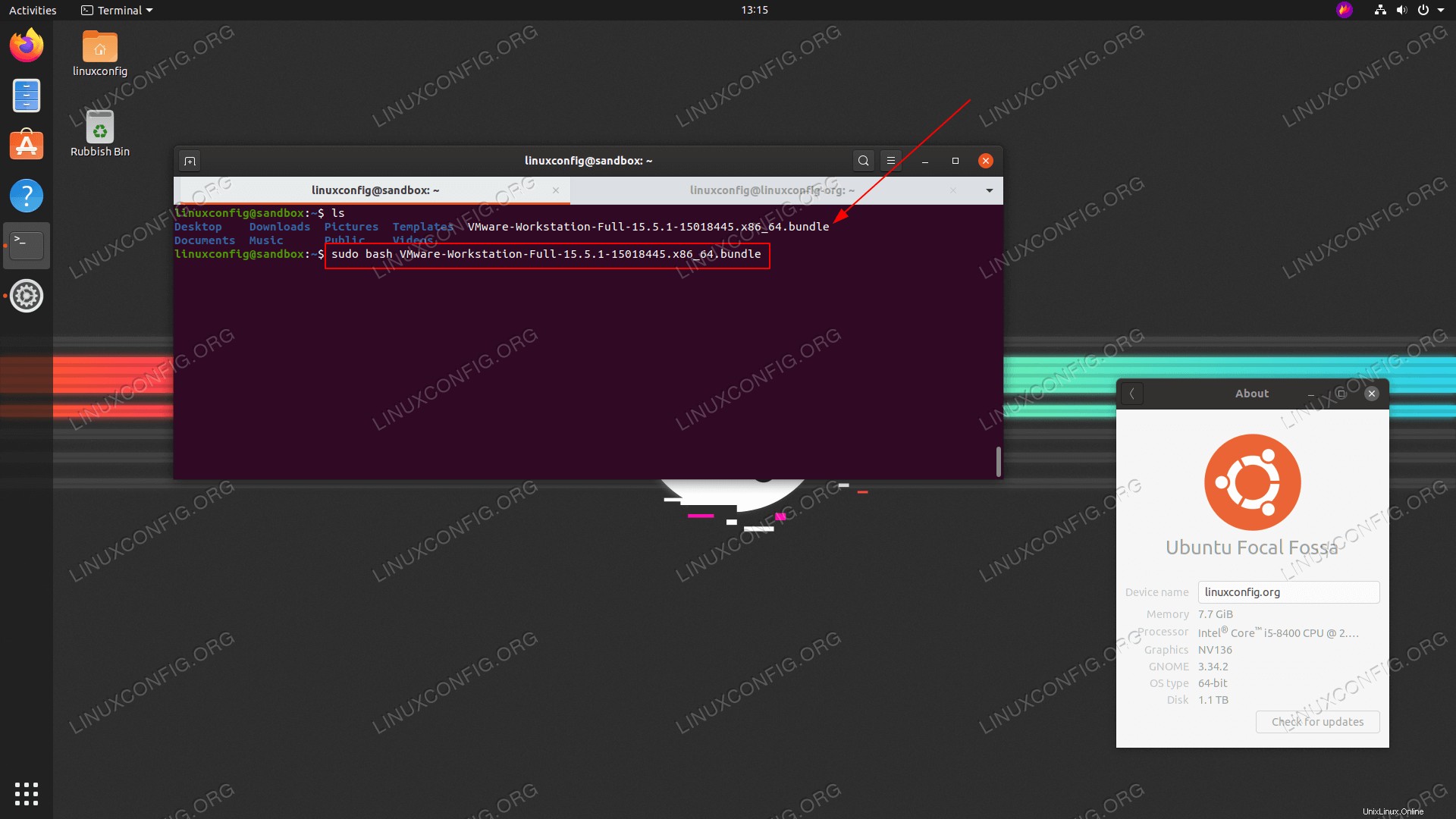 Ubuntu20.04でLinux用のVMwareWorkstationPROのインストールを開始します
Ubuntu20.04でLinux用のVMwareWorkstationPROのインストールを開始します - しばらくお待ちください。インストールが完了するのを待ちます。
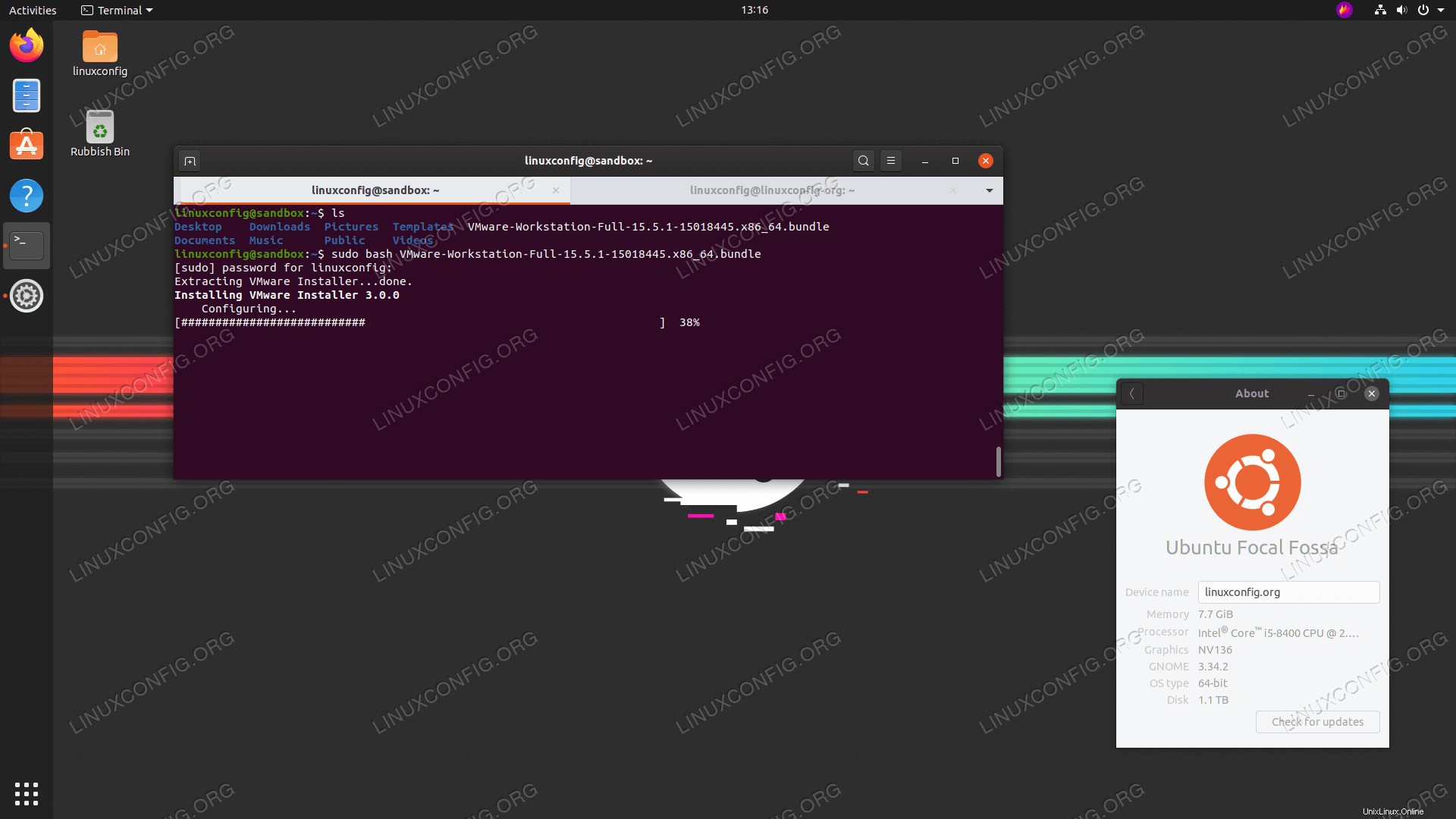 VMwareWorkstationPROのインストールの進捗状況
VMwareWorkstationPROのインストールの進捗状況 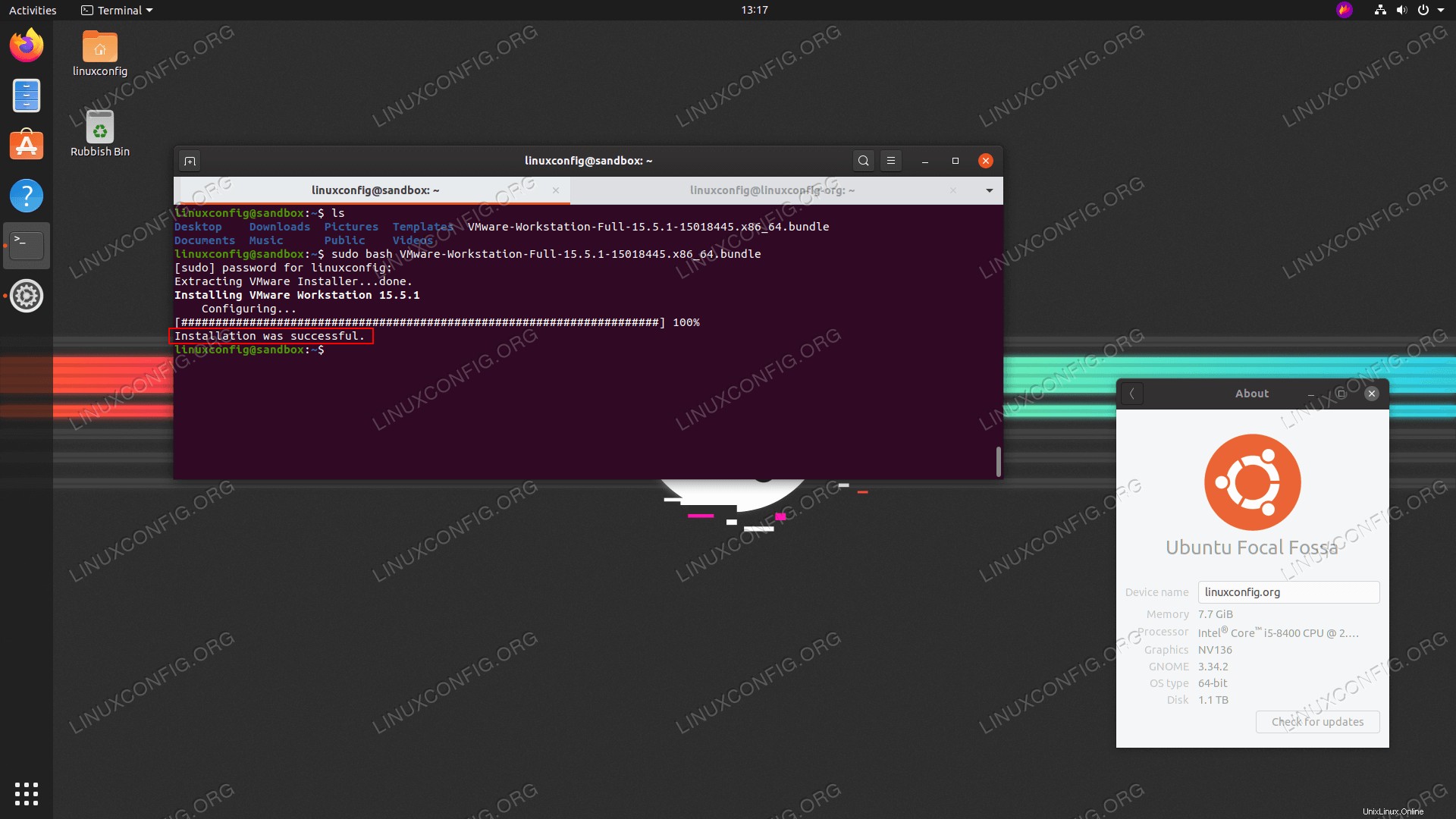 VMwareWorkstationPROのインストールが完了しました。
VMwareWorkstationPROのインストールが完了しました。 Activitiesを使用する VMwareWorkstationPROを起動します。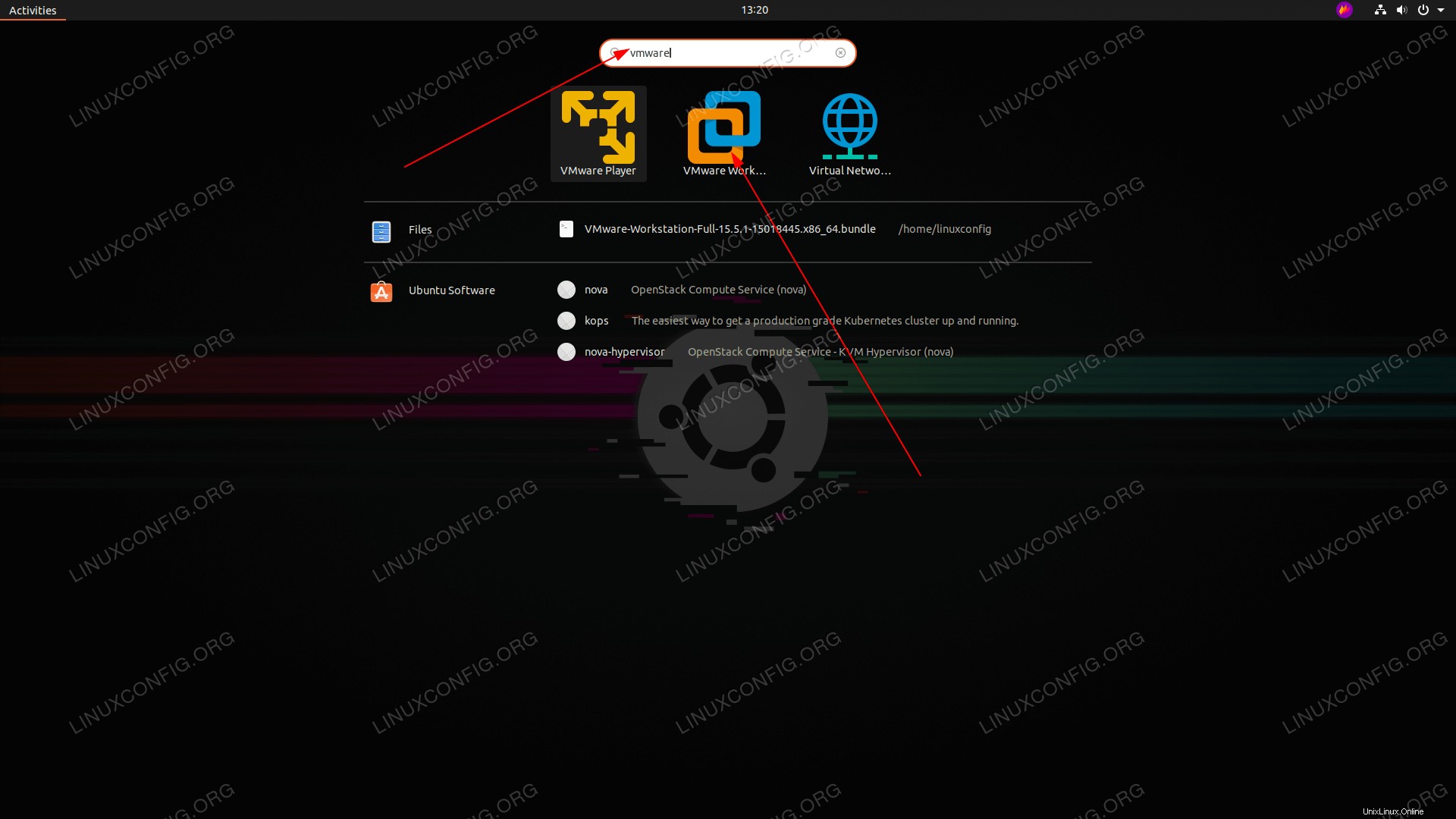 Ubuntu20.04でVMwareWorkstationを起動します
Ubuntu20.04でVMwareWorkstationを起動します - ライセンスを受け入れます。
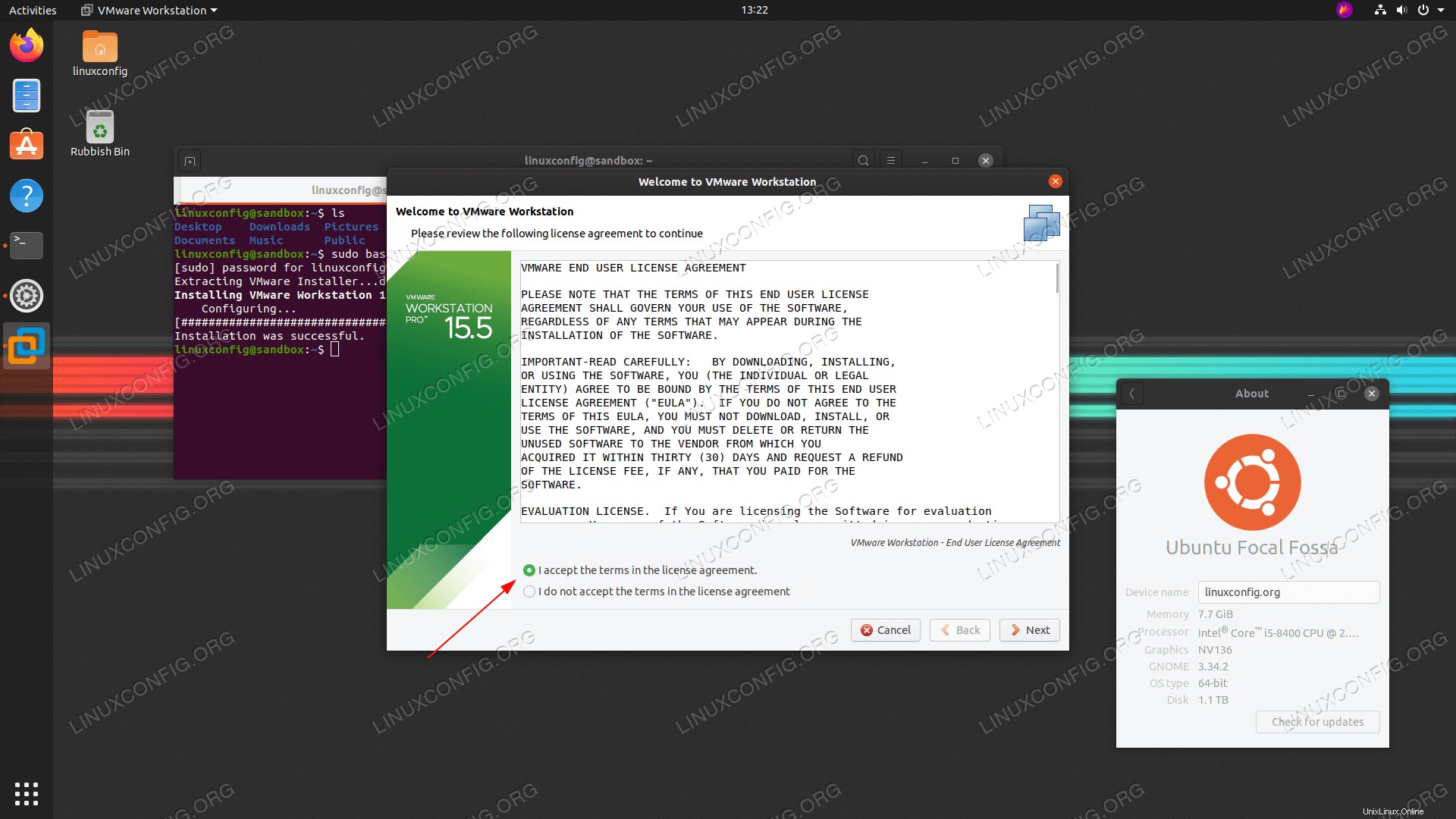 VMware Workstationライセンスに同意し、インストール後のウィザードに従います。
VMware Workstationライセンスに同意し、インストール後のウィザードに従います。 - ワークステーションサーバーに接続できるユーザーを選択します。
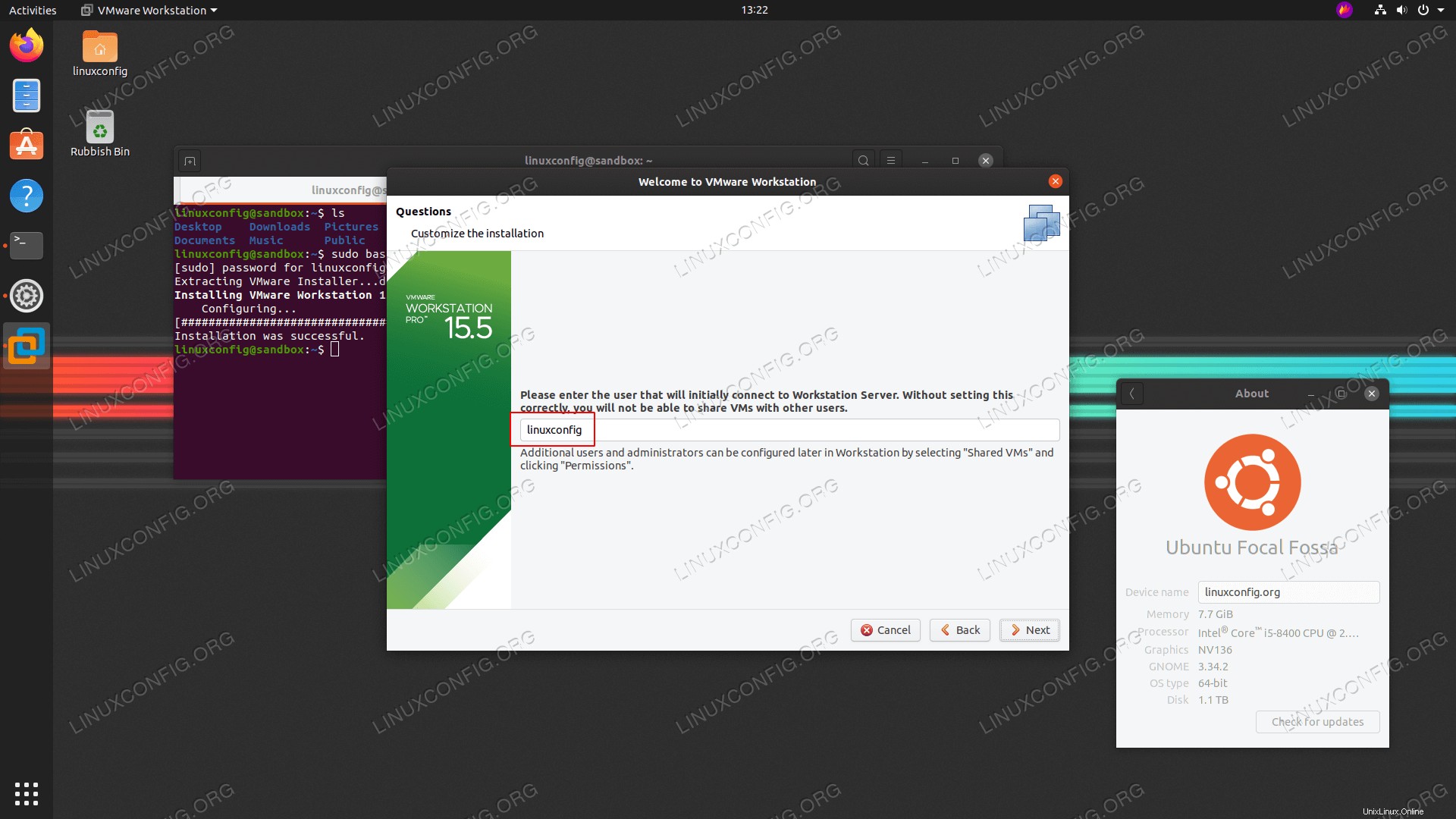 ユーザー名を入力してください
ユーザー名を入力してください - 共有仮想マシンのディレクトリ構成。
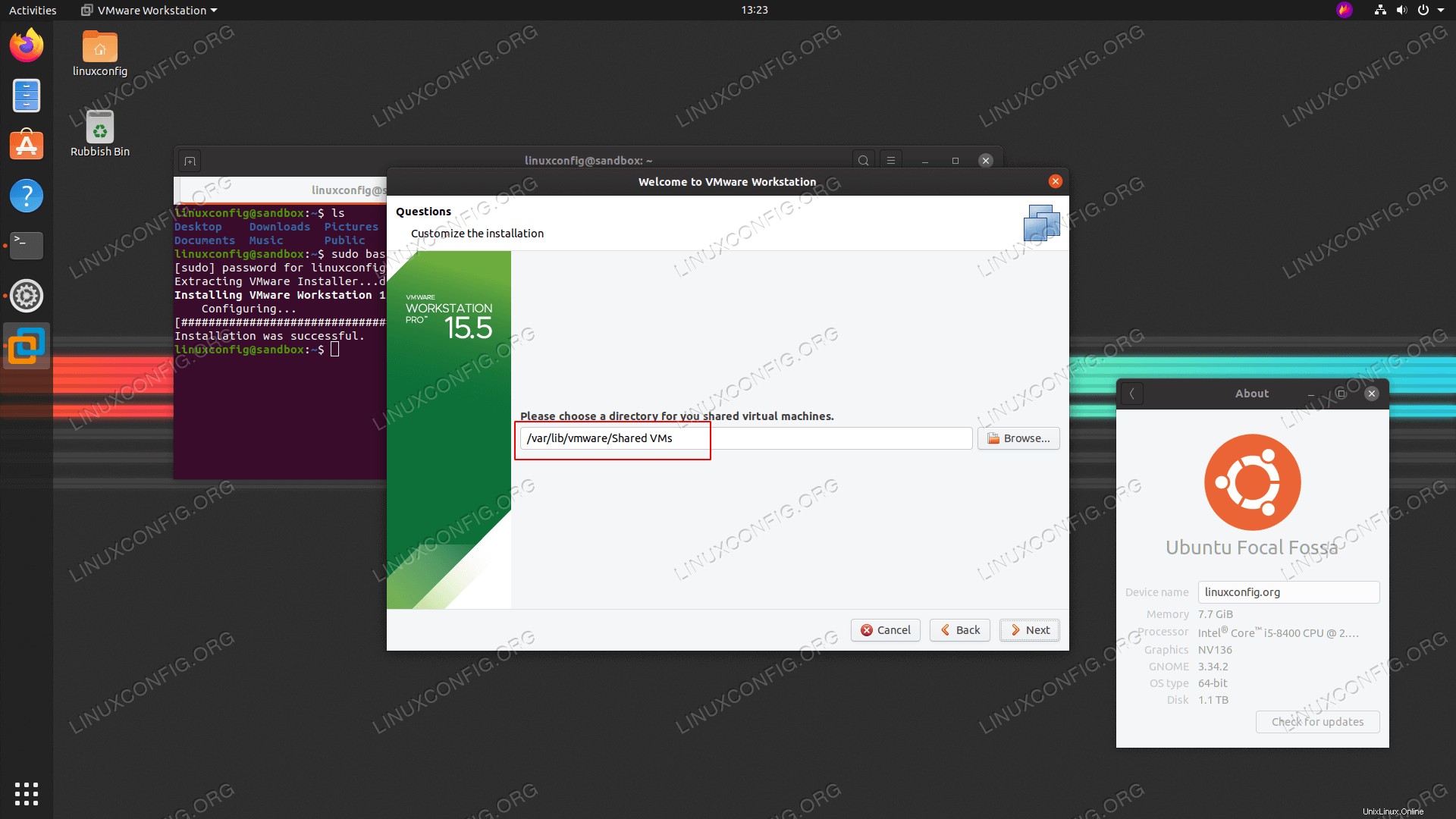 ディレクトリパスを入力
ディレクトリパスを入力 - サーバー接続ポートを選択します。
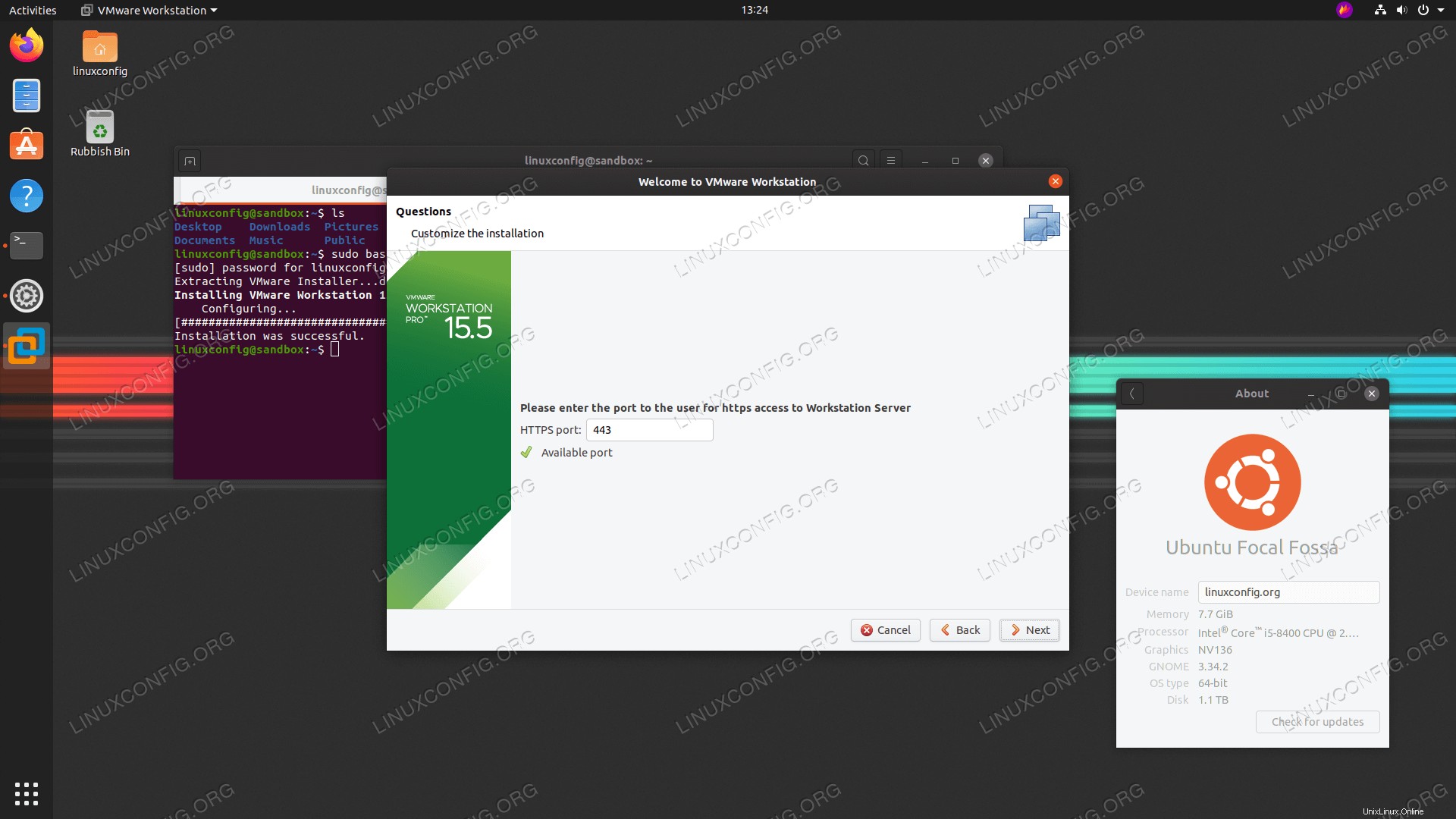 ポート番号を入力
ポート番号を入力 - 試用版を選択するか、ライセンスキーを入力してください
 ライセンスキーを入力
ライセンスキーを入力 - ほぼそこにあります。
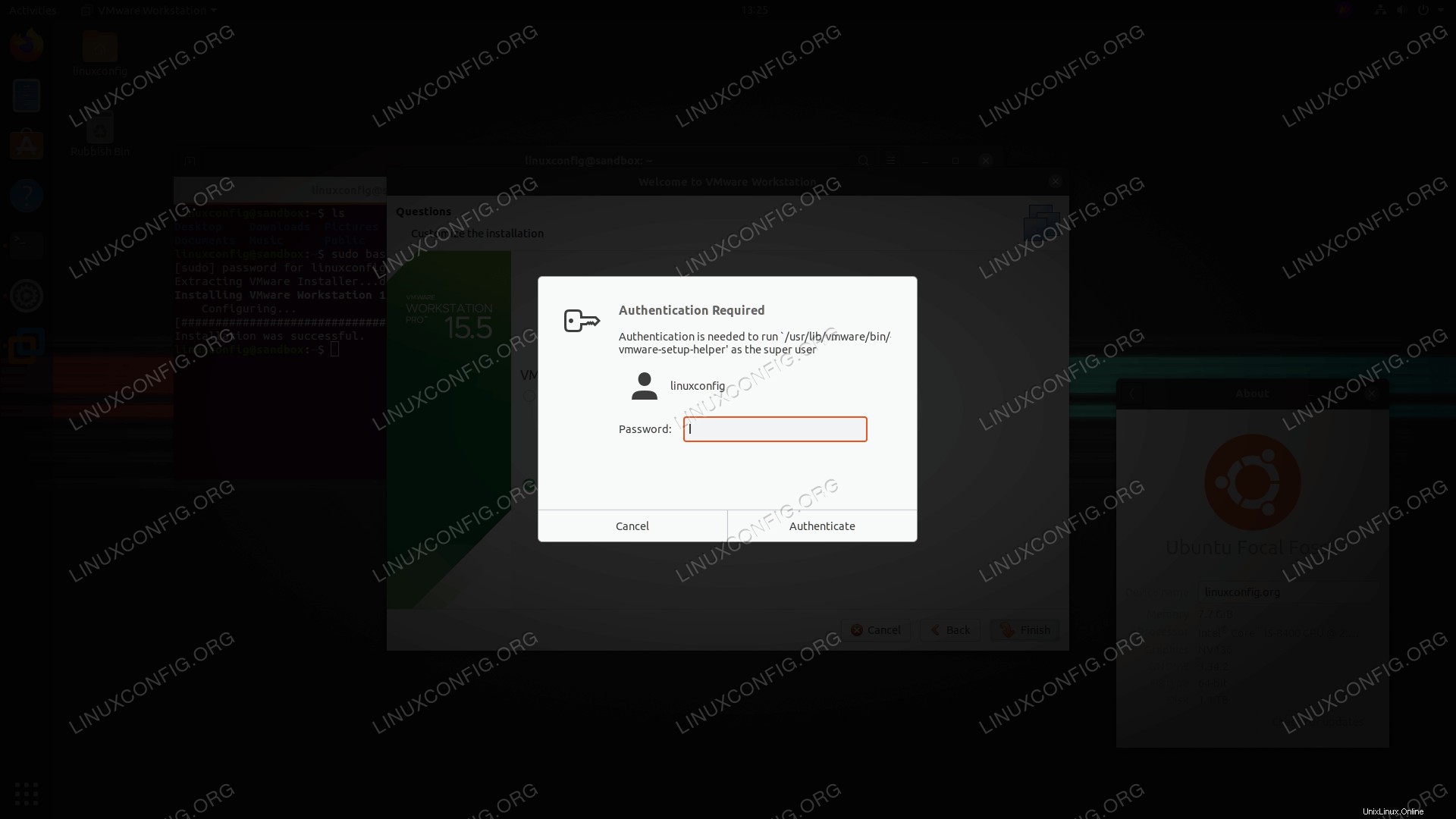 パスワードを入力してください。
パスワードを入力してください。 sudoに含まれている必要があります ユーザー。
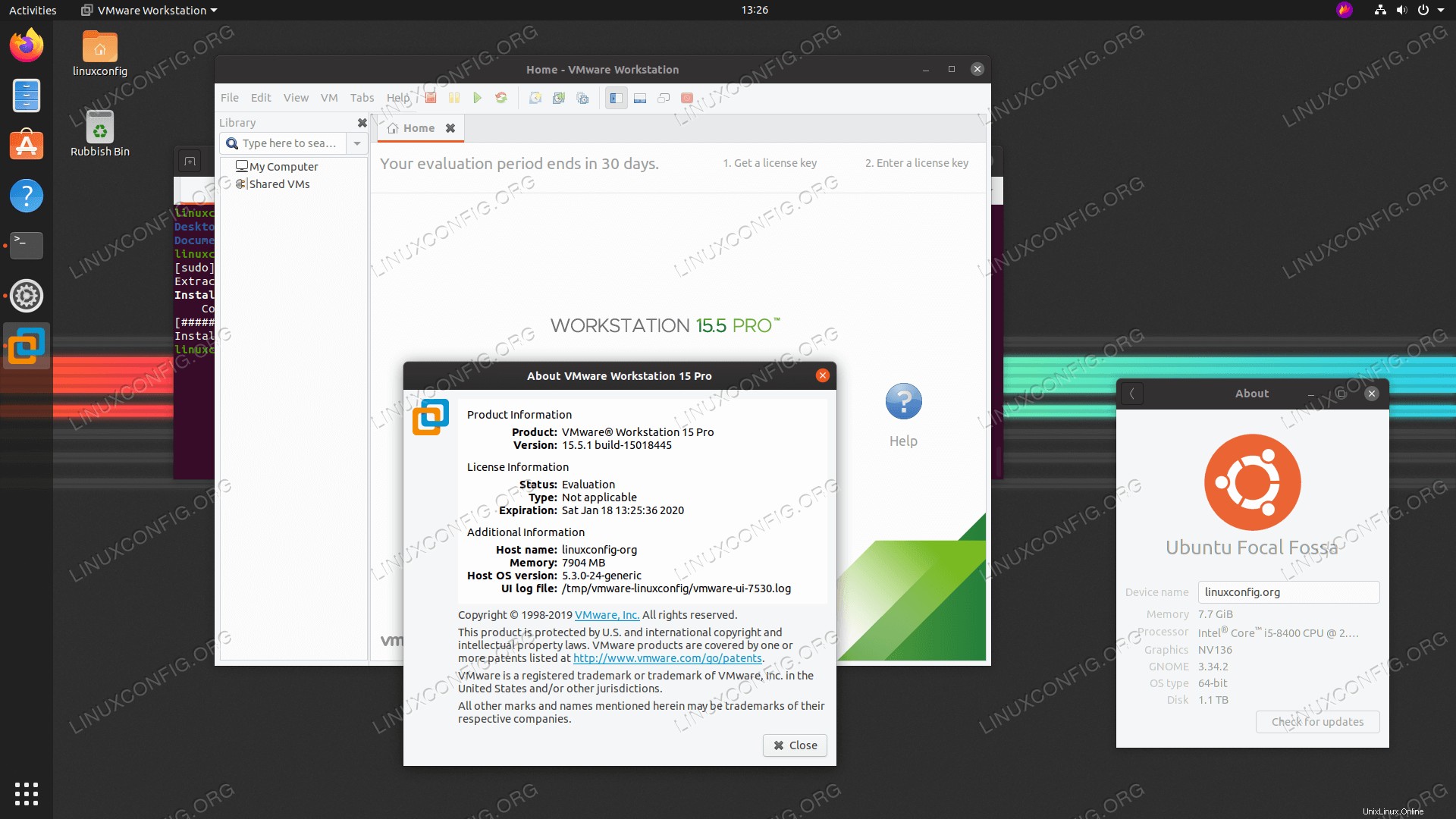 Ubuntu 20.04 FocalFossaLinux上のVMwareWorkstationPRO
Ubuntu 20.04 FocalFossaLinux上のVMwareWorkstationPRO