このチュートリアルでは、Ubuntu 22.04 JammyJellyfishLinuxデスクトップにVLCをインストールする方法を学習します。
VLCは、Ubuntu22.04で利用できる無料のオープンソースマルチメディアプレーヤーです。 MKV、MP4、MPEG、MPEG-2、MPEG-4、DivX、MOV、WMV、QuickTime、WebM、FLAC、MP3、Ogg / Vorbisファイル、BluRay、DVD、VCD、ポッドキャストなどの幅広いマルチメディア形式をサポートしています、およびさまざまなネットワークソースからのマルチメディアストリーム。
このチュートリアルでは、次のことを学びます。
- VLCのインストール方法
- PPAリポジトリから最新のVLCをインストールする方法
- GNOMEグラフィカルユーザーインターフェイスを介してVLCをインストールする方法
- 追加のプラグインをインストールする方法
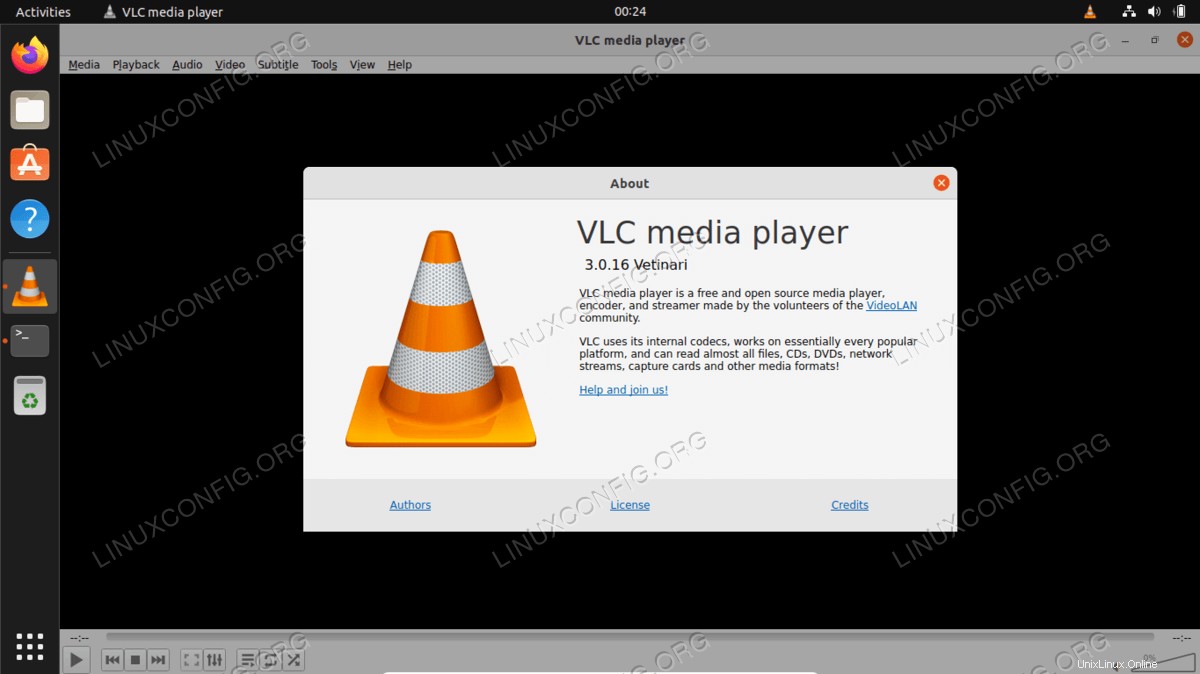
| カテゴリ | 使用する要件、規則、またはソフトウェアバージョン |
|---|---|
| システム | Ubuntu22.04ジャミークラゲ |
| ソフトウェア | VLC |
| その他 | rootまたはsudoを介したLinuxシステムへの特権アクセス コマンド。 |
| コンベンション | # –指定されたLinuxコマンドは、rootユーザーとして直接、またはsudoを使用して、root権限で実行する必要があります。 コマンド$ –特定のLinuxコマンドを通常の非特権ユーザーとして実行する必要があります |
Ubuntu22.04VLCのインストール手順
-
コマンドラインからVLCをインストールする
コマンドラインからVLCをインストールするには、コマンドラインターミナルを開き、次の
aptを入力します。 コマンド:$ sudo apt update $ sudo apt install vlc
さらに、マルチメディア形式をさらにサポートするために、いくつかの追加のプラグインをインストールすることをお勧めします。
$ sudo apt install vlc-plugin-access-extra libbluray-bdj libdvd-pkg
全部終わった。 VLCメディアプレーヤーを起動するには、端末から次のコマンドを実行します。
$ vlc
オプションのVLCパッケージ
- vlc-plugin-bittorrent
- VLC用のBittorrentプラグイン
- vlc-plugin-fluidsynth
- VLC用のFluidSynthプラグイン
- vlc-plugin-jack
- VLC用のJACKオーディオプラグイン
- vlc-plugin-notify
- VLC用のLibNotifyプラグイン
- vlc-plugin-qt
- マルチメディアプレーヤーとストリーマー(Qtプラグイン)
- vlc-plugin-samba
- VLC用のSambaプラグイン
- vlc-plugin-skins2
- マルチメディアプレーヤーとストリーマー(Skins2プラグイン)
- vlc-plugin-svg
- VLC用のSVGプラグイン
- vlc-plugin-video-output
- マルチメディアプレーヤーとストリーマー(ビデオ出力プラグイン)
- vlc-plugin-video-splitter
- マルチメディアプレーヤーとストリーマー(ビデオスプリッタープラグイン)
- vlc-plugin-visualization
- マルチメディアプレーヤーとストリーマー(視覚化プラグイン)
- 最新のVLCメディアプレーヤーをインストールするには、サードパーティのPPAリポジトリからのVLCのインストールを検討することをお勧めします。これを行うための最初のステップは、VLC PPAリポジトリを含めることです:
$ sudo add-apt-repository ppa:videolan/master-daily
次に、実際のVLCプレーヤーをインストールします:
$ sudo apt update $ sudo apt install vlc
GNOMEデスクトップからVLCをインストールする
- 左上の
Activitiesを使用しますUbuntu Softwareを開くためのメニュー 応用。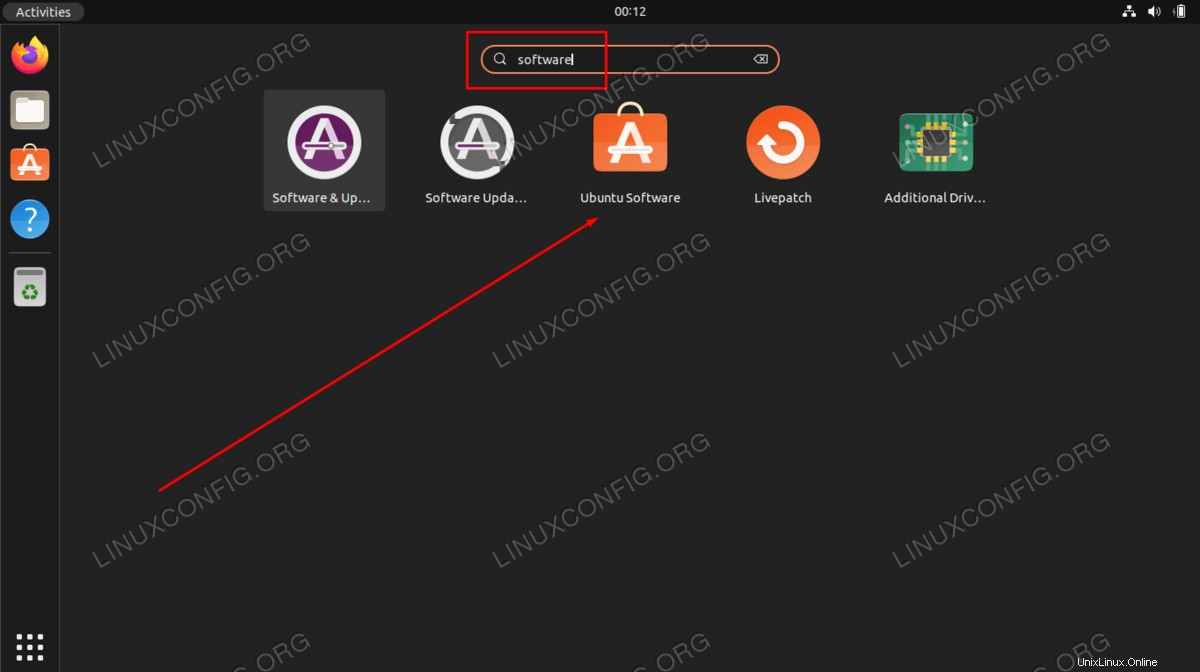
- 虫眼鏡アイコンをクリックして、
vlcを検索します キーワード。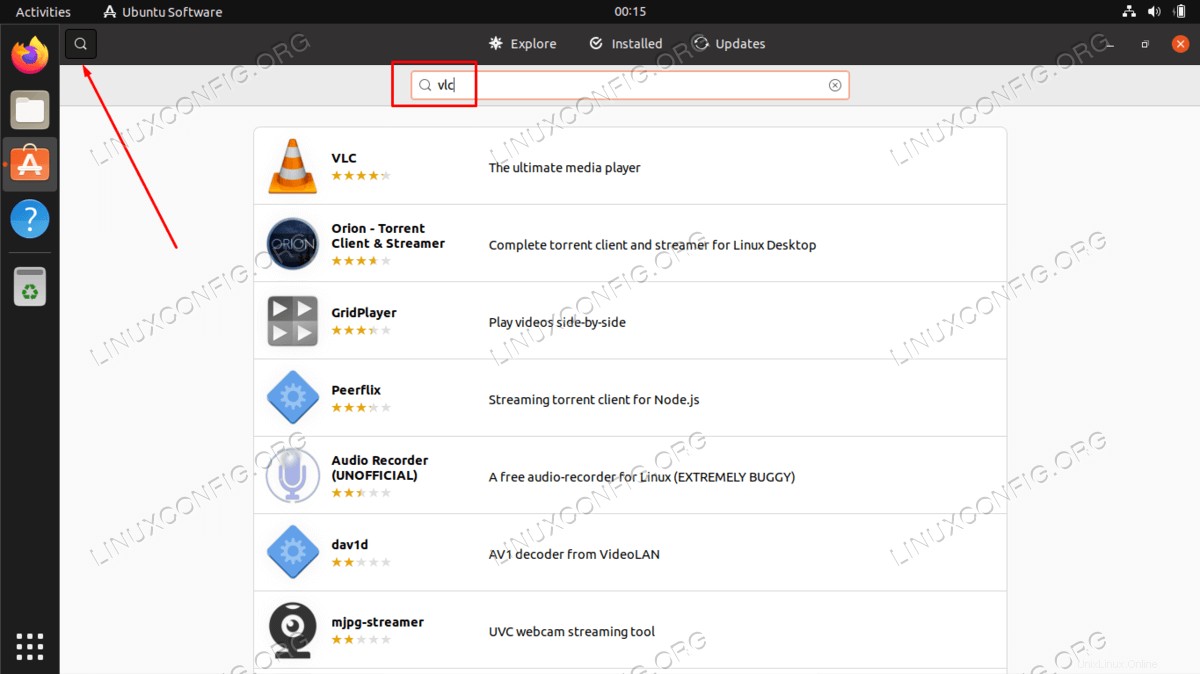
- VLCのインストールを開始するには、
Installをクリックします ボタン。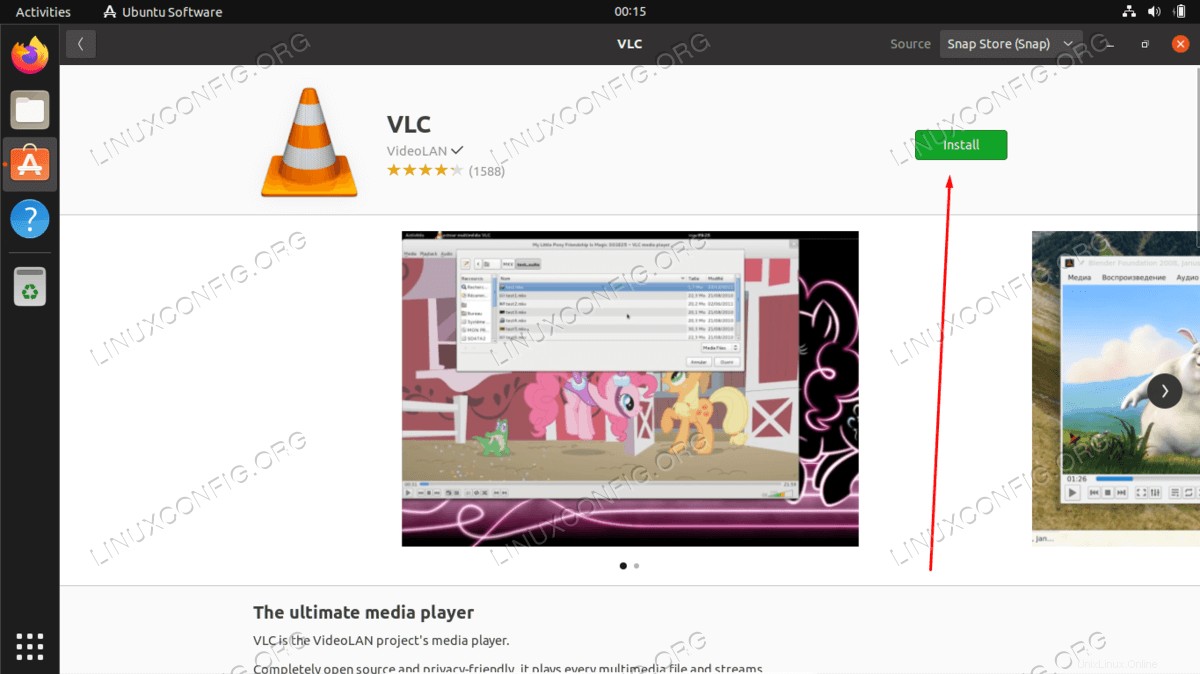
- パスワードを入力します。インストールを続行するには、ユーザーにroot権限が必要です。
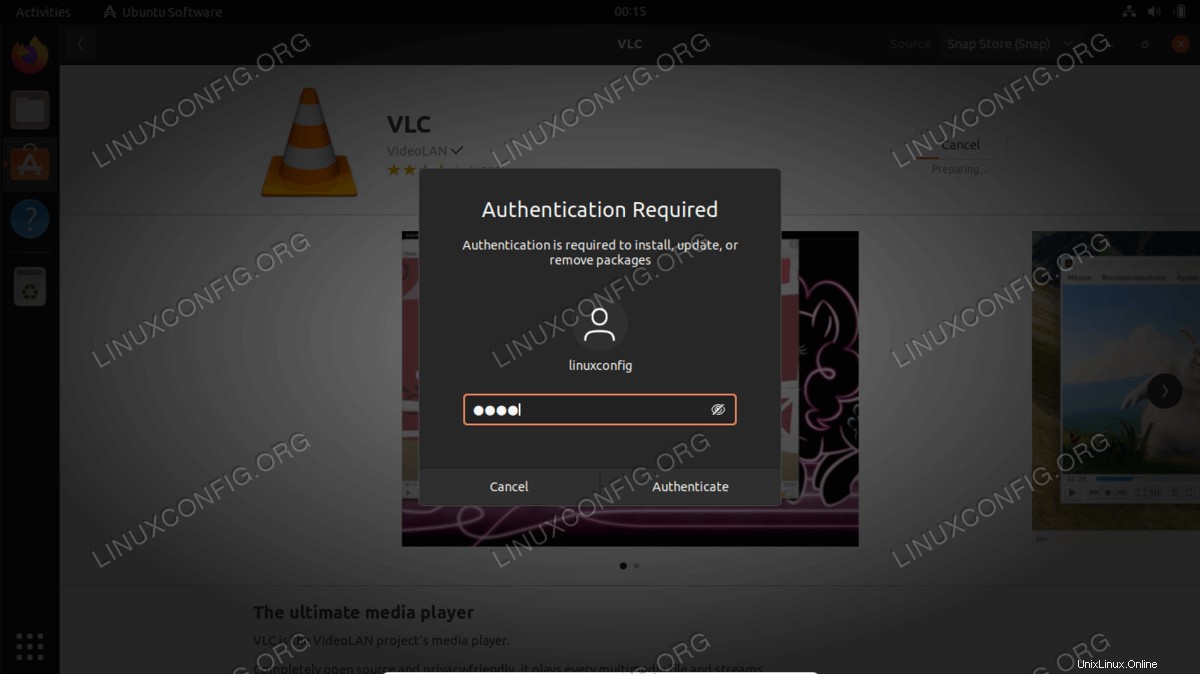
- VLCのインストールが完了したら、
Activitiesを使用するだけです。 VLCアプリケーションを開始するためのメニュー。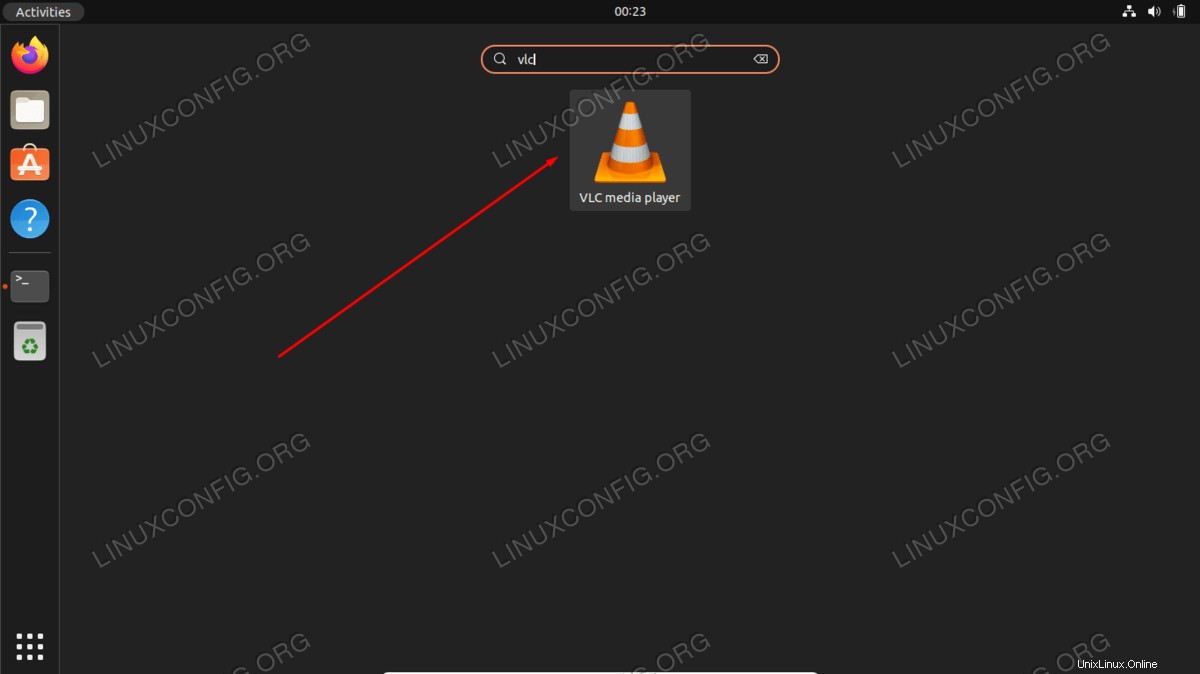
まとめ
このチュートリアルでは、VLCメディアプレーヤーアプリケーションをUbuntu 22.04 JammyJellyfishLinuxにインストールする方法を説明しました。 VLCは、事実上あらゆるタイプのオーディオまたはビデオマルチメディアを再生できる優れたオールインワンツールです。また、オープンソースで無料なので、Ubuntu22.04の他のソフトウェアカタログとぴったり合います。
Ubuntu22.04にVMwareWorkstationをインストールする方法JammyJellyfishLinux
Ubuntu22.04にフォントをインストールする方法JammyJellyfishLinux