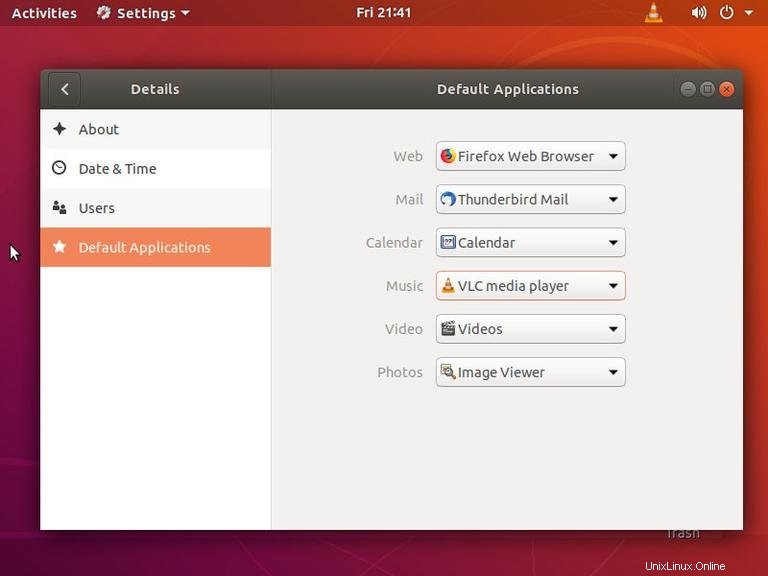VLCは、最も人気のあるオープンソースマルチメディアプレーヤーの1つです。クロスプラットフォームであり、事実上すべてのマルチメディアファイル、DVD、オーディオCD、およびさまざまなストリーミングプロトコルを再生できます。
このチュートリアルでは、Ubuntu18.04にVLCメディアプレーヤーをインストールする方法について説明します。同じ手順がUbuntu16.04と、Kubuntu、Linux Mint、ElementaryOSなどのUbuntuベースのディストリビューションにも当てはまります。
前提条件#
Ubuntuシステムにパッケージをインストールするには、sudoアクセス権を持つユーザーとしてログインする必要があります。
UbuntuにVLCメディアプレーヤーをインストールする#
公式のUbuntu18.04リポジトリに含まれているdebパッケージは、常に最新バージョンのVLCよりも遅れています。
Ubuntu 18.04にVLCをインストールするための推奨されるアプローチは、snappypackagingシステムを使用することです。このようにして、すべてのコーデック、セキュリティと重大なバグ修正、および光メディアサポートがデスクトップにインストールされた最新のメジャーVLCバージョンを常に入手できます。
この記事を書いている時点で、VLCメディアプレーヤーの最新の安定バージョンはバージョン3.0.6です。
Ctrl+Alt+Tを使用してターミナルを開きます キーボードショートカットを選択し、次のコマンドを入力して、UbuntuデスクトップにVLCをインストールします。
sudo snap install vlcインストールが完了すると、次の出力が表示されます。
vlc 3.0.6 from VideoLAN✓ installed
それでおしまい。 UbuntuシステムにVLCメディアプレーヤーがインストールされている場合は、VLCメディアプレーヤーアイコン(Activities -> VLC Media Player)をクリックしてプレーヤーを起動できます。 。
VLCを初めて起動すると、次のようなウィンドウが表示され、VLCのプライバシーとネットワークアクセスポリシーに関する情報が示されます。
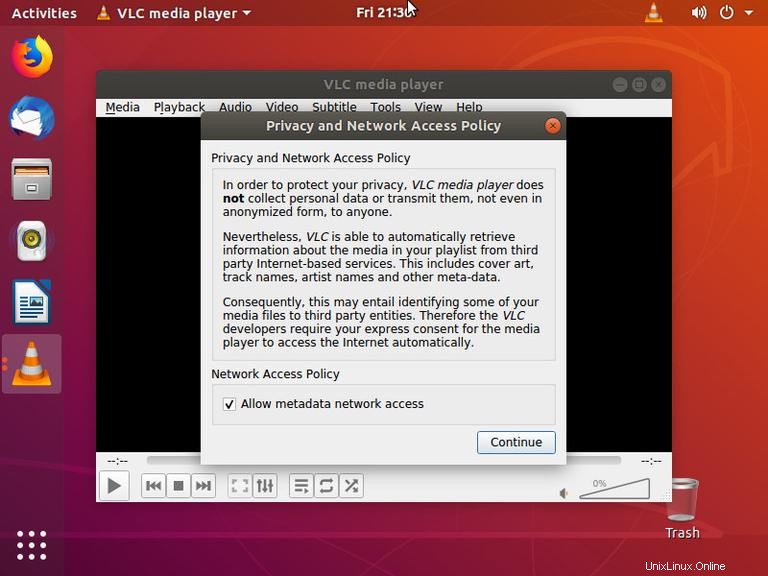
VLCをデフォルトのメディアプレーヤーとして設定する#
Ubuntu 18.04でVLCをデフォルトのメディアプレーヤーとして設定するには、[アクティビティ]画面を開き、「デフォルトのアプリケーション」を検索してクリックします。
「デフォルトのアプリケーション」ウィンドウが開いたら、「音楽」ドロップダウンで「VLCメディアプレーヤー」を選択します。