VLC( VideoLan )はポータブルでオープンソースのメディアプレーヤー Linuxのようなオペレーティングシステム、Microsoft Windows、Mac OS X、Android用。 VLCは、お気に入りのオーディオおよびビデオファイルを再生し、mpeg、divx、mov、mp3、mp4、dvd、vcd、wmv、quicktimeなどのさまざまなオーディオおよびビデオ形式を再生できます。
この投稿では、Ubuntu20.04LTSデスクトップにVLCメディアプレーヤーをインストールする方法について説明します。 Ubuntu20.04にVLCをインストールする方法は3つあります。インストールの手順を詳しく見ていきましょう。
Ubuntuソフトウェアセンター経由でVLCをインストール
UbuntuにVLCをインストールする最も簡単な方法は、Ubuntuソフトウェアセンターを使用することです。そのため、最初にUbuntuソフトウェアツールにアクセスしてから、以下に示すようにvlcを検索します。
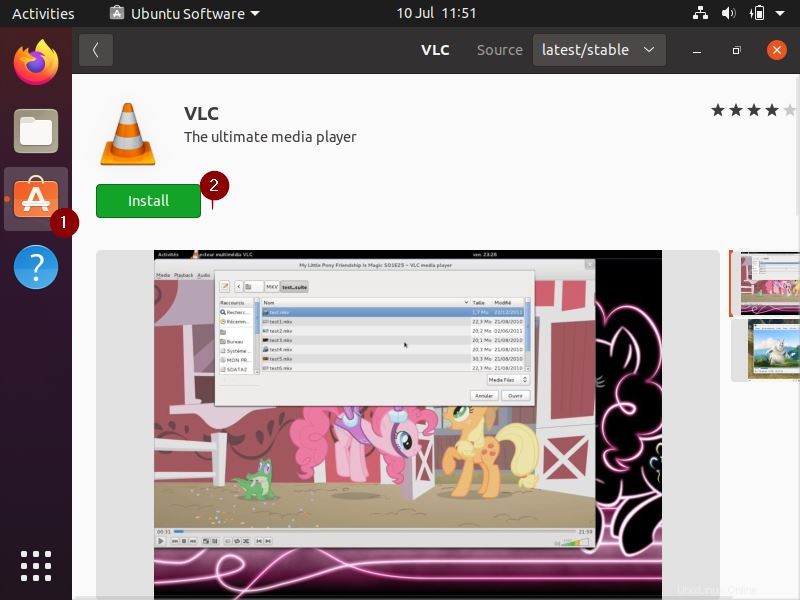
[インストール]をクリックしてインストールを開始します
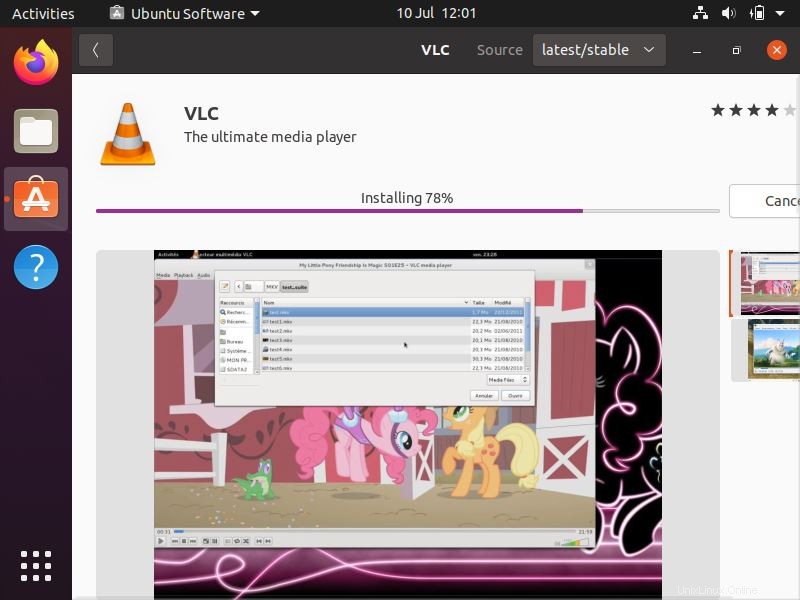
コマンドラインからVLCをインストールする
VLC Debianパッケージとその依存関係は、デフォルトのUbuntu20.04パッケージリポジトリで利用できます。したがって、コマンドラインからインストールするには、ターミナルを開いて次のコマンドを実行します。
$ sudo apt update $ sudp apt install -y vlc
上記のコマンドの出力は以下のようになります
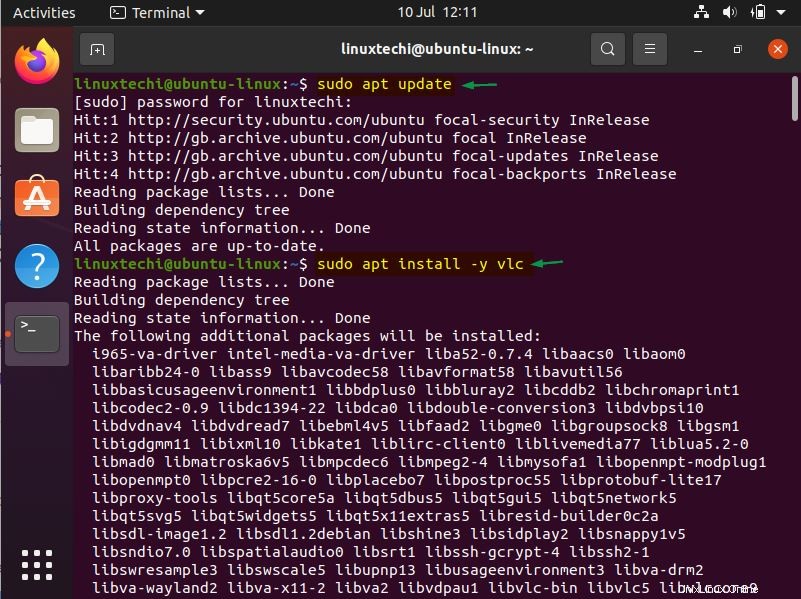
スナップ経由でVLCメディアプレーヤーをインストール
VLCメディアプレーヤーはスナップを介してインストールすることもできます。スナップがUbuntu20.04システムにインストールされている場合は、以下のaptコマンドを使用してスナップをインストールします。
$ sudo apt install snap -y
snapがインストールされたら、以下のsnapコマンドを実行してvlcメディアプレーヤーをインストールします。
# sudo snap install vlc
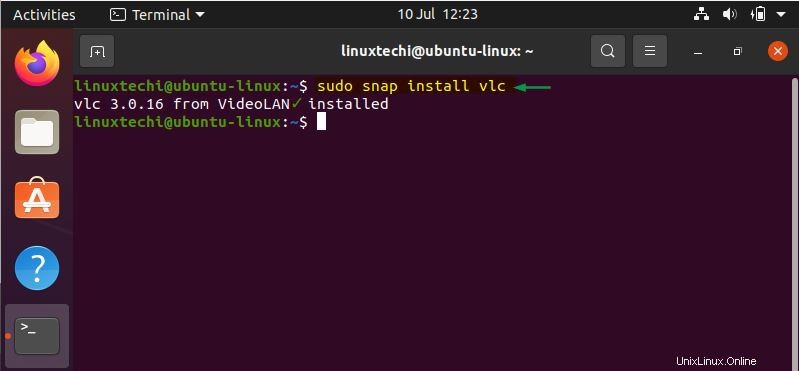
VLCプレーヤーにアクセスする
Ubuntu 20.04デスクトップでvlcにアクセスするには、以下に示すように検索ダッシュからvlcを検索します。
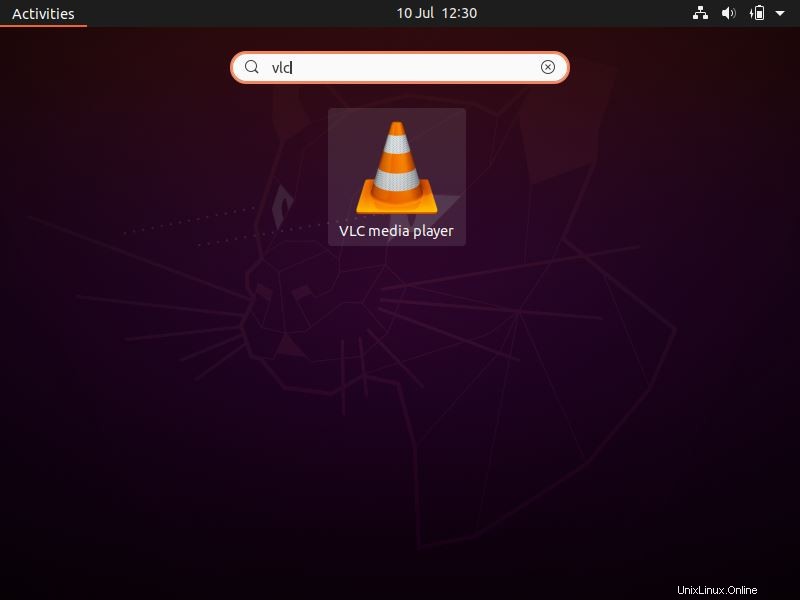
VLCアイコンをクリックして開始します
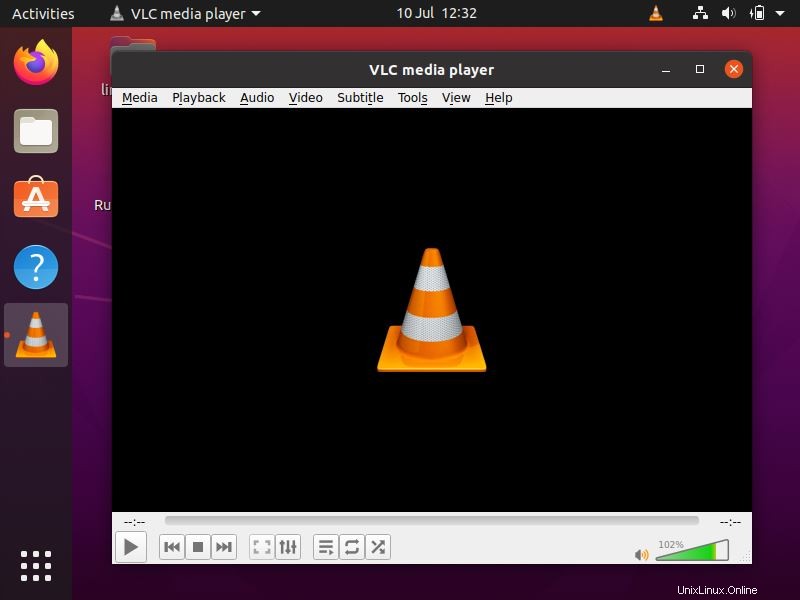
次に、オーディオファイルとビデオファイルを再生します。
VLCコマンドを使用してコマンドラインからオーディオおよびビデオファイルを再生することもできます。例を以下に示します:
$ vlc latest-songs.mp3 $ vlc tv-serial.mp4 $ vlc SEAL.Patrol.2014.HDRip\ XViD\ juggs.avi $ vlc farewell-video.mov
これですべてです。参考になると思います。以下のコメントセクションでフィードバックやコメントを共有することを躊躇しないでください。