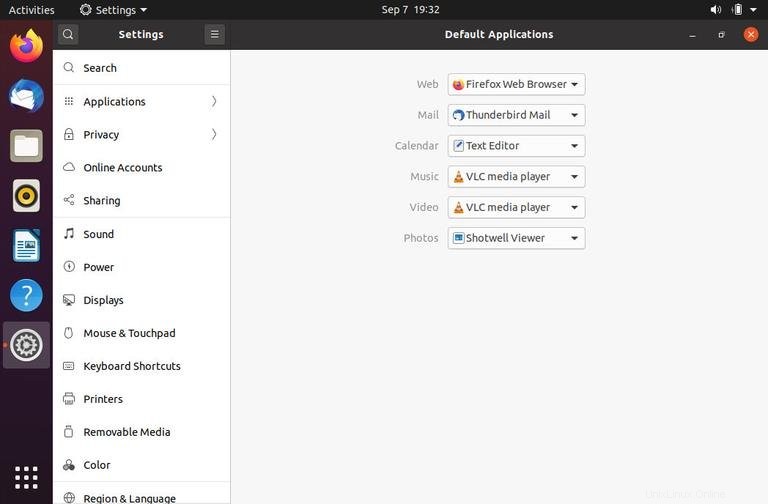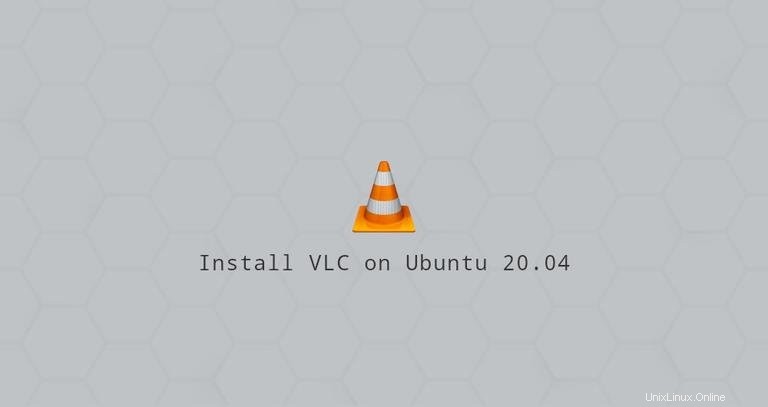
VLCは、最も人気のあるオープンソースマルチメディアプレーヤーの1つです。クロスプラットフォームであり、事実上すべてのマルチメディアファイル、DVD、オーディオCD、およびさまざまなストリーミングプロトコルを再生できます。
この記事では、Ubuntu20.04にVLCメディアプレーヤーをインストールする方法について説明します。 VLCは、Snapcraftストアを介してスナップパッケージとして、またはaptを介してdebパッケージとしてインストールできます。 。
VLC Media Playerをスナップパッケージとしてインストールする#
スナップは、アプリケーションの実行に必要なすべての依存関係のバイナリを含む自己完結型のソフトウェアパッケージです。標準のdebパッケージとは異なり、スナップはディスクフットプリントが大きく、アプリケーションの起動時間が長くなります。 VLCスナップパッケージは、最新のセキュリティと重大なバグ修正で定期的に更新されます。
Snapパッケージは、コマンドラインまたはUbuntuソフトウェアアプリケーションを介してインストールできます。
VLCをインストールするには、ターミナルを開きます(Ctrl+Alt+T )そして次のコマンドを実行します:
sudo snap install vlcそれでおしまい。 VLCがUbuntuデスクトップにインストールされており、使用を開始できます。
新しいバージョンがリリースされるたびに、VLCスナップパッケージはバックグラウンドで自動的に更新されます。
コマンドラインに慣れていない場合は、Ubuntuソフトウェアを開き、「VLC」を検索してアプリケーションをインストールします。
apt#を使用したVLCのインストール
公式のUbuntu20.04リポジトリに含まれているdebパッケージは、最新バージョンのVLCより遅れている可能性があります。
ターミナルを開き、sudo権限を持つユーザーとして次のコマンドを実行します。
sudo apt updatesudo apt install vlc
新しいバージョンがリリースされたら、コマンドラインまたはデスクトップのソフトウェア更新ツールを使用してVLCを更新できます。
VLCの開始#
アクティビティ検索バーに「VLC」と入力し、アイコンをクリックしてアプリケーションを起動します。
プレーヤーを初めて起動すると、次のようなウィンドウが表示されます。
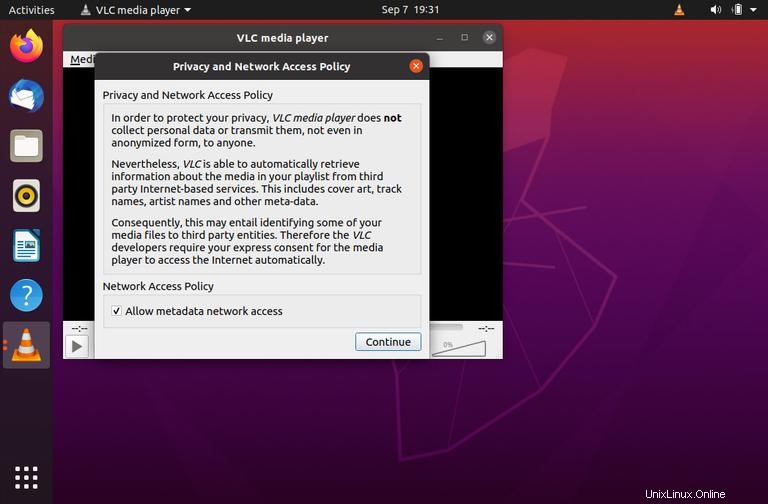
VLCをデフォルトのメディアプレーヤーとして設定する#
VLCをデフォルトのメディアプレーヤーとして設定するには、[アクティビティ]画面を開き、[デフォルトのアプリケーション]を検索してクリックします。
[デフォルトのアプリケーション]ウィンドウが開いたら、[音楽とビデオ]ドロップダウンで[VLCメディアプレーヤー]を選択します。