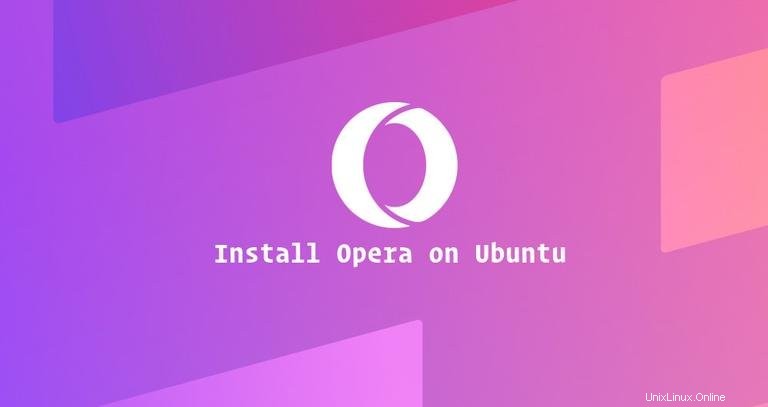
Operaは、世界で最も人気のあるクロスプラットフォームWebブラウザの1つです。最新のWeb用に構築された高速で使いやすく安全なブラウザです。
OperaはChromeと同じエンジンに基づいており、同様のブラウジングエクスペリエンスを提供し、Googleの公式ウェブストアからChrome拡張機能をインストールできます。無料のVPN、広告ブロッカー、バッテリーセーバー、暗号通貨ウォレットなどの機能が組み込まれています。
Operaはオープンソースブラウザではなく、デフォルトのUbuntuリポジトリには含まれていません。
このチュートリアルでは、Ubuntu18.04にOperaWebブラウザをインストールする方法について説明します。同じ手順がUbuntu16.04と、Debian、Linux Mint、ElementaryOSなどの他のDebianベースのディストリビューションにも当てはまります。
UbuntuへのOperaのインストール#
Ubuntu LinuxへのOperaのインストールは比較的簡単なプロセスであり、数分しかかかりません。
Ubuntuにパッケージをインストールするには、sudo権限が必要です。 sudo権限を持つユーザーとして次のコマンドを実行していることを確認してください。
-
ターミナルを開き、次のwgetコマンドを使用してOperaリポジトリのGPGキーをインポートします。
wget -qO- https://deb.opera.com/archive.key | sudo apt-key add -コマンドは
OKを出力する必要があります これは、キーが正常にインポートされ、このリポジトリからのパッケージが信頼できると見なされることを意味します。 -
次に、OperaAPTリポジトリをシステムのソフトウェアリポジトリリストに追加します。
echo deb https://deb.opera.com/opera-stable/ stable non-free | sudo tee /etc/apt/sources.list.d/opera.list -
リポジトリが有効になったら、パッケージリストを更新し、
opera-stableをインストールします パッケージ:sudo apt updatesudo apt install opera-stableインストール中に、新しいリポジトリファイルを作成するかどうかを確認するメッセージが表示されます。
Noを選択します すでにOperaリポジトリをシステムAPTソースに追加しているためです。
それでおしまい。 OperaがUbuntuデスクトップにインストールされました。
これで、OperaがUbuntuシステムにインストールされたので、コマンドラインからoperaと入力してOperaを起動できます。 または、Operaアイコンをクリックします(Activities -> Opera 。
Operaを初めて起動すると、デフォルトのOperaウェルカムページにリダイレクトされます。
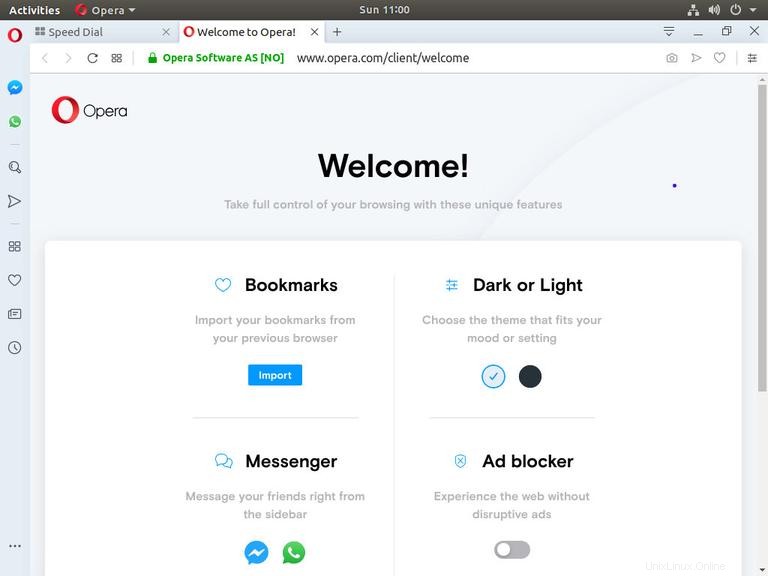
ここから、ブラウザの設定、テーマ、外観のカスタマイズを開始できます。
Operaの更新#
新しいバージョンがリリースされたら、デスクトップの標準ソフトウェア更新ツールを使用するか、端末で次のコマンドを実行して、Operaパッケージを更新できます。
sudo apt updatesudo apt upgrade
Operaをアンインストールする場合は、インストールされているパッケージを削除し、次のコマンドでリポジトリを無効にします。
sudo apt remove --auto-remove opera-stablesudo rm -f /etc/apt/sources.list.d/opera.list