Google Chromeは、最も広く使用されているWebブラウザです。これにより、ユーザーはインターネットをより速く、より安全に、より簡単にネットサーフィンできます。 Google Chromeはオープンソースソフトウェアではないため、Ubuntuのデフォルトのパッケージリポジトリでは利用できません。そのため、Chromeをインストールするには、まずgoogle自体からgoogle chrome debainパッケージをダウンロードしてから、インストールする必要があります。
この投稿では、Ubuntu20.04LTSシステムにgooglechromeをインストールする2つの異なる方法について説明します。以下の手順は、Ubuntu18.04LTSシステムにも適用されます。
ターミナルを介したGoogleChromeのインストール
ショートカットキー「Ctl+Alt + t」を使用してターミナルを開き、次のwgetコマンドを実行してchromedebianパッケージをダウンロードします。
$ wget https://dl.google.com/linux/direct/google-chrome-stable_current_amd64.deb
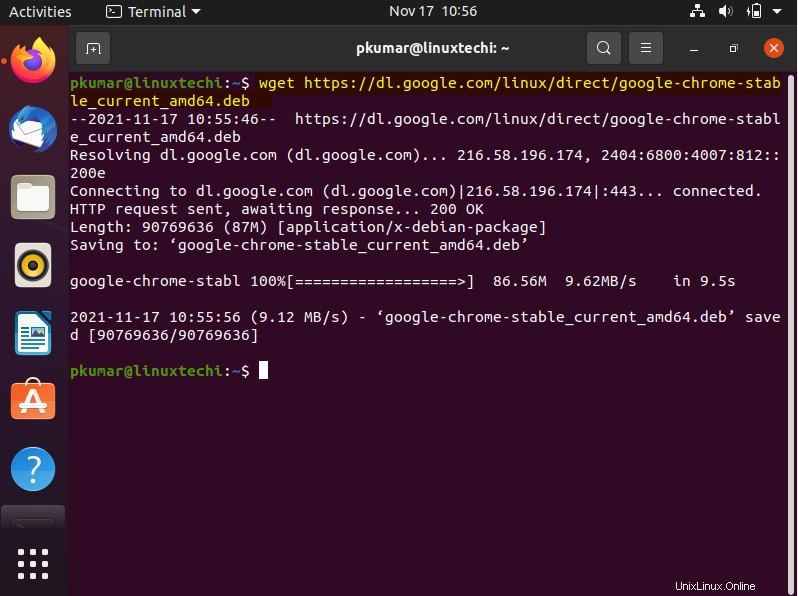
以下のdpkgコマンドを実行してgooglechromeをインストールします
$ sudo dpkg -i google-chrome-stable_current_amd64.deb
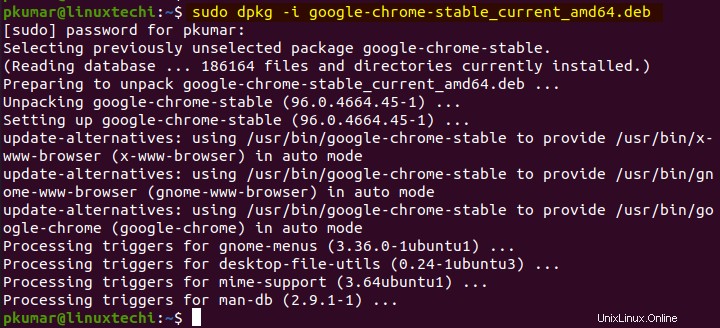
上記の出力は、GoogleChromeが正常にインストールされたことを確認します。したがって、ターミナルからgoogle chromeを起動するには、「google-chrome」コマンドを入力します。
$ google-chrome
出力
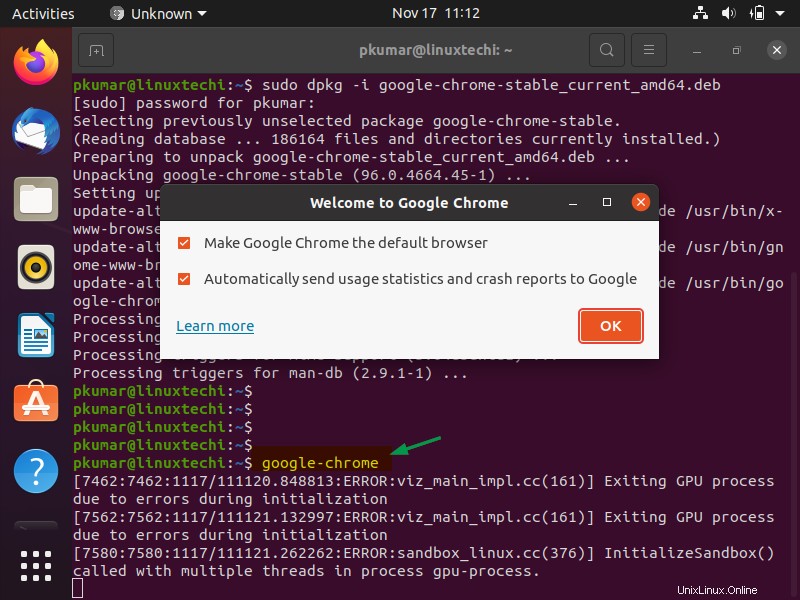
[OK]をクリックします
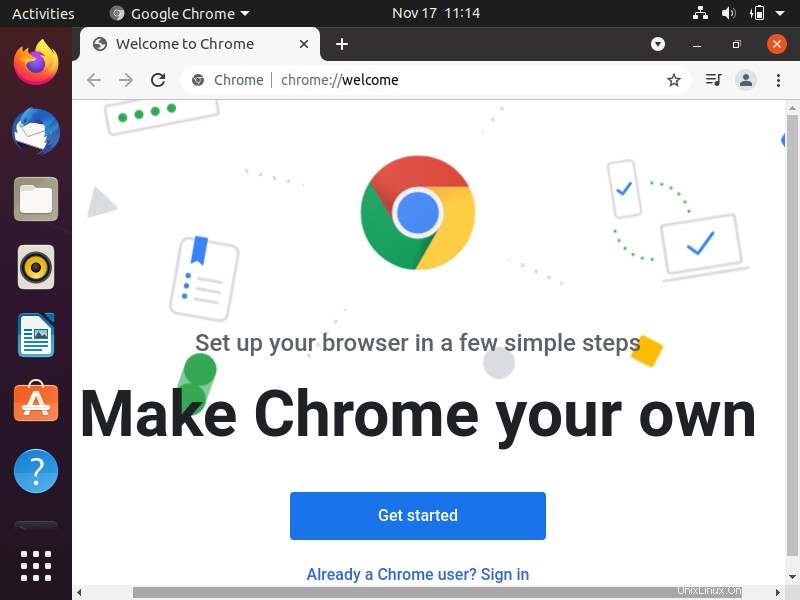
それでは、GoogleChromeをインストールする別の方法に移りましょう。
グラフィカル(GUI)によるGoogleChromeのインストール
UbuntuLinux上のGoogleChromeは、グラフィカルに簡単にインストールできます。同じことについては、以下の手順を参照してください。
1)Webブラウザを起動し、次のURLを入力して、Enterキーを押します
https://www.google.com/chrome/
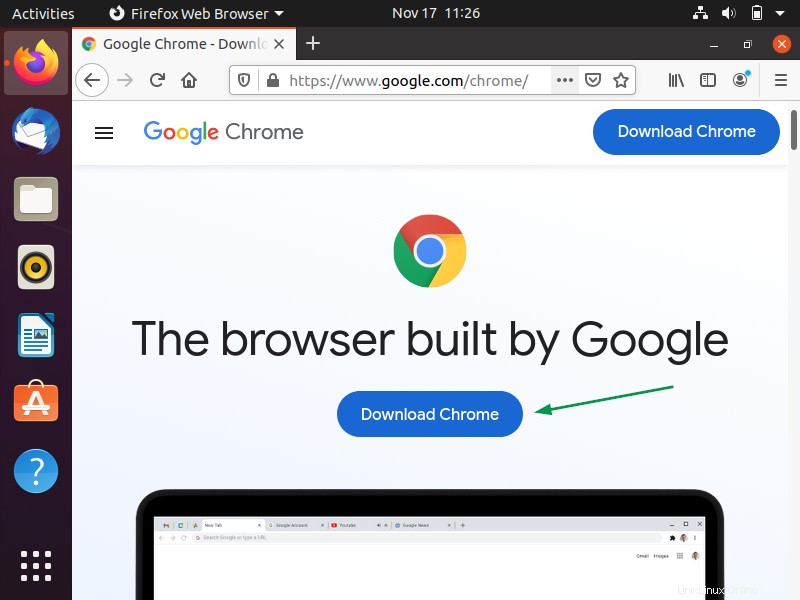
2)Chromeのダウンロード
をクリックします
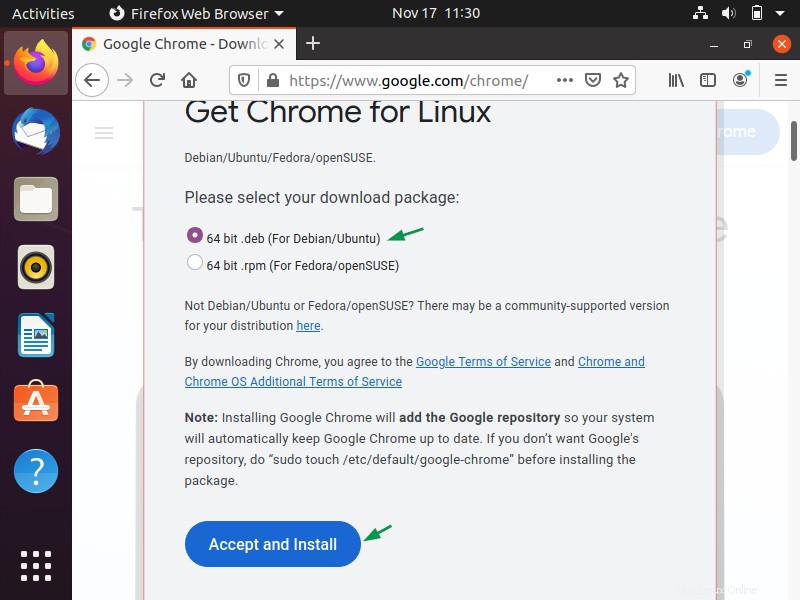
「64ビット.deb」オプションを選択し、「承認してインストール」をクリックします
3)「ソフトウェアインストール」ツールを使用してインストールします
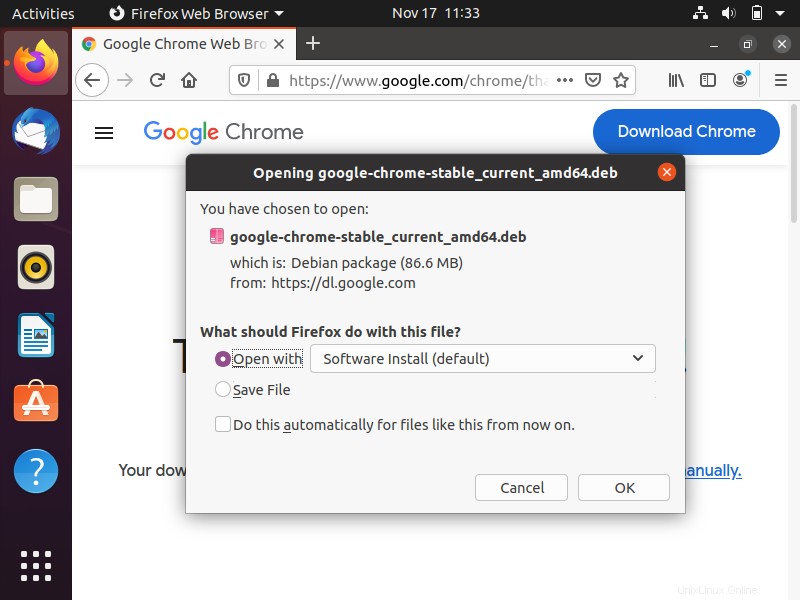
[Open with + Software Install]を選択し、[OK]をクリックします。これにより、ダウンロードが完了するとインストールが開始されます。
インストールが自動的に開始されない場合は、ダウンロードフォルダに移動し、ダウンロードしたDebianパッケージを右クリックして、[ソフトウェアインストールで開く]を選択します
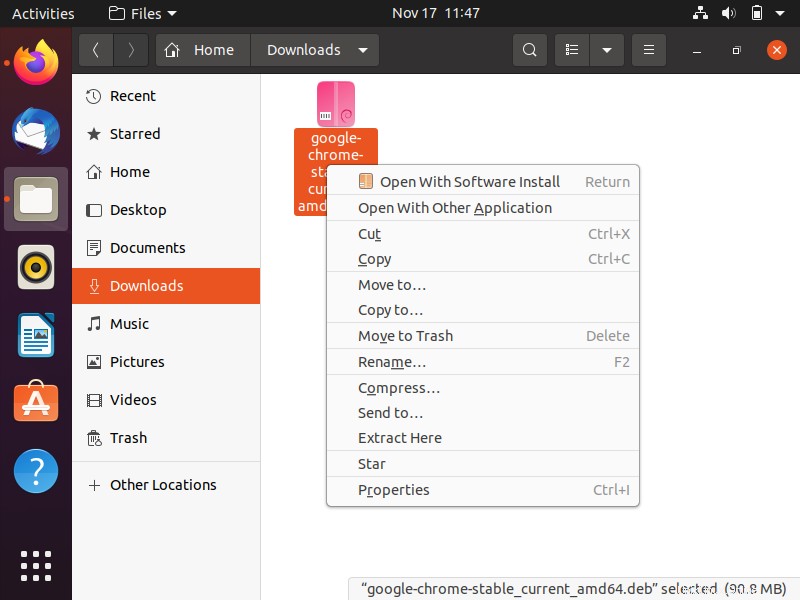
次の画面で、[インストール]をクリックすると、インストールが開始されます。
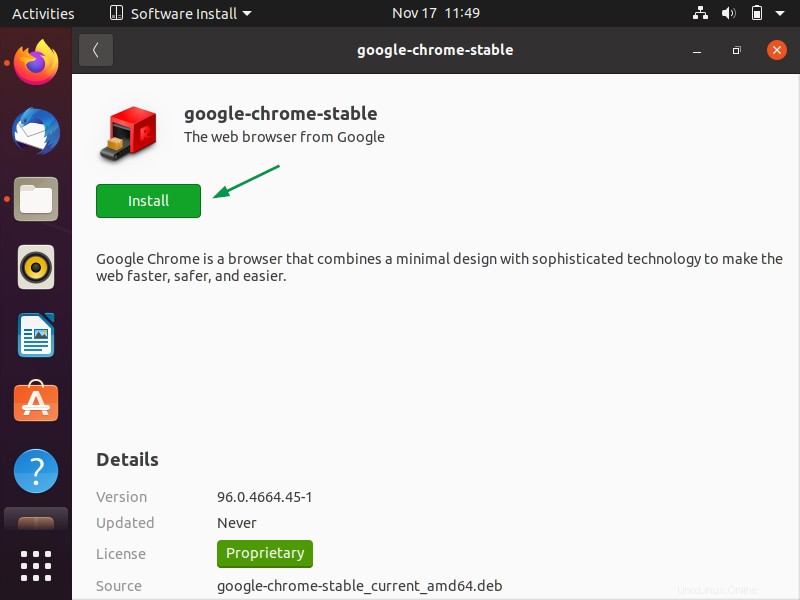
インストールが完了したら、このウィンドウを閉じてgooglechromeにアクセスします。
4)GoogleChromeWebブラウザにアクセスします。
Google Chromeにアクセスするには、ダッシュに移動してChromeを検索します。
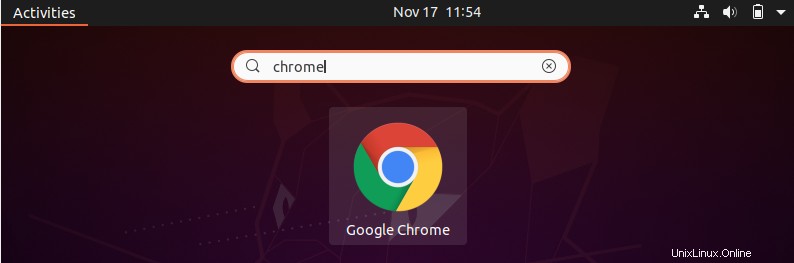
アイコンをクリックすると、GoogleChromeウェブブラウザが起動します
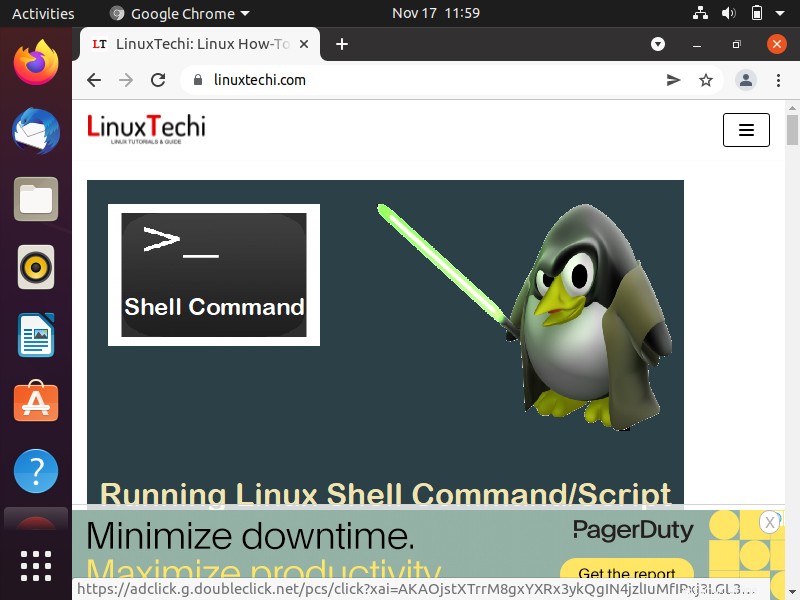
この投稿からは以上です。私はあなたがそれを参考にしてくれることを願っています。以下のコメントセクションでフィードバックやコメントを共有してください。
また読む :Linuxシェルコマンド/スクリプトをバックグラウンドで実行する方法