Google Chromeは最も人気のあるウェブブラウザの1つであり、さまざまなデバイスで利用できます。また、Ubuntu 22.04でも実行できますが、Mozilla FirefoxはデフォルトのWebブラウザーであり、ディストリビューションにプリインストールされています。
Ubuntu22.04へのGoogleChromeのインストールは非常に簡単ですが、思ったほど簡単ではありません。 Chromeはクローズドソースのウェブブラウザであるため、デフォルトのパッケージリポジトリからインストールすることはできません。心配しないでください。いくつかの短い手順でインストールする方法がわかります。
このチュートリアルでは、Ubuntu 22.04 JammyJellyfishにGoogleChromeをインストールし、最新の状態に保ち、デフォルトのウェブブラウザとして設定するための手順を説明します。
このチュートリアルでは、次のことを学びます。
- 公式ウェブサイト(GUI)からGoogleChromeをダウンロードする方法
-
wgetを使用してコマンドラインからGoogleChromeをダウンロードする方法 - UbuntuにGoogleChromeをインストールする方法
- GoogleChromeを更新する方法
- GoogleChromeを削除する方法
- GoogleChromeをデフォルトのウェブブラウザとして設定する方法
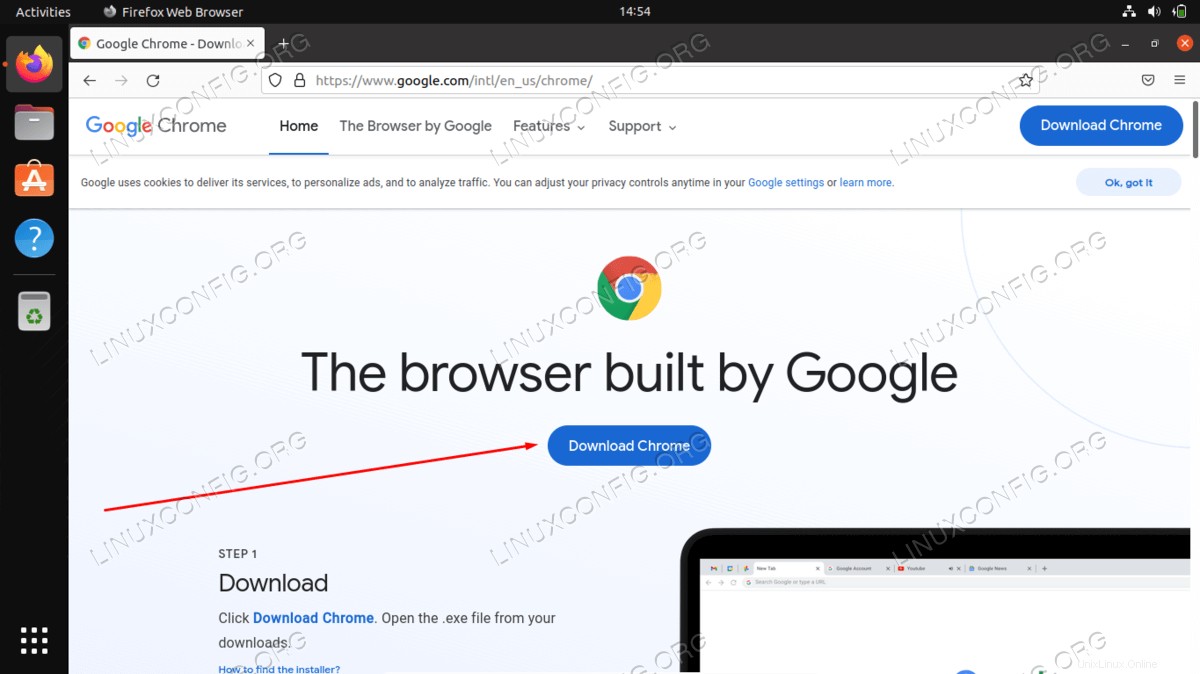
| カテゴリ | 使用する要件、規則、またはソフトウェアバージョン |
|---|---|
| システム | Ubuntu22.04ジャミークラゲ |
| ソフトウェア | Google Chrome |
| その他 | rootまたはsudoを介したLinuxシステムへの特権アクセス コマンド。 |
| コンベンション | # –指定されたLinuxコマンドは、rootユーザーとして直接、またはsudoを使用して、root権限で実行する必要があります。 コマンド$ –特定のLinuxコマンドを通常の非特権ユーザーとして実行する必要があります |
Ubuntu 22.04JammyJellyfishへのGoogleChromeWebブラウザのインストール手順
公式ウェブサイト(GUI)からGoogleChromeをダウンロードする方法
コマンドラインの代わりにGUIを使用したい場合は、これがセクションです。以下の手順に従って、公式WebサイトからGoogle Chromeをダウンロードし、Ubuntu22.04にインストールします。
- Firefoxまたは現在のデフォルトのWebブラウザーを開くことから始め、GoogleChromeダウンロードページに移動します。そのページで、大きな[Chromeをダウンロード]ボタンをクリックします。
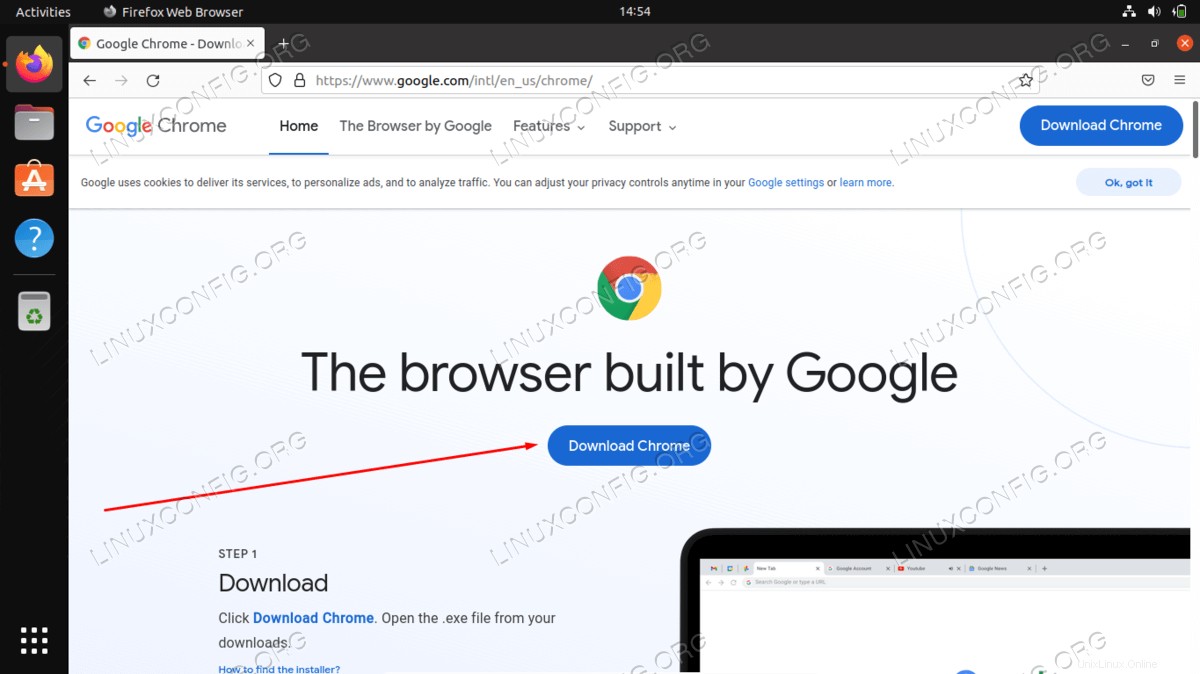
- 表示される次のページで、[64ビット.deb(Debian / Ubuntuの場合)]オプションを選択し、[承認してインストール]をクリックしてGoogleChromeのダウンロードを開始します。コンピュータの記憶に残る場所にファイルを保存します。
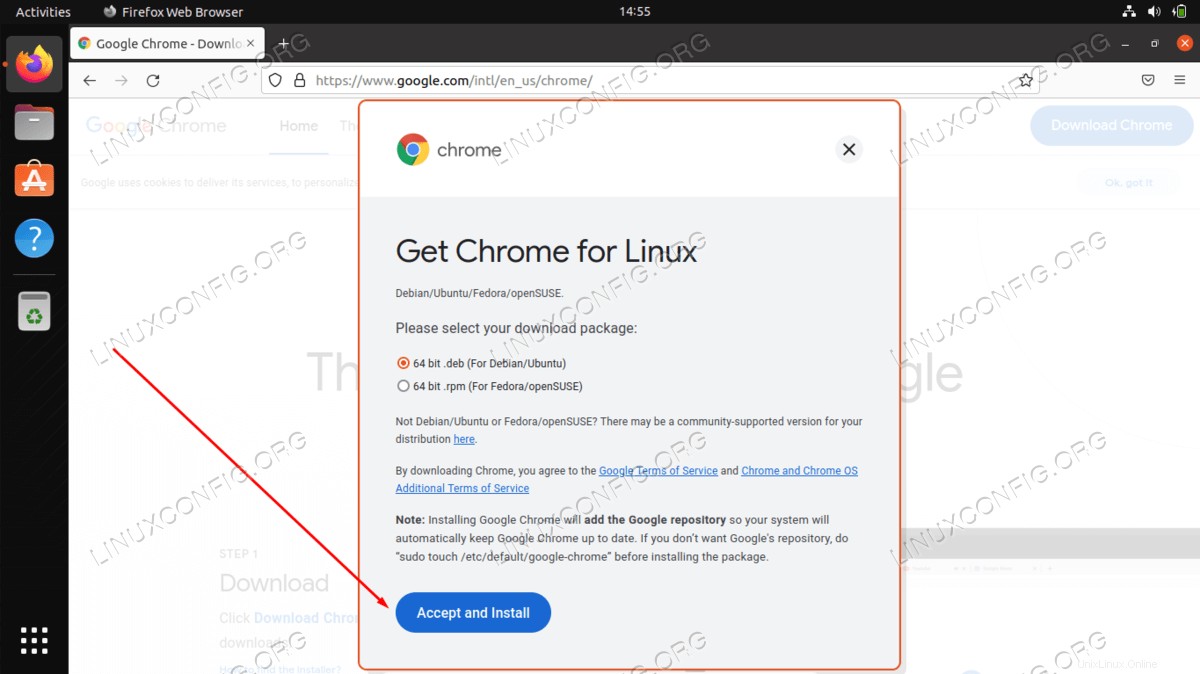
- ダウンロードが完了したら、.debファイルを右クリックして、SoftwareInstallで開きます。
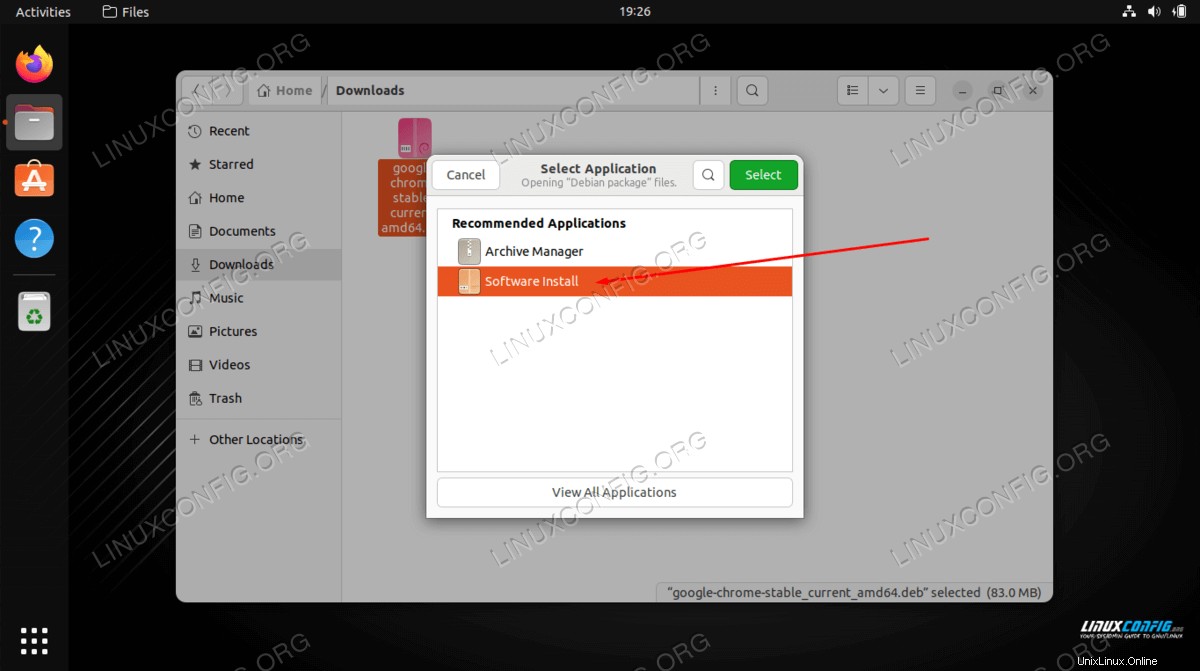
[ソフトウェアインストール]オプションが表示されない場合は、[他のアプリケーションで開く]をクリックする必要がある場合があることに注意してください。そこにオプションが表示されない場合は、
gnome-softwareをインストールする必要があります 次のaptを含むパッケージ コマンド:$ sudo apt update $ sudo apt install gnome-software
- ソフトウェアインストールでファイルが開いたら、「インストール」ボタンをクリックします。
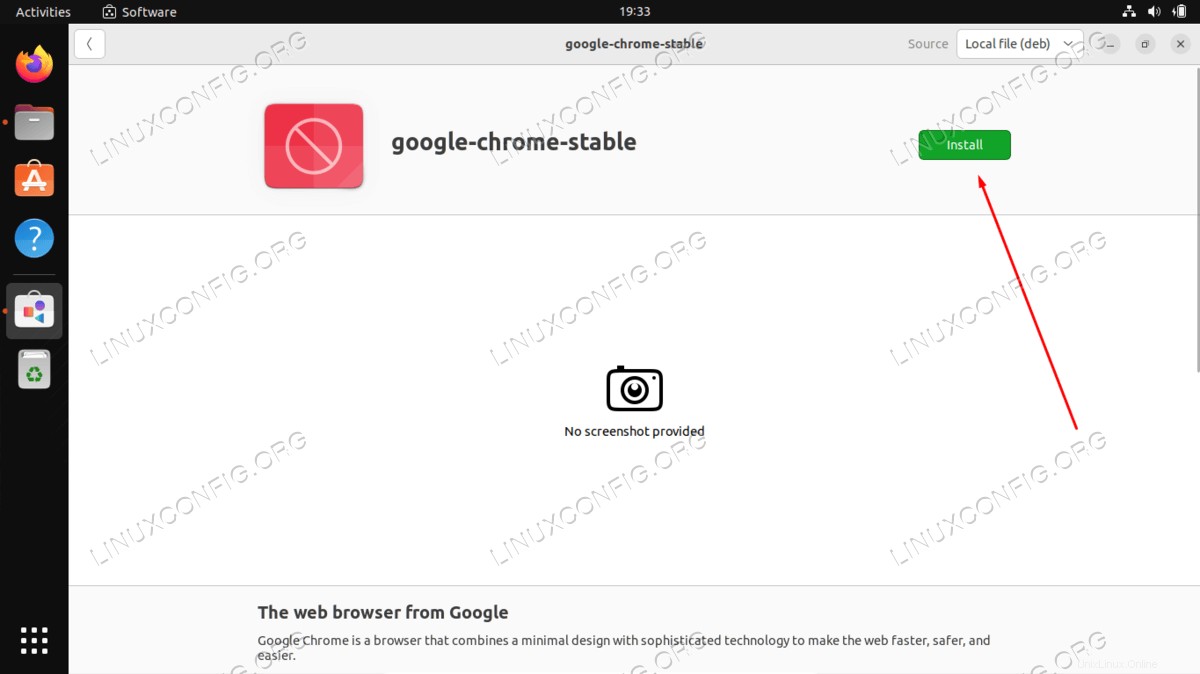
- rootパスワードの入力を求められたら、インストールプロセスが開始されます。完了したら、ソフトウェアインストールアプリケーションを閉じることができます。
- [アクティビティ]メニューからGoogleChromeにアクセスできるようになります。 「chrome」と入力して検索してください。必要に応じて、このアイコンを右クリックしてクイック起動バーに追加できます。
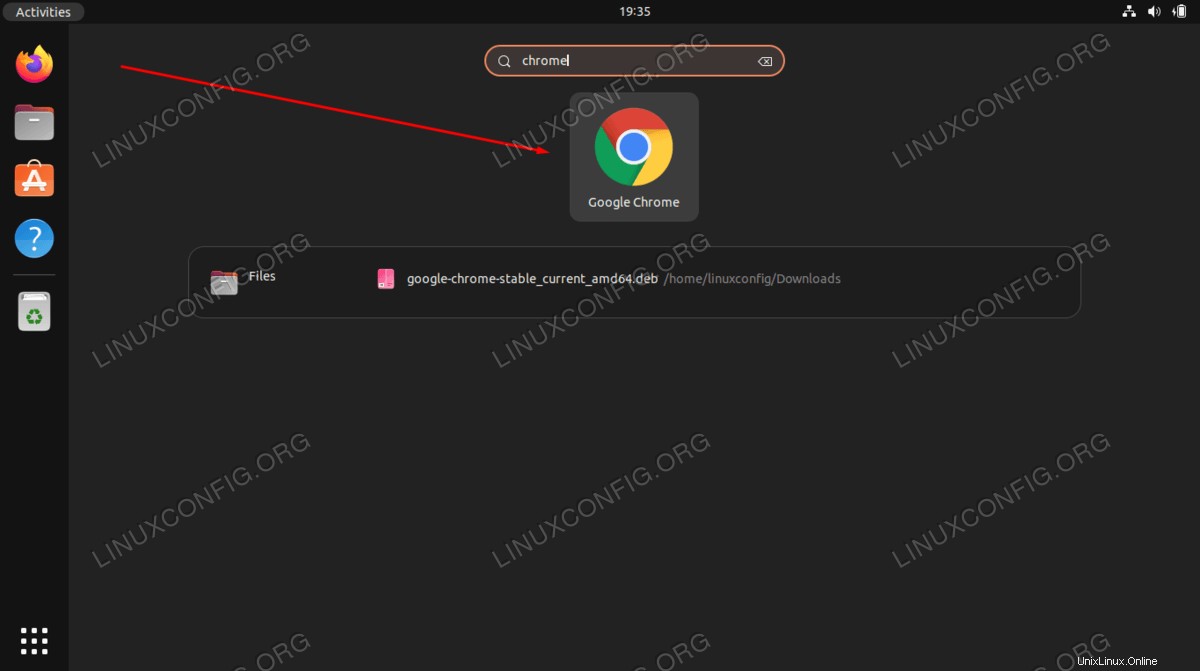
コマンドラインからGoogleChromeをダウンロードする方法
コマンドラインターミナルを開き、次のコマンドを使用して、Ubuntu22.04にGoogleChromeをインストールします。
- まず、
wgetを使用します GoogleChromeインストーラーをダウンロードするコマンド。$ wget https://dl.google.com/linux/direct/google-chrome-stable_current_amd64.deb
- 次に、
aptを使用できます GoogleChromeをインストールするためのコマンドとrootの権限。$ sudo apt install ./google-chrome-stable_current_amd64.deb
- [アクティビティ]メニューからGoogleChromeにアクセスできるようになります。 「chrome」と入力して検索してください。必要に応じて、このアイコンを右クリックしてクイック起動バーに追加できます。
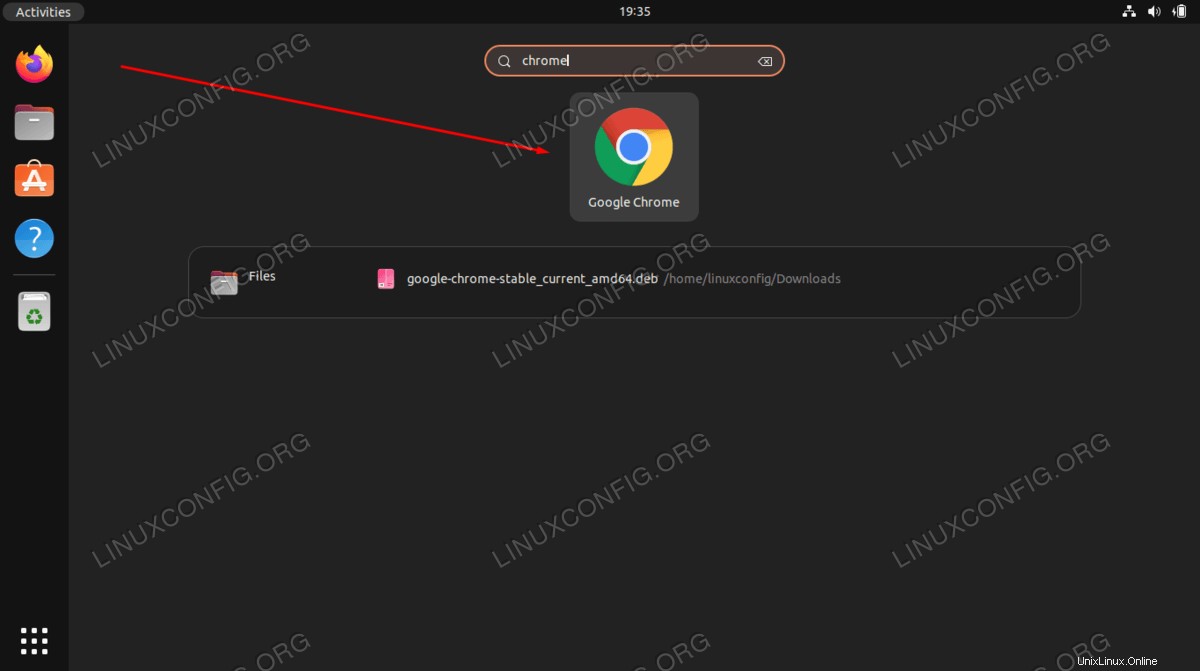
Ubuntu22.04でGoogleChromeを更新する方法
Chromeをインストールすると、リポジトリがパッケージマネージャーにも追加されます。次のaptを使用します システムでChromeを最新の状態に保つためのコマンド。
$ sudo apt update $ sudo apt install google-chrome-stable
次の2つのコマンドを実行すると、Ubuntu 22.04 Linuxシステムのすべてのパッケージがアップグレードされるだけでなく、Chromeブラウザパッケージも更新されます。
$ sudo apt update $ sudo apt upgrade
Ubuntu22.04からGoogleChromeを削除する方法
今後、システムからChromeを削除する場合は、次のコマンドを使用してウェブブラウザをアンインストールしてください。
$ sudo apt purge google-chrome-stable
GoogleChromeをデフォルトのブラウザとして設定する方法
何らかの理由で、Google Chromeブラウザがデフォルトのブラウザに適していないと判断した場合、またはGoogle Chromeブラウザをデフォルトのブラウザに設定したい場合は、ターミナルを開き、次のコマンドを使用して選択します。 :
$ sudo update-alternatives --config x-www-browser
または、Default ApplicationsからChromeをデフォルトのブラウザとして設定します 以下に示すGUIメニュー:
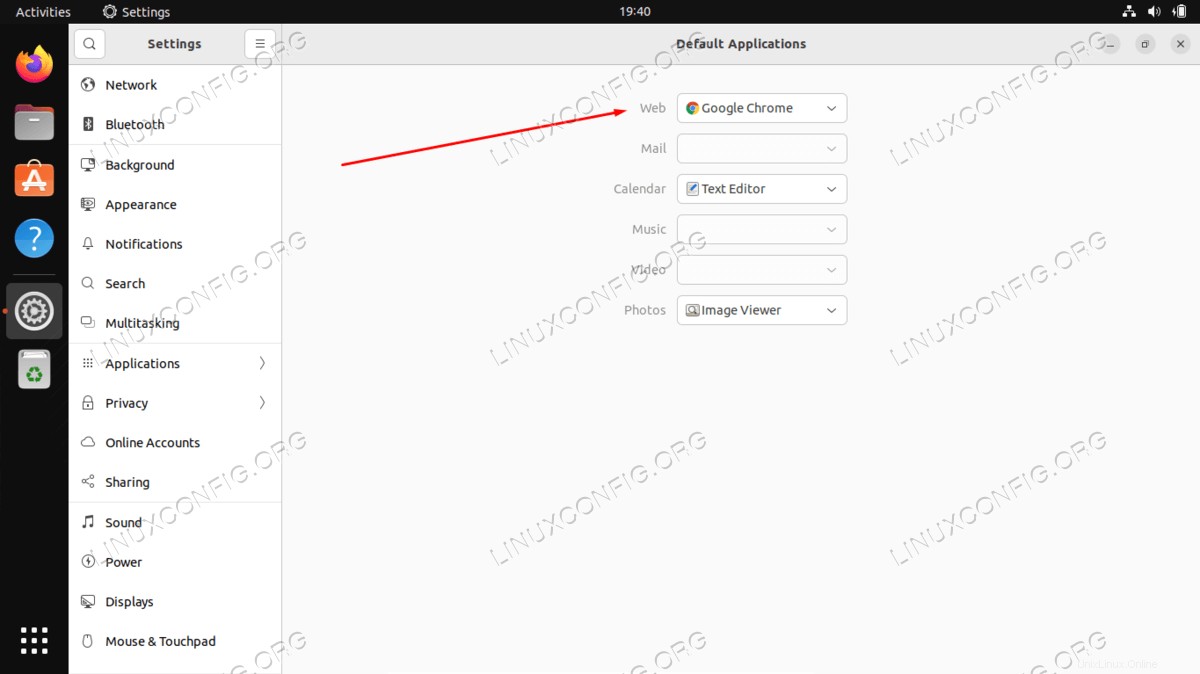
まとめ
Google Chromeは確かに強力で、非常にユーザーフレンドリーで直感的なブラウザです。 Googleは、独自の広告アドワーズ広告ネットワークを介してブラウザを宣伝しています。これにより、Google Chromeは、インターネットブラウザ市場での優れた使用シェアを短期間で削減することができました。
Google Chromeブラウザにはプライバシーの問題がありますが、インターネット全体のほぼすべてのWebブラウザでプライバシーの懸念が指摘されているため、多くのインターネットサーファーはこのブラウザを使用することを選択します。 Google Chrome拡張機能をインストールすると、ブラウザの機能が急速に強化されるため、このブラウザでのインターネットブラウジングがまったく新しいレベルになります。