Ubuntu 22.04 Jammy Jellyfishのバニラフレーバーは、GNOMEデスクトップ環境を備えているか、サーバーインストールの場合はGUIをまったく備えていません。変更してXfceをインストールする場合は、GUIをUbuntuのパッケージリポジトリから直接ダウンロードしてインストールできます。
これは、GNOMEからXfceに切り替える場合でも、現在の場合でも行うことができます。コマンドラインインターフェイスのみを実行していて、グラフィカルデスクトップ環境をインストールしたい。 Xfceは、Ubuntu22.04システムを高速で実行し続けるための最小限の設計が付属する優れた選択肢です。
インストールには、通常のXfceデスクトップ環境と、Xubuntuチームが厳選したカスタムテーマと厳選されたアプリケーションを備えたXfceであるXubuntuデスクトップの2つの選択肢があります。
このチュートリアルでは、Ubuntu 22.04JammyJellyfishにXfceGUIデスクトップ環境をインストールするための手順を段階的に説明します。
このチュートリアルでは、次のことを学びます。
- タスクセルのインストール方法
- XfceまたはXubuntuデスクトップをインストールする方法
- LightDMディスプレイマネージャーに切り替える方法
- Xfceデスクトップにログインする方法
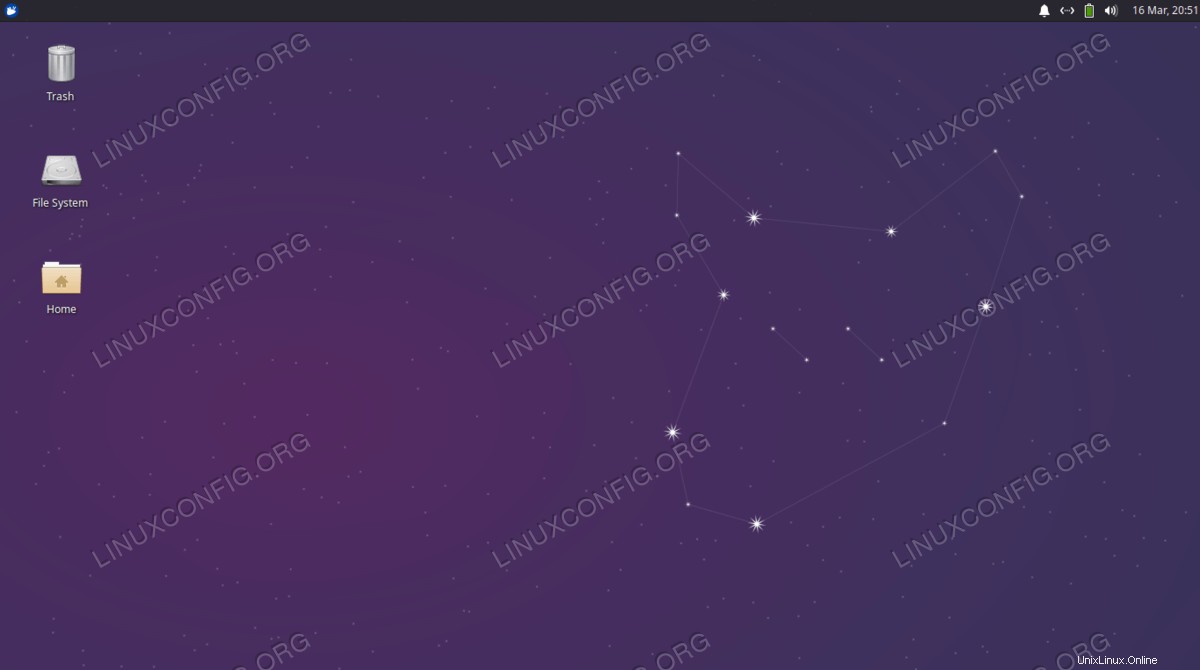
| カテゴリ | 使用する要件、規則、またはソフトウェアバージョン |
|---|---|
| システム | Ubuntu22.04ジャミークラゲ |
| ソフトウェア | Xfce、Xubuntu、tasksel |
| その他 | rootまたはsudoを介したLinuxシステムへの特権アクセス コマンド。 |
| コンベンション | # –指定されたLinuxコマンドは、rootユーザーとして直接、またはsudoを使用して、root権限で実行する必要があります。 コマンド$ –特定のLinuxコマンドを通常の非特権ユーザーとして実行する必要があります |
Ubuntu22.04にXfceまたはXubuntuデスクトップをインストールするJammyJellyfishのステップバイステップの説明
-
taskselを使用します XfceまたはXubuntuデスクトップをインストールするコマンド。このツールは必要なすべてのパッケージをダウンロードし、時間を節約します。taskselの場合 コマンドはシステムで使用できません。コマンドラインターミナルを開き、次の2つのaptを入力してインストールできます。 コマンド:$ sudo apt update $ sudo apt install tasksel
- 次のコマンドを実行して、Xubuntuデスクトップのインストールを開始します。 Xfce自体ではなく、このバージョンをインストールすることをお勧めしますが、選択はあなた次第です。
xubuntu-coreパッケージはより軽いインストールですが、期待するすべてのツールが付属しているとは限りません。xubuntu-desktopより多くのアプリケーションが付属していますが、明らかに多くのスペースを占有します。$ sudo tasksel install xubuntu-desktop OR $ sudo tasksel install xubuntu-core
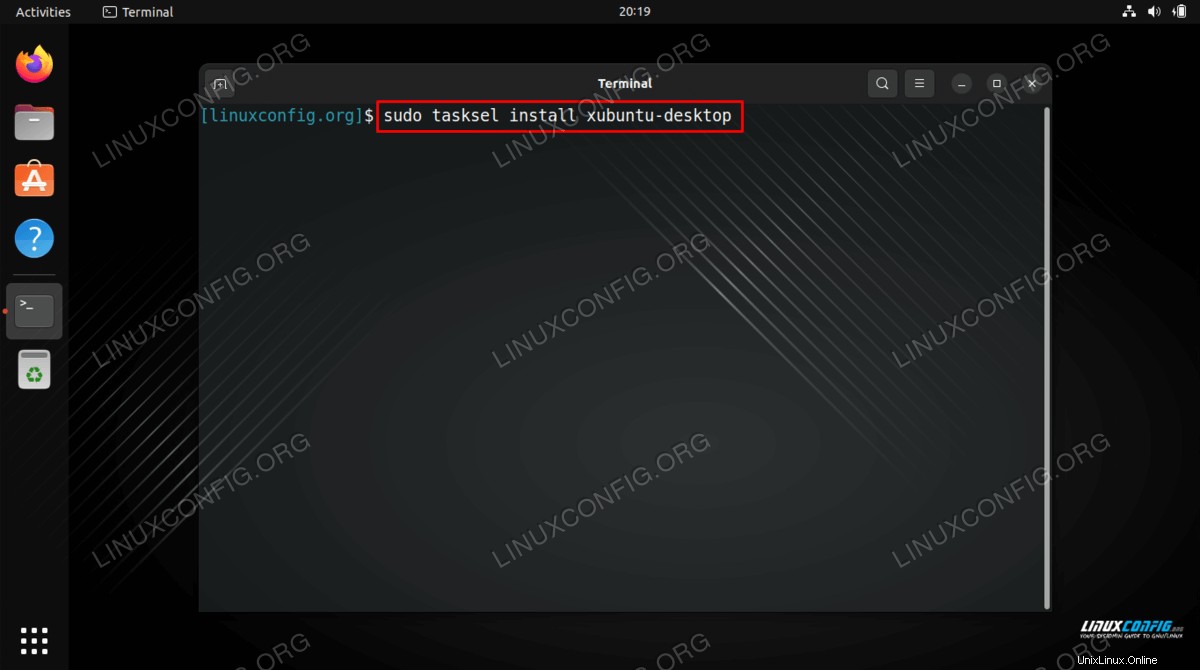
上記のコマンドは、Xfceデスクトップ環境のUbuntuバージョンをインストールします。バニラバージョンのXfceデスクトップ環境が必要な場合は、以下のコマンドを実行し、インストール中にlightdmディスプレイマネージャーを選択します。
$ sudo apt install xfce4
- 使用するデフォルトのディスプレイマネージャに関するプロンプトが表示されたら、必ず
lightdmを選択してください。 オプションを選択してから、インストールを続行します。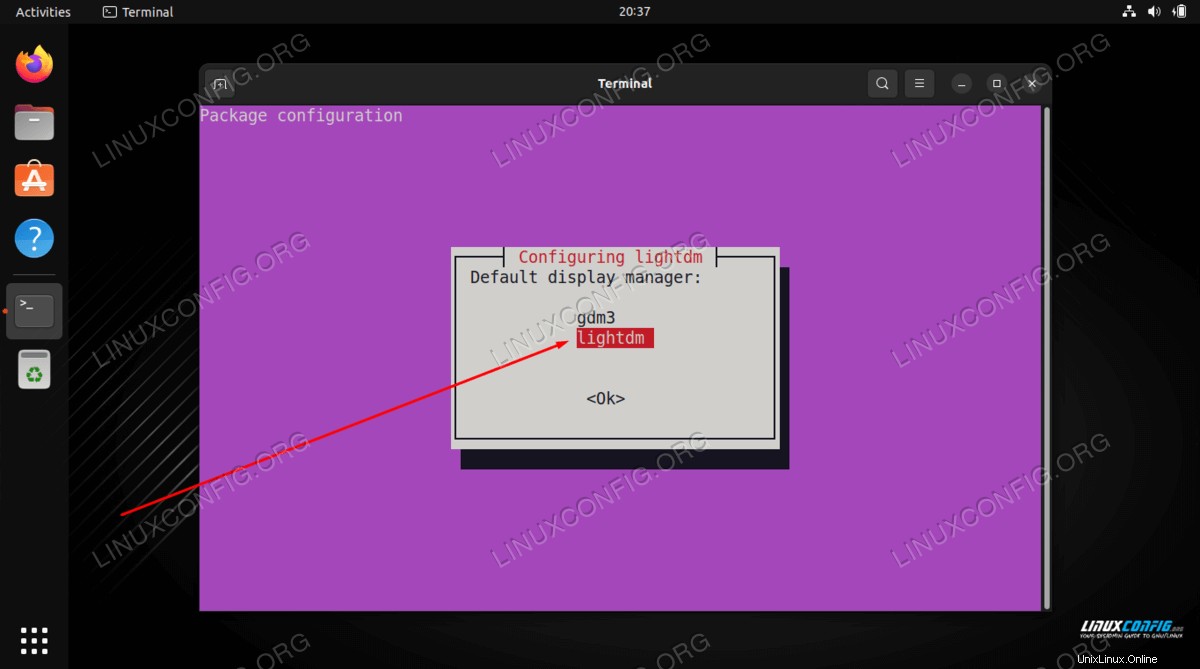
- インストールが完了したら、システムを再起動して変更を有効にし、Xfceデスクトップ環境にロードします。
$ reboot
- デスクトップセッション選択メニューを開き、
Xubuntu sessionを選択します またはXfce session、パスワードを入力してログインします。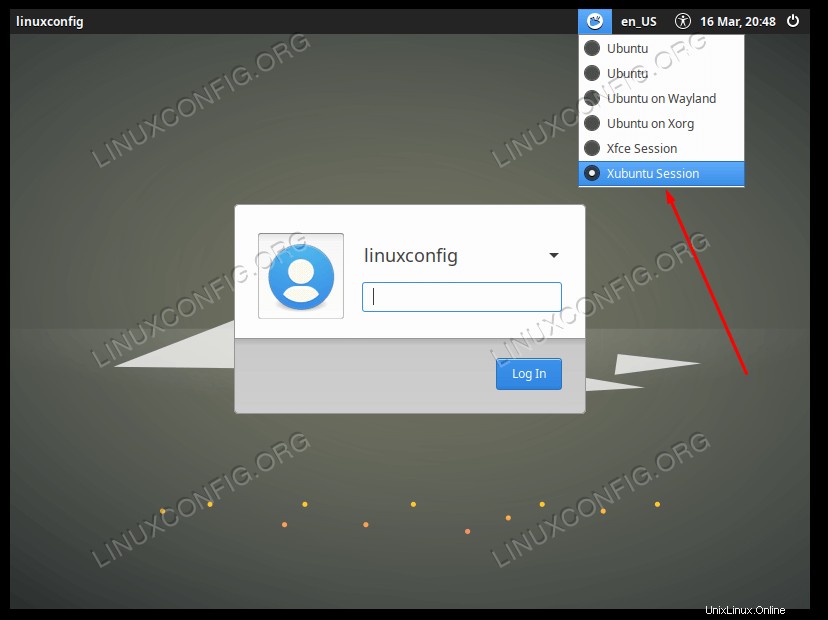
まとめ
このチュートリアルでは、Ubuntu 22.04 JammyJellyfishLinuxにXubuntuとXfceデスクトップ環境をインストールする方法を学びました。 Xfceはスピーディーでレスポンシブなデスクトップ環境であり、独自のアプリケーションが多数搭載されており、特にXubuntuインストールを選択した場合はUbuntuとうまく統合できます。